Задание 1 по теме: «Применение технологии мультимедиа
в системах поддержки управленческих решений»
1. Подготовьте краткий ответ на один из теоретических вопросов (в соответствии с таблицей 1) в текстовом редакторе MS Word (или в другом текстовом редакторе) и оформите его в виде презентации (7-10 слайдов) с использованием программы MS PowerPoint.
2. Оформите каждый слайд в соответствии с его содержанием и целью презентации.
3. Выберите режимы смены (перехода) слайдов на экране, задав
эффекты анимации как самих слайдов, так и их объектов.
4. Сохраните файл презентации на диске под названием «Задание 1».
Краткие сведения
Multimedia технология (multi – много, media – среда) позволяет одновременно использовать различные способы представления информации: числа, текст, графику, анимацию, видео и звук.
Важнейшей особенностью мультимедиа технологии является интерактивность – способность пользователя влиять на работу информационного средства.
Программа PowerPoint - средство подготовки и демонстрации слайдов. Слайды электронной презентации могут содержать текст, диаграммы, рисованные объекты и фигуры, а также картинки, слайд-фильмы, звуки и графику, созданные в других приложениях.
Программа PowerPoint предоставляет пользователю мощные функции работы с текстом, включая обрисовку контура текста, средства для рисования с использованием богатейшей цветовой гаммы, средства построения диаграмм, широкий набор стандартных рисунков, возможность использования фотографий.
Перед созданием презентации на компьютере важно определить:
- назначение презентации, ее тему, примерное количество слайдов;
- как представить информацию наиболее удачным образом;
|
|
- содержание слайдов;
- графическое оформление каждого слайда.
Критерии оценки презентации, подготовленной в рамках контрольной работы:
1. Содержание презентации:
- раскрытие темы, то есть содержание должно соответствовать вопросу;
- подача материла (обоснованность разделения на слайды);
- обязательность наличия и обоснованность графического оформления (диаграмма, фотография, схема, рисунок, таблица);
- наличие титульного слайда;
- ссылки на источники информации (в т.ч. ресурсы Интернет).
2. Оформление презентации:
- обоснованность применяемого дизайна оформления (не следует использовать очень яркие шаблоны и т.п.);
- размеры шрифта заголовков – не менее 18 пт, основного текста – не менее 14 пт.
3. Наличие анимационных эффектов и эффектов смены слайдов.
4. Наличие управляющих кнопок или гиперссылок для перехода с итогового слайда к соответствующим слайдам.
Следует отметить, что важно соблюдать баланс между содержанием и средствами его представления: слишком большое количество текста, обилие анимации воспринимается не очень хорошо.
Основные режимы просмотра презентации в PowerPoint:
1. Вид слайдов наиболее удобен, если мы постепенно формируем каждый слайд, выбираем для него оформление, вставляем текст или графику.
2. Вид структуры следует устанавливать для работы над текстом презентации. В этом случае, возможно, просмотреть заголовки всех слайдов, весь текст и структуру презентации.
3. Вид сортировщика слайдов наиболее удобен для добавления переходов и установки длительности пребывания слайда на экране. Кроме того, в этом режиме можно переставлять слайды.
|
|
4. Вид заметок предназначен для создания заметок к докладу.
5. Демонстрация используется для того, чтобы увидеть результаты работы. В этом режиме слайды по очереди выводятся на экран. Установить нужный вид можно и с помощью команд из меню Вид.
Методические указания
1. Создайте предварительно документ Word в который поместите исходный текст, графические объекты, таблицы и список используемых источников информации.
2. Запустите программу PowerPoint, создайте новую презентацию.
3. Вызовите контекстное меню, щелкнув правой кнопкой мыши по слайду и выберите Макет, необходимый для заполнения слайда. Можно также воспользоваться меню Главная в группе Слайды команда Макет. Для собственного размещения объектов на слайде рекомендуется использовать макет «Пустой слайд».
4. Первый слайд необходимо сделать титульным, поместив на него название вопроса, фамилию, имя, отчество исполнителя, номер группы, краткий план (при необходимости), подходящий к теме рисунок и т.п.
6. Используя меню Дизайн в группе Темы, самостоятельно выберите тему для оформления слайдов презентации.
7. С помощью буфера обмена скопируйте на слады исходную информацию из текстового редактора. При необходимости добавьте требуемое количество слайдов через меню Главная, группа Слайды, команду Создать слайд.
8. В режиме Обычный (меню Вид, Обычный) в левой панели рабочей области окна представлена структура презентации (номера, последовательность слайдов и текст, содержащийся в слайдах) (рис. 2).
9. Задайте эффекты при смене слайдов, а также способ их смены (по щелчку и автоматически) в презентации (меню Показ слайдов, Настройка демонстрации).
|
|
10. Настройте эффекты анимации для отдельных элементов в слайдах (меню Анимация, команда Настройка анимации).
11. Добавьте кнопки-гиперссылки на последнем слайде, позволяющие в ходе демонстрации в произвольном порядке переходить к первому слайду или иные варианты (к предыдущему или другим слайдам, для воспроизведения анимации и звуков).
Управляющие кнопки содержат фигуры, например стрелки вправо и влево, а также интуитивные символы и добавляются следующим образом.
На вкладке Вставка в группе Иллюстрации щелкните стрелку на кнопке Фигуры, а затем нажмите кнопку Дополнительные параметры  . В группе Управляющие кнопки выберите кнопку, которую требуется добавить. Щелкните место на слайде и перетащите туда фигуру для кнопки.
. В группе Управляющие кнопки выберите кнопку, которую требуется добавить. Щелкните место на слайде и перетащите туда фигуру для кнопки.
В диалоговом окне Настройка действия выполните одно из следующих действий. Для выбора поведения управляющей кнопки при щелчке мыши перейдите на вкладку По щелчку мыши. Для выбора поведения управляющей кнопки при наведении указателя мыши перейдите на вкладку По наведении указателя мыши. Чтобы выбрать действие, выполняемое при щелчке мышью управляющей кнопки или при наведении указателя мыши на нее, выполните одно из следующих действий. Если ничего не должно происходить, выберите команду Нет.
Чтобы создать гиперссылку, выберите команду Гиперссылка на и выберите объект назначения.
Для запуска приложения выберите команду Запуск приложения, нажмите кнопку Обзор и выберите приложение, которое требуется запустить.
12. Продемонстрируйте презентацию с помощью команды Показ слайдов / С начала слайдов. Сохраните созданную презентацию в файле с именем Задание 1 в формате презентации (тип файла Презентация).
Варианты вопросов для задания 1
1. Понятие информационных технологий и систем в менеджменте.
2. Организация и средства информационных технологий обеспечения управленческой деятельности.
3. Информационные требования на различных стадиях принятия решений, на различных уровнях менеджмента и для различных функций менеджмента.
4. Классификация информационных систем по функциональному признаку и уровням управления.
5. Классификация информационных технологий.
6. Виды обеспечения и средства информационных технологий.
7. Информационные технологии документационного обеспечения управленческой деятельности
8. Структура информационной технология обработки данных.
9. Основные компоненты информационной технологии управления.
10. Информационная технология автоматизированного офиса.
11. Компьютерные технологии подготовки текстовых документов.
12. Обработка экономической информации на основе табличных процессоров.
13. Системы управления базами данных.
14. Сетевой режим обработки информации. Классификация сетевых технологий.
15. Основные возможности приложения MS PowerPoint. Общие правила работы с презентацией. Типы презентаций.
16. Информационные системы и технологии. Их классификация в организационном управлении.
17. Информационные технологии как инструмент формирования управленческих решений.
18. Объекты проектирования информационных систем и информационных технологий в управлении организацией.
19. Корпоративная информационная система.
20. Система поддержки принятия решений.
21. Информационное обеспечение автоматизированного рабочего места менеджера.
22. Экономическая информационная система.
23. Состав технического обеспечения информационных технологий и информационных систем управления организацией.
24.Новые информационные технологии в управленческой деятельности.
25. Автоматизированные технологии формирования управленческих решений.
26. Программное обеспечение финансовых решений.
27. Организационно-экономическая сущность задач управления персоналом.
28. Автоматизированная информационная технология.
29. Автоматизированная информационная система.
30. Функциональные задачи производственного менеджмента, их реализация в условиях ИТ.
31. Техническое обеспечение информационных технологий управления фирмой.
32. Программное обеспечение информационных технологий управления фирмой.
33. Безопасность информационных систем управления фирмой.
34. Понятие информационного обеспечения информационных технологий и информационных систем управления организацией, его структура.
35.Методические и организационные принципы создания информационных технологий и информационных систем в управлении организацией.
Контрольные вопросы для защиты контрольной работы
1. Расскажите о назначении программы Power Point.
2. Каковы основные возможности программы Power Point?
3. Что такое разметка слайда?
4. Для чего используются шаблоны презентаций и шаблоны оформления?
5. Что такое анимация и как ее настроить?
6. Как добавить в слайд картинку, диаграмму, таблицу?
7. Какие основные режимы просмотра презентации?
8. Как задать режим перехода между сладами?
Задание 2 по теме: «Технология аналитического моделирования
в системах поддержки принятия решений.
Технологии анализа и прогнозирования на основе трендов»
На основании приведенных данных построить тренды и проанализировать, как описывают процесс динамики показателя линейная, логарифмическая, полиномиальная, степенная и экспоненциальная зависимости. Рассчитать прогноз на основе аппроксимирующих зависимостей. Провести анализ с целью определения, какая из примененных зависимостей дает более точный результат.
Краткие сведения
Тренд - это функция заданного вида, с помощью которой можно аппроксимировать построенный по данным таблицы график. Тренд служит для выявления тенденций развития процесса, представленного в виде диаграммы, и обеспечивает прогноз на заданный период.
В MS Excel предусмотрено несколько стандартных типов тренда: линейный, логарифмический, степенной, экспоненциальный, полиномиальный, скользящее среднее. Необходимые условия для построения тренда:
1) период времени, за который изучается исследуемый процесс, должен быть достаточным для выявления закономерности;
2) тренд в анализируемый период должен развиваться эволюционно;
3) процесс, представленный диаграммой, должен обладать определенной инертностью.
Тренд можно строить для диаграмм типа:
1) линейчатый график,
2) гистограмма,
3) диаграмма с областями,
4) XY-точеная диаграмма.
При установлении наиболее подходящего типа регрессионной зависимости для описания процесса изменения показателей какой-либо величины используют показатель достоверности описания функции (R2) – коэффициент аппроксимации (детерминации). Он показывает, на сколько процентов ( ) найденная функция регрессии описывает связь между исходными значениями. Имеет место неравенство 0 < r 2 < 1. Чем ближе значение коэффициента аппроксимациик 1, тем точнее модель регрессии, если r2 > 0,75, то модель регрессии считается точной и ее можно использовать для прогнозирования, если r2 < 0,6, то модель является неудовлетворительной и уместно говорить о том, что тип зависимости для описания процесса изменения показателя не подходит.
) найденная функция регрессии описывает связь между исходными значениями. Имеет место неравенство 0 < r 2 < 1. Чем ближе значение коэффициента аппроксимациик 1, тем точнее модель регрессии, если r2 > 0,75, то модель регрессии считается точной и ее можно использовать для прогнозирования, если r2 < 0,6, то модель является неудовлетворительной и уместно говорить о том, что тип зависимости для описания процесса изменения показателя не подходит.
Если ни в одном из вариантов исследуемых типов регрессионных линий (трендов) величина достоверности аппроксимации не равна единице, то выбирают тот тип, для которого величина достоверности аппроксимации максимальна.
Постановка задачи
Имеются две наблюдаемые величины x и у, например, объем реализации фирмы, торгующей кондитерскими изделиями (принимается за у), за ряд лет ее работы (принимается за х). Необходимо выяснить, какая из наиболее распространенных функциональных зависимостей подходит для описания процесса реализации товара, и какого результата по объемам продаж можно ожидать в последующие годы работы фирмы. Чтобы построить прогноз развития какой-либо ситуации на практике зачастую необходимо знать закономерность изменения исследуемой величины или объекта.
Для выявления тенденций развития процесса продаж необходимо построить тренды и осуществить их анализ. Построим и проанализируем, как описывают процесс динамики продаж линейная, логарифмическая, полиномиальная, степенная и экспоненциальная зависимости.
Методические указания
1. В MS Excel создайте рабочую книгу с листами: Прогнозирование, Линейная, Логарифмическая, Полиномиальная, Степенная, Экспоненциальная и оформите лист Прогнозирование как показано на рис. 1.
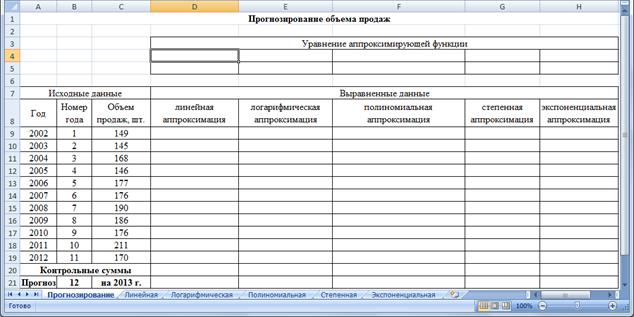
Рис. 1 – Экранная форма задания 2
Для правильности последующих вычислений в Excel необходимо, чтобы значения периодов были представлены их номерами, начиная с 1 (ячейки В9:В19).
2. Исходным пунктом моделирования трендов является построение диаграммы. На основе исходных данных, представленных в таблице, постройте точечную диаграмму с маркерами.
Для построения следует использовать Мастер диаграмм (Вставка / Диаграммы). Выберите подтип диаграммы «Точечная с маркерами». В качестве диапазонов значений для построения диаграммы выделите диапазон ячеек А8:В19. Обозначьте ось Х заголовком «Номер года», а ось У - заголовком «шт.». Расположите легенду снизу. Поместите диаграмму на имеющемся листе (рис. 2, 3).
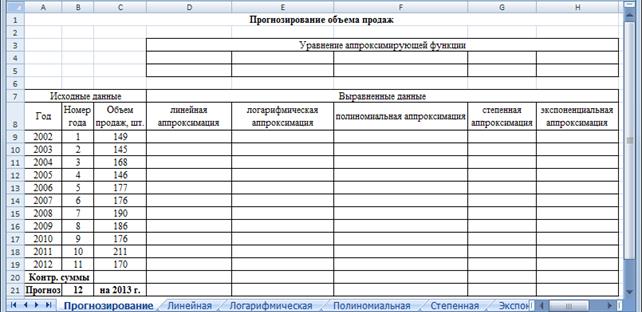
Рис. 2 – Выбор подтипа диаграммы

Рис. 3 – Диаграмма исходных данных
3. Предварительно занесите график в буфер обмена и скопируйте его в начало других пяти листов (Линейная, Логарифмическая, Полиномиальная, Степенная, Экспоненциальная). Если у вас в книге недостает листов, выполните их вставку.
4. Постройте линейный тренд для диаграммы. Для этого необходимо:
1) установить указатель мыши на любой маркер диаграммы и щелкнуть правой кнопкой мыши так, чтобы все маркеры были выделены другим цветом и появилось контекстное меню;
2) в контекстном меню выполнить команду Добавить линию тренда;
3) в диалоговом окне Формат линии тренда выбрать с помощью селекторной кнопки Линейная (рис.4);
4) установить следующие параметры: название аппроксимирующей кривой: автоматическое, прогноз: вперед на 1 период;
5) показывать уравнение на диаграмме: установите флажок;
6) поместить на диаграмму величину достоверности аппроксимации: установите флажок;
7) подтвердить действия нажатием кнопки «Закрыть» (см. рис. 4).

Рис. 4 – Диалоговое окно «Формат линии тренда»
5. Перейдите на лист Логарифмическая. Постройте аналогичным образом логарифмический тренд для диаграммы (рис. 5).

Рис. 5 – Логарифмический тренд
6. Постройте полиномиальный тренд для диаграммы на листе Полиномиальный (рис 6). Не рекомендуется использование степени выше 4.

Рис. 6 – Полиномиальный тренд
7. Аналогичным образом построить степенной и экспоненциальный тренды для диаграммы на соответствующих листах книги Excel (рис. 7, рис.8).

Рис. 7 – Степенной тренд

Рис. 8 – Экспоненциальный тренд
Конечный результат моделирования должен оцениваться пользователем с точки зрения здравого смысла на основе неформального комплекса знаний об условиях развития процесса, о допустимых предельных значениях показателя и т.п. В Excel для анализа трендов автоматически выводится только коэффициент детерминации (R2). Статистики-практики применяют метод сверки контрольных сумм выровненного (сглаженного по тренду) ряда признака с суммой значений исходного ряда. Однако для подсчета этих сумм сначала необходимо построить ряды выровненных значений показателя по найденным уравнениям трендов.
8. Перейдите на лист Прогнозирование.
Скопируйте формулы трендов и коэффициенты аппроксимации с диаграмм и вставьте их в соответствующие ячейки (D4:H5) как показано на рис. 9.
9. Введите формулы для вычисления значений аппроксимирующих
функций в соответствующие ячейки D9, E9, F9, G9, H9 (см. рис. 9).
Скопируйте формулы вниз по столбцам.
10. Произведите подсчет контрольных сумм в ячейках С20:Н20 (см. рис. 9).

Рис. 9 – Экранная форма листа «Прогнозирование»
после копирования формул
В результате получили множество числовых рядов исходных данных, сглаженных по исследуемым трендам (D9:D19; E9:E19; F9:F19; G9:G19; H9:H19), множество вспомогательных контрольных сумм (D20:H20) для выявления наилучшего тренда путем сверки их с главной контрольной суммой (C20).
11. Поместите выводы из анализа полученных результатов
исследования динамики продаж с помощью аппроксимации на
листе Прогнозирование (рис. 10). Для создания текстовой области можно использовать команду Вставка / Надпись. Проанализировать построенные графики можно, например, следующим образом: