Использование конструктора запросов Query Designer
Несмотря на то, что данные, хранящиеся в базе данных Microsoft SQL Server, редко используются в своем полном, необработанном виде, без применения той или иной сортировки или фильтрации, иногда бывает полезно быстро проверить содержимое одной таблицы. Конструктор запросов Query Designer в Enterprise Manager облегчает просмотр и редактирование строк, а также добавление новых.
Просмотр строк в таблице
Простейшим способом просмотра строк в таблице является открытие конструктора запросов Query Designer через контекстное меню таблицы.
Просмотрите все строки в таблице
- В Enterprise Manager перейдите к папке Table базы данных Aromatherapy. SQL Server отобразит список таблиц в рабочей панели Details Pane.

увеличить изображение
- Щелкните правой кнопкой мыши на таблице PlantParts, откройте меню Open Table (Открытие таблицы) и выберите Return All Rows (Показать все строки). SQL Server откроет конструктор запросов Query Designer с отображением всех строк в таблице.

увеличить изображение
Ограничьте количество отображаемых строк
- Закройте конструктор запросов Query Designer.
- Щелкните правой кнопкой мыши на таблице Odors в рабочей панели Details Pane, откройте меню Open Table (Открытие таблицы) и выберите Return Top (Показать первые). SQL Server отобразит диалоговое окно, запрашивающее, сколько строк вы хотите извлечь.

- Введите 5 в качестве максимального количества извлекаемых строк.

- Нажмите ОК. Конструктор запросов Query Designer отобразит первые пять строк в таблице.

увеличить изображение
- Закройте окно конструктора запросов Query Designer.
Модификация строк в таблице
Конструктор запросов можно использовать также для изменения значений в имеющихся строках таблицы, либо для добавления новых строк.
Отредактируйте строку в конструкторе запросов Query Designer
- Щелкните правой кнопкой мыши на таблице PlantParts в рабочей панели Details Pane, откройте меню Open Table (Открытие таблицы), а затем выберите Return All Rows (Показать все строки), чтобы открыть конструктор запросов Query Designer для таблицы PlantParts.
- Измените столбец таблицы PlantParts для строки со значением PlantPartID, равным 12, заменив Fruit Kernal на Fruit Kernel. Конструктор запросов добавит значок Edit (Правка)
 к селектору строки, который указывает, что запись отредактирована, но изменения еще не сохранены.
к селектору строки, который указывает, что запись отредактирована, но изменения еще не сохранены.

увеличить изображение
- Щелкните на любой другой строке. Конструктор запросов сохранит изменение и удалит значок правки Edit.
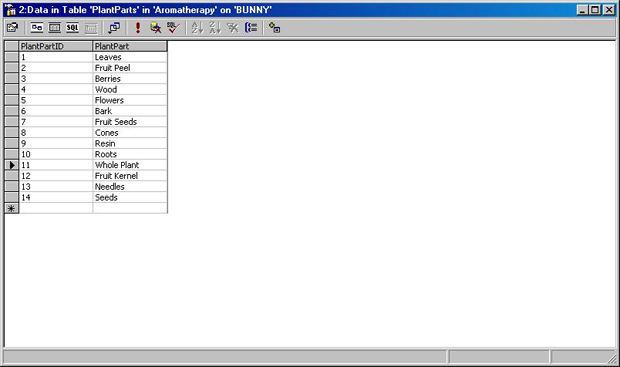
увеличить изображение
Совет. Прежде чем переместиться к другой строке, вы можете нажать клавишу Esc, чтобы отменить ваши изменения.
Добавьте новую строку в конструкторе запросов Query Designer
- В конструкторе запросов Query Designer щелкните на столбце PlantPart в последней строке [отмеченной значком New (Новая)
 ].
]. - Введите Fruit. Конструктор запросов пометит строку значком Edit (Правка)
 и добавит новую строку в конце таблицы.
и добавит новую строку в конце таблицы.

увеличить изображение
- Щелкните на любой другой строке в таблице. Конструктор запросов присвоит значение PlantPartID новой строке и сохранит ее в таблице.

увеличить изображение
Примечание. Вы не можете добавить значение PlantPartID для новой строки, поскольку этот столбец является идентификационным столбцом. Если вы попытаетесь сделать это, конструктор запросов Query Designer отобразит сообщение об ошибке.