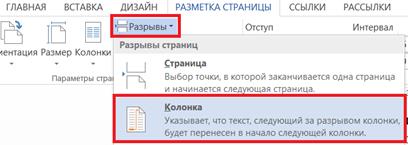Табуляция.
В то время как поля и отступы определяют общий вид документа и абзацев, табуляции помогают размещать текст внутри абзаца. Позиции табуляции задают точки на горизонтальной линейке, по которым можно выравнивать текст. При нажатии клавиши Tab курсор будет перемещаться к очередной позиции табуляции. В тексте появляется непечатаемый символ табуляции →, который отмечает место нажатия клавиши Tab.
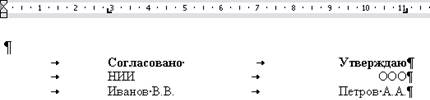
По умолчанию табуляторы установлены через каждые 1,27 см и выровнены по левому краю. При изменении табуляторов можно выбрать другой вид табулятора, который на линейке будет отмечен соответственно:

| Выравнивание по левому краю |

| Выравнивание по правому краю |

| Центрирование |
Установка позиций табуляции
Для точной настройки табуляции следует использовать диалоговое окно Табуляция. Дважды щелкните линейку или откройте вкладку Главная, нажмите значок вызова диалогового окна Абзац в правом нижнем углу группы команд, и далее – кнопку Табуляция.
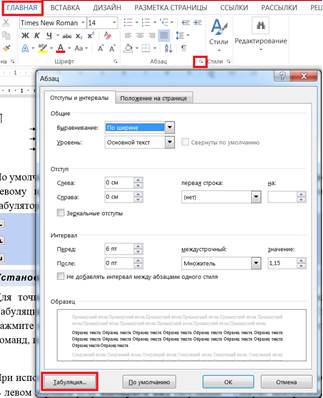
Откроется окно табуляции, в котором нужно указать позицию табуляции, выравнивание и тип заполнителя, если он нужен. Затем нужно нажать Установить и ОК.

При использовании табуляции также можно пользоваться линейкой (Вид/Линейка ). В левом верхнем углу выбираем вид табуляции  (левую, центральную или правую), а затем щелкаем мышкой по линейке в нужном месте, тогда появится маркер табуляции
(левую, центральную или правую), а затем щелкаем мышкой по линейке в нужном месте, тогда появится маркер табуляции  . Этот маркер можно передвигать по линейке.
. Этот маркер можно передвигать по линейке.
Заполнитель
При установке табуляции можно выбрать заполнитель, тогда при нажатии кнопки Tab пространство, отведенное для табуляции, будет заполнено сплошной, прерывистой или пунктироной линией.

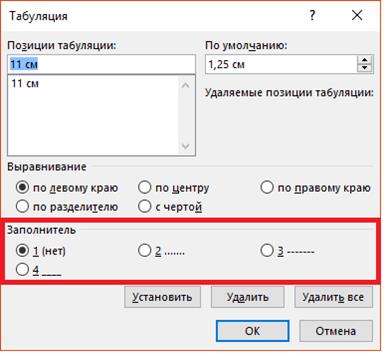
Удаление позиций табуляции
Для удаления табуляции можно просто стащить мышкой маркер табуляции с линейки вниз, либо открыть диалоговое окно табуляции (Главная/Абзац/Табуляция), затем в списке позиций табуляции выбрать нужную и нажать Удалить).

Списки.
Одним из способов структурирования элементов текста является представление их в виде списка. Списки бывают:
· Маркированные, когда каждый пункт списка отмечен кружком, квадратиком или любым другим графическим элементом — маркером.
1. Нумерованные — все пункты последовательно пронумерованы.
Списки могут иметь несколько уровней. В программе MS Word каждый элемент списка является отдельным абзацем. Начать создание списка проще всего с выбора соответствующих кнопок в группе Абзацна вкладке Главная.
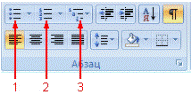
(1) — маркированный список
(2) — нумерованный список
(3) — многоуровневый список
Создание списка
Если необходимо сделать список из уже существующего документа, выделите текст и перейдите на вкладку Главная. В группе Абзац щелкните по одной из кнопок Маркерованный, Нумерованный или Многоуровневый список. При этом выделенный текст будет разбит по пунктам списка согласно абзацам (каждый абзац – это новый пункт списка).
При добавлении нового абзаца в конец существующего списка данный абзац автоматически становится следующим элементом списка. Для того, чтобы отсоединить абзац от списка, нужно щелкнуть по кнопке списка еще раз.

Выбор стиля списка
Для нового или уже созданного списка можно выбирать тип маркеров/нумерации. Для этого щелкните по стрелке рядом с кнопкой соответствующего списка и выберите нужный стиль.
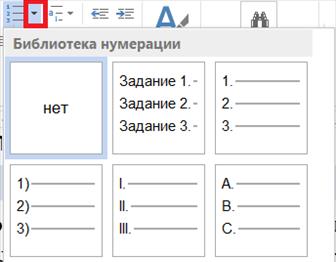
Многоуровневый список
Для создания многоуровневого списка выделите весь текст и щелкните на стрелке рядом с кнопкой многоуровневого списка. Откроется окно, в котором можно выбрать стиль списка из библиотеки списков. Затем изменяйте уровни элементов списка.
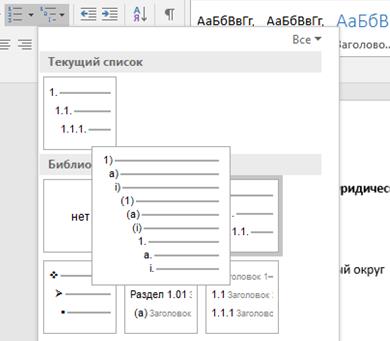
Изменение уровня в списке
В списках можно изменять уровни элементов, создавая таким образом подкатегории многоуровневого списка.
Для этого воспользуйтесь кнопками в группе команд Абзац вкладки Главная.

1) Первый
a) Второй
b) Третий
i) Четвертый
ii) Пятый
c) Шестой
2) Седьмой
3) Восьмой
· Первый
o Второй
o Третий
§ Четвертый
o Пятый
· Шестой
· Седьмой
Колонки
MS Word позволяет оформлять текст в виде газетных колонок, т.е. распределять его по нескольким столбцам.
Для работы с колонками предназначена кнопка Колонки на вкладке Разметка страницы. При создании стандартных колонок достаточно выделить текст и выбрать соответствующее число колонок.
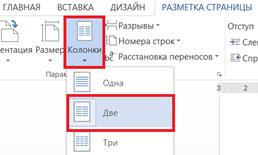
Если необходимо задать точную ширину и расстояние между колонками, нужно нажать кнопку Колонки/Другие колонки и ввести необходимые параметры, по необходимости сняв галочку Столбцы одинаковой ширины. Также в этом окне можно установить Разделитель – вертикальную линию между колонками.
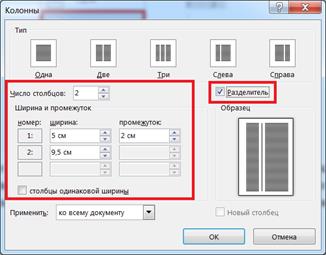
Если нужно закончить одну колонку и начать следующую в определенном месте, установите туда курсор и используйте команду Разметка страницы/Разрывы/Колонка.