1 способ. Наведите курсор на пространство между строками или столбцами за пределами таблицы и нажмите на появившийся плюс.
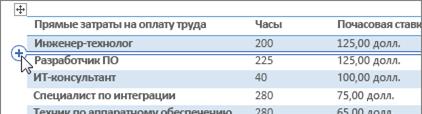
Чтобы добавить несколько строк или столбцов одновременно, выделите нужное количество их, прежде чем использовать элемент управления вставкой. Например, чтобы вставить две строки, сначала выделите в таблице две строки, а затем щелкните элемент.
2 способ. На вкладке Макет в группе команд Строки и столбцы находятся команды, позволяющие вставить строку или столбец.

Удаление строк и столбцов
Выделите строку или столбец, которые нужно удалить.
1 способ. Нажмите клавишу Õ Backspace и выделенная строка/столбец будут удалены.
2 способ. На вкладке Макет в группе команд Строки и столбцы нажмите кнопку Удаление и выберите нужное действие.

Объединение ячеек
Несколько ячеек, расположенных в одной строке или в одном столбце, можно объединить в одну. Например, можно объединить несколько ячеек по горизонтали, чтобы создать заголовок таблицы, равный по ширине нескольким столбцам.
1. Выделите ячейки, которые нужно объединить.

Щелкните выделенные ячейки правой кнопкой мыши и в контекстном меню выберите команду Объединить ячейки.
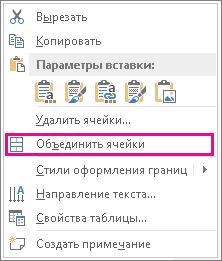
2. Объединить ячейки в таблице, а также разделить ячейки таблице можно через меню на вкладке Макет, где имеются соответствующие пункты Объединить ячейки и Разделить ячейки.

Форматирование таблиц
Ширина столбца и высота строки
Способ 1. Наведите указатель на правую сторону границы столбца, которую вы хотите переместить, пока он не примет вид указателя изменения размера  , а затем перетащите границу до нужной ширины.
, а затем перетащите границу до нужной ширины.
Способ 2. Чтобы задать точное значение для ширины столбца, щелкните ячейку в нем. На вкладке Макет в группе Размер ячейки щелкните в поле Ширинастолбцатаблицы, а затем укажите нужные параметры.

Высота строки регулируется аналогичным образом.
Выравнивание высоты строк/ ширины столбцов
1. Выделите столбцы или строки, у которых должен быть одинаковый размер.
2. На вкладке Макет в группе Размер ячейки щелкните Выровнять ширину столбцов или Выровнять высоту строк.

Стили таблиц
Применение стилей таблиц позволяет задать формат сразу для всей таблицы. Выделите таблицу и в разделе Работа с таблицами перейдите на вкладку Конструктор. В группе Стили таблиц выберите подходящий вариант стиля. При наведении указателя мыши на выбираемый элемент срабатывает функция предпросмотра, и отображается предполагаемый вид таблицы в случае выбора текущего элемента. Чтобы применить стиль к таблице, щелкните его.
В разделе Параметры стилей таблиц задаются все необходимые значения: строка заголовка, строка итогов, чередующиеся строки, первый столбец, последний столбец, чередующиеся столбцы.

Границы таблиц
Для изменения цвета, типа и толщины границы как одной или нескольких ячеек, так и всей таблицы, можно использовать диалоговое окно Границы и Заливка на вкладке Конструктор. Изменение границ производится аналогично работе с границами абзацев.
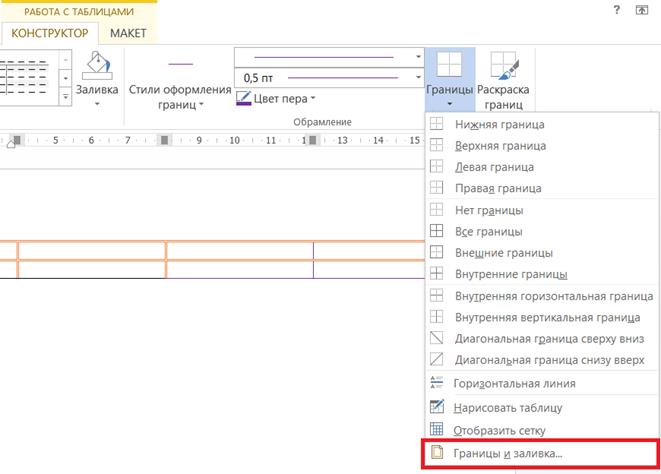
Второй способ изменения границ таблицы аналогичен рисованию таблицы: выбираем стиль, цвет и толщину границы, а затем проводим курсором по тем границам, которые хотим изменить.
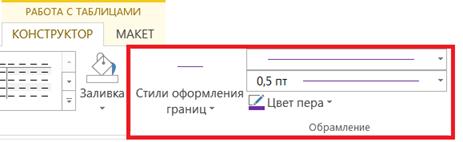
Удаление границ
Для удаления некоторых границ можно:
1 способ. Воспользоваться диалоговым окном Границы и заливка аналогично работе с границами абзацев.
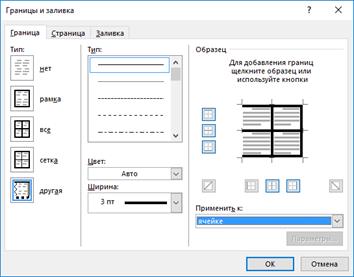
2 способ. Выделить таблицу. На вкладке Конструктор нажать на кнопку Границы и нажатием сделать неактивными те границы, которые вы хотите удалить.
3 способ. На вкладке Конструктор выбрать обрамление Без границы, нажать кнопку Раскраска границ и провести курсором по тем границам, которые нужно удалить.
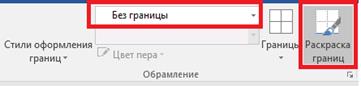
Удаление всех границ
Для удаления всех границ таблицы выделите таблицу, на вкладке Конструктор нажмите на кнопку Границы и выберите команду Нет границы.
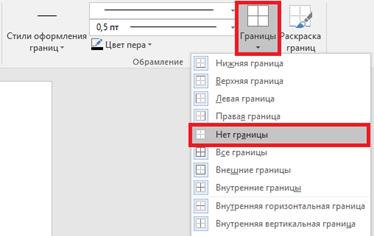
Заливка таблиц
Для заливки ячеек их необходимо выделить, а затем использовать кнопку Заливка на вкладке Конструктор.
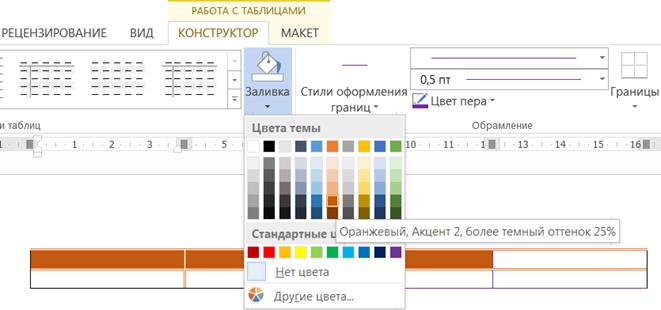
Выравнивание в ячейке
Существует 9 способов выравнивания текста в ячейке. Выбрать нужный можно при помощи соответствующей кнопки на вкладке Макет.
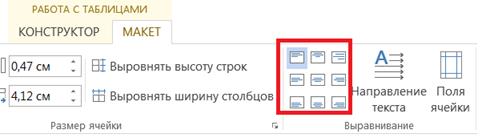
Направление текста
Направление текста можно изменить при помощи соответствующей кнопки на вкладке Макет.
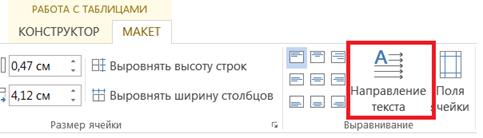
Сортировка данных
Word позволяет отсортировать данные в таблице по возрастанию или убыванию, например, можно упорядочить список студентов по алфавиту. Для этого:
1. Выделите таблицу.
2. На вкладке Макет в группе Данные выберите команду Сортировка.
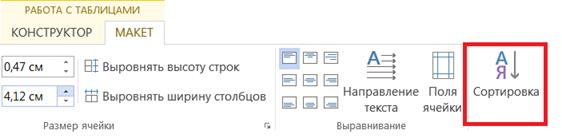
3. В диалоговом окне Сортировка выберите необходимые параметры.