Лабораторная работа №1
«Ввод и редактирование текста. Форматирование текста»
1. Откройте Microsoft Word 2007 одним из способов: Пуск→Все программы→Microsoft Office→ Microsoft Word 2007 или с помощью ярлыка на рабочем столе.
2. Осуществите следующие настройки формата страниц документа:
ü Измените поля страницы. Для этого перейдите на вкладку Разметка страницы и в группе Параметры странице используя кнопку Поля установите величину верхнего поля 1 см, левого и правого - по 1,5 см, нижнего - 2 см.
Замечание: быстро изменить величину полей можно с помощью линеек, переместив границу между белой и серой областями:

ü Задайте ориентацию бумаги Книжная. При "альбомной" ориентации бумага располагается длинной стороной по горизонтали;
ü Установите автоматическую расстановку переносов, используя кнопку Расстановка переносов.
ü Для верхнего поля задайте интервал до края колонтитула 1,2 см.
3. Теперь создадим нижний и верхний колонтитул, куда запишем информацию о печатаемом документе:
ü Нажмите кнопку Нижний колонтитул в группе Колонтитулы на вкладке Вставить. Выберите из встроенных типов Пустой.
ü Выполните команду Номер страницы→Внизу страницы→Страница X из Y.
ü Нажмите два раза клавишу [Tab], чтобы переместиться к правому полю.
ü Наберите текст "Дата:" нажмите кнопку Дата  . Выберите любой понравившийся формат даты.
. Выберите любой понравившийся формат даты.
ü Перейдите к верхнему колонтитулу. Наберите текст "Лабораторная работа №1".
ü Нажмите кнопку Закрыть окно колонтитулов.
ü Прокрутите страницу вниз и посмотрите на нижнее поле. Эта надпись теперь будет присутствовать на всех страницах документа;
ü Нажмите два-три раза [Ctrl+Enter], чтобы добавить новые страницы;"Пробегитесь" по страницам и убедитесь, что в колонтитулах нумеруются страницы и выдаётся их общее число.
4. Наберите изложенный ниже текст

5. Отформатируйте набранный текст в соответствии со следующими требованиями:
1-й абзац: отступ первой строки – 2 см, отступ остальных строк – 3 см (слева и справа), выравнивание по центру, межстрочный интервал полуторный.
2-й абзац: выступ первой строки – 1 см, отступ остальных строк – 1 см (слева и справа), выравнивание по ширине, межстрочный интервал одинарный.
3-й абзац: отступ первой строки – нет, отступ остальных строк слева – 6 см и справа – 1см, выравнивание по левому краю, межстрочный интервал двойной.
В результате текст должен принять следующий вид:

6. Выполните форматирование символов следующим образом:
В первом абзаце в первом предложении с помощью диалогового окна Шрифт установите разреженный интервал между символами, во втором предложении уплотненный интервал. Во втором и третьем абзаце примените к словам всевозможные видоизменения (двойное зачеркивание, контур, подчеркивание) из вкладки Шрифт диалогового окна Шрифт.
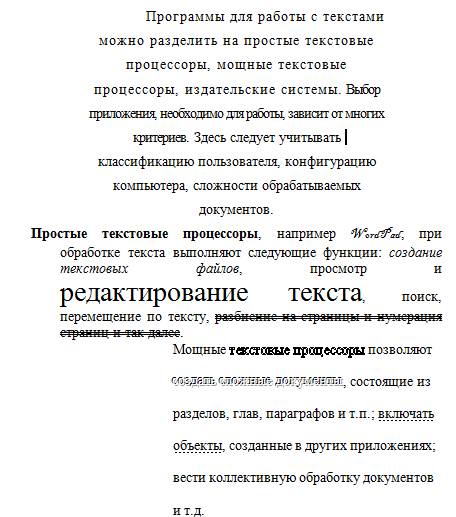
7. Создайте список нумераторов. Обратите внимание на настройку отступов второго уровня. Разбейте его на две три колонки:
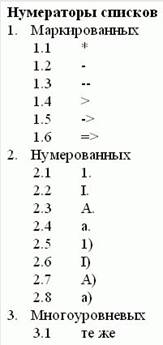
Лабораторная работа №2
«Работа с редактором формул. Построение таблиц и диаграмм»
1. Откройте файл, содержащий «Лабораторную работу №1».Вставьте несколько пустых страниц.
2. Начните новый раздел с новой страницы. Для этого перейдите на требуемую страницу и на вкладке Разметка страницы в списке Разрывы выберите команду Разрывы разделов Текущая страница. Откройте верхний колонтитул. Для этого выполните на нем двойной щелчок. На вкладке Конструктор отключите кнопку Как в предыдущем (это позволит изменить содержимое верхнего колонтитула). Замените название «Лабораторная работа №1» на «Лабораторная работа №2». Закройте колонтитул.
3. Работа с редактором формул Microsoft Equation 3.0.
Редактор формул Microsoft Equation 3.0. позволяет создавать формулы с помощью выбора шаблонов и символов на панели инструментов и ввода чисел и переменных в отведенные для них места.
Для запуска редактора нужно на вкладке Вставка в группе Текст в списке Объект выбрать тип объекта Microsoft Equation 3.0. При запуске редактора появится панель инструментов Формула, из которой вы можете выбирать нужные операнды, математические знаки, греческие буквы.

ü Используя редактор Microsoft Equation 3.0, введите следующие формулы:
А)  B)
B)  C)
C) 
D) 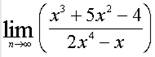 E)
E) 
F) 
G) 
I) 
ü Наберите формулу:

ü Наберите следующий текст:
Для вычисления обратной матрицы к А с помощью миноров используется формула
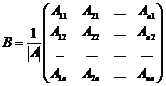
4. Создайте и заполните таблицу:

Для выполнения этого задания выполните следующие действия:
ü Создайте таблицу из 6 столбцов и 10 строк (на вкладке Вставка в группе Таблицы в списке Таблица выберите команду Вставить таблицу).
ü Выполните объединение ячеек первой строки (с помощью команды Объединить ячейки в группе Макет).
ü Установите ширину 1, 2 и 3 столбца - 2 см, 4 столбца - 1,5 см, 5 и 6 столбца - 4 см; высоту 2 строки – 5 см (вкладка Макет группа Размер ячейки).
ü Введите текст в ячейки таблицы согласно образцу, соблюдая форматирование (для организации вертикального текста воспользоваться кнопкой Направление текста в группе Выравнивание на вкладке Макет).
ü Закрасить ячейки последнего столбца в соответствии с записанными в них цветами (команда Заливка в группе Стили таблиц вкладки Конструктор).
ü Установите нужный тип границ в соответствии с образцом, используя команду Границы на вкладке Конструктор.
5. Вставка диаграмм в текстовый документ.
В документы Word можно вставлять диаграммы. При помощи диаграмм можно наглядно представить числовые данные в графическом виде, их гораздо легче воспринимать.
Создайте следующую диаграмму

ü Нажмите кнопку Диаграммана панели Иллюстрациивкладки Вставка. В появившемся окне Вставка диаграммы надо выбрать тип диаграммы и ее вид.
ü В открывшемся окне программы Excel 2007, с набором некоторых стандартных значений для построения диаграммы необходимо ввести свои данные для ее построения.

ü После ввода данных в документе Word появится построенная диаграмма. При этом в ленте главного меню появится контекстный инструмент Работа с диаграммами, содержащий три ленты: Конструктор, Макет, Формат.
ü Используя появившиеся ленты, выполните настройки диаграммы согласно образцу.
Лабораторная работа №3
«Работа с графическими элементами. Создание сносок и оглавления»
1. Откройте файл, содержащий предыдущие работы. Добавьте пустую страницу для выполнения лабораторной работы № 3. Измените содержание верхнего колонтитула на «Лабораторная работа №3».
2. Создание векторных рисунков

Данный рисунок создается с помощью графических примитивов, которые можно вставлять в документ. Они являются объектами векторной графики и к ним можно применить множество визуальных эффектов. Для быстрого создания графических примитивов служит Кнопка Фигуры панели Иллюстрации вкладки. Для создания нужного примитива выберите его из выпадающего списка и «нарисуйте» в документе протяжкой мыши с нажатой левой кнопкой (для того чтобы фигура имела одинаковые пропорции, во время рисования надо удерживать нажатой кнопку Shift. При нажатой клавиши Ctrl фигура будет нарисована «от центра»).
Рисуем основу рисунка:
ü Нарисуйте следующий графический примитив.
 |
Когда фигура нарисована и выделена, появляется контекстный инструмент
Средства рисования с лентой Формат.
ü Используя данную ленту, выберите цвет объекта (команда Заливка фигуры), выполните настройку тени (группа Эффекты тени).
Рисуем глаз:
ü изобразите два эллипса: побольше и поменьше. Залейте маленький эллипс чёрным цветом;
ü переместите черный эллипс на белый;
ü выделите два эллипса (команда Выделить→Выбор объектов);
ü выполните команду Группировать из контекстного меню;
ü с помощью клавиши Ctrl скопируйте глаз и переместите их на основной рисунок.
Рисуем улыбку:
ü Вставьте фигуру месяц.
ü При помощи маркеров осуществите изменение объекта, чтобы улыбка соответствовала образцу. Синие круглые маркеры позволяют пропорционально изменить размеры фигуры, синие квадратные – непропорционально. Желтый ромбовидный маркер служит для изменения геометрических размеров фигуры. Зеленый круглый маркер, расположенный над фигурой служит для вращения фигуры.
Рисуем румянец:
ü Нарисуйте круг (выберите фигуру Овал и рисуйте его при зажатой клавиши Shift)
ü Выполните градиентную заливку (светлый вариант от центра). Ищмените настройку градиентной заливке, чтобы румянец соответствовал образцу. Удалите контур фигуры (Контур фигуры→Нет контура).
Рисуем челку:
ü Вставьте фигуру месяц.
ü При помощи маркеров осуществите изменение объекта.
ü Выполните заливку.
ü С помощью клавиши Ctrl сделайте 3 копии объекта. Осуществите поворот каждого элемента на нужный угол (команда Повернуть→Другие параметры поворота…)
ü Соберите челку из отдельных элементов.
Создание фигурного текста:
ü Выполните команду WordArt на вкладке Вставка в группе Текст. Выберите любой из предложенных стилей. В окне Изменение текста WordArtнаберите текст: «Векторный рисунок».
ü Измените цвет надписи.
ü С помощью кнопки Объем примените трехмерные эффекты к фигуре. При этом можно настраивать такие параметры как: Цвет объемной фигуры, Глубина, Направление, Освещение, Поверхность.
ü Осуществите группировку элементов в один рисунок.
ü Выберите с помощью контекстного меню положение объекта По контуру.
3. Создание сносок
Сноски предназначены для добавления к тексту комментариев, объяснений, указания источника информации. Сноски бывают обычные (в конце страницы) и концевые (в конце всего текста). Для работы со сносками предназначена панель Сноски вкладки Ссылки
ü Введите следующий текст.

ü Поставьте курсор после словосочетания «растровые изображения» и выберите команду Вставить сноску на вкладке Ссылки. В тексте, в том месте где находился курсор появится значок сноски, а внизу страницы – горизонтальная разделительная линия и номер сноски. Возле номера сноски введите текст «Растровое изображение состоит из множества маленьких точек, у каждой из которых может быть свой цвет, яркость и координаты».
ü Аналогичным способом создайте сноску к словосочетанию «векторными рисунками» и введите пояснение «Основными элементами векторной графики являются простые геометрические фигуры, которые хранятся в памяти компьютера в виде математических формул и числовых параметров».
В результате у вас должны получиться следующие сноски.


4. Создание оглавления
Оглавление – это список заголовков документа. Для того чтобы быстро сделать оглавление, документ должен быть отформатирован согласно встроенным форматам уровней структуры или стилей заголовков.
ü Введите заголовки для каждой лабораторной работы.
ü Для создания автособираемого оглавления задайте всем заголовкам стиль Заголовок 1.
ü Добавьте пустую страницу в начало документа.
ü Установите курсор в месте вставки оглавления, нажмите кнопку Оглавление панели Оглавление вкладки Ссылки.
ü В открывшемся окне выберите автособираемый формат оглавления. При желании выполните дополнительные настройки оглавления (количество уровней оглавления, заполнитель, отображение и положение номеров страниц), нажав кнопку Оглавление...
Вопросы по теме «Работа с MS Word»
1. Какие виды программного обеспечения используются для подготовки текстов. Приведите примеры.
2. Чем текстовый редактор отличается от текстового процессора?
3. Назовите основные этапы создания текстового документа.
4. Какие режимы ввода поддерживает Word?
5. С какими объектами можно работать в текстовом редакторе?
6. Что такое редактирование текста?
7. Какие операции относятся к редактированию?
8. Что такое форматирование текста?
9. Какие средства форматирования текста можно использовать?
10. Что такое абзац? Какими атрибутами обладает абзац?
11. Что такое стиль?
12. Какими атрибутами обладает символ?
13. Перечислите основные параметры страницы текстового документа.
14. Для чего нужна операция группировка для автофигур?
15. Как набрать математическую формулу в Word?
16. Что такое колонтитул?
17. Чем отличается нумерованный список от маркированного списка?
18. Какие способы создание таблиц вы знаете?
19. С какими графическими объектами может работать современный текстовый редактор?
Лабораторная работа №4
«Оформление таблиц в Excel. Основы работы с формулами»
1. Откройте Microsoft Excel 2007 одним из способов: Пуск→Все программы→Microsoft Office→ Microsoft Excel 2007 или с помощью ярлыка на рабочем столе.
2. Переименуйте первый листок рабочей книги, дав ему название Задание1 Создать на этом листе таблицу, показанную на рисунке.

Алгоритм выполнения задания.
ü В ячейку B2 запишите Баллы студентов за контрольные точки по информатике, завершение записи - Enter или стрелки курсора. Отформатируйте заголовок таблицы, для этого выделите ячейки B2:G2 и выполните команду Объединить и поместить в центре  .
.
ü В ячейку B3 записать Веса контрольных точек. Для распределения предложения в ячейке в несколько строк нажмите кнопку  .
.
ü Заполните ячейки С3:G3 данными и закрасьте их. Осуществите ориентацию текста по вертикали снизу вверх кнопкой  и выполните выравнивание по центру.
и выполните выравнивание по центру.
ü Введите в ячейки B5 и H5 соответственно текст ФИО и Средний балл. Осуществите объединение ячеек B5 и B6, а также H5 и H6.
ü Выделите ячейки С5:G5 и выполните команду Объединить и поместить в центре. Введите надпись Номера контрольных точек.
ü Заполните ячейки B7:B10 фамилиями студентов. Осуществите выравнивание текста по центру. Увеличить при необходимости ширину столбца для этого подвести указатель мыши на границу между заголовками столбцов B и C, указатель примет вид двунаправленной стрелки ↔, с нажатой левой кнопкой передвинуть границу столбца.
ü Заполните остальные ячейки числами и осуществите форматирование символов с помощью команд группы Шрифт.
ü Оформить рамку таблицы с помощью вкладки Граница диалогового окна Формат ячеек.

3. Перейдите на второй лист рабочей книги. Измените его имя на Задание 2. Создайте следующую таблицу
| Число в общем формате | 12345,6789 | |
| Описание формата | Представление числа 12345,6789 | |
| Числовой формат | ||
| Число десятичных знаков -0 | ||
| Число десятичных знаков -2, разделитель групп разрядов | 12 345,68 | |
| Число десятичных знаков -4, разделитель групп разрядов | 12 345,6789 | |
| Процентный формат | ||
| Число десятичных знаков -0 | 1234568% | |
| Число десятичных знаков -2 | 1234567,89% | |
| Число десятичных знаков -4 | 1234567,8900% | |
| Денежный формат | ||
| Число десятичных знаков -0, обозначение р. | 12 346р. | |
| Число десятичных знаков -2, обозначение $ Английский (США). | $12 345,68 | |
| Число десятичных знаков -2, обозначение? Евро (? 123) | ? 12 345,68 | |
| Экспоненциальный формат | ||
| Число десятичных знаков -2 | 1,23E+04 | |
| Число десятичных знаков -4 | 1,2346E+04 | |
| Дробный формат | ||
| Простыми дробями (1/4) | 12345 2/3 | |
| Дробями до двух цифр (21/25) | 12345 55/81 | |
| Дробями до трех цифр (312/943) | 12345 74/109 |
Алгоритм выполнения задания.
ü В столбец A введите подписи соответствующие описанию формата числа: Число в общем формате, Число десятичных знаков -0, …, Дробями до трех цифр (312/943).
ü Столбец В заполните числом 12345,6789 и примените к нему соответствующий формат с помощью вкладки Число диалогового окна Формат ячеек.
4. Перейдите на третий лист рабочей книги. Измените его имя на Задание 3. Выполните задание позаполнению ячеек последовательностью чисел, дат, названием месяцев.
ü Задание 1. Подготовить лист, на котором в ячейке А2 будет записано число 1, в ячейке A3 — число 2,..., в ячейке А51 — число 50. Вручную все числа не вводить и формулы не использовать.
Выполнение. Введите в ячейку А2 число 1. Оставьте ее активной. Зажмите клавишу CTRL. Перетащите маркер заполнения  по диапазону, который нужно заполнить.
по диапазону, который нужно заполнить.
ü Задание 2. Подготовить лист, на котором в ячейке С2 будет записан Понедельник, в ячейке С3 — Вторник и т.д.. Вручную текст не вводить.
Выполнение. Введите в ячейку С2 слово понедельник. Сделайте ее активной. Перетащите маркер заполнения  по диапазону, который нужно заполнить.
по диапазону, который нужно заполнить.
Используя маркер заполнения, выполните следующие задания:
| Начальное значение | Продолжение ряда |
| 09:00 | 10:00, 11:00, … |
| Январь | Февраль, Март, …. |
| 13 век | 14 век, 15 век,… |
| 1 место | 2 место, 3 место,… |
| Товар 1 | Товар 2, Товар 3,… |
ü Задание 3. Получить на листе даты всех рабочих дней в октябре 2011 года.
Выполнение. Введите в ячейку дату 01.10.2011С помощью команды Заполнить  вызовите диалоговое окно Прогрессия и заполните его согласно образцу. Нажмите ОК.
вызовите диалоговое окно Прогрессия и заполните его согласно образцу. Нажмите ОК.

5. Добавьте еще один лист рабочей книги. Измените его имя на Задание 4. Создайте таблицу по следующему образцу:
| Радиус, см | Площадь окружности S, см2 | Длина окружности, см |
Вставьте в соответствующие ячейки таблицы необходимые формулы. Для нахождения площади круга и длины окружности заданного радиуса воспользуйтесь формулами S=p * R2 L=2* p *R.
Постройте по такому же образцу:
таблицу для нахождения площади треугольника по заданным основанию и высоте S=0.5 * a * h.
таблицу для нахождения площади трапеции по заданным основаниям и высоте S= 0.5 * (a + b) * h.
таблицу для вычисления массы тела по заданным объему и плотности m=r * V.
Лабораторная работа №5
«Относительная и абсолютная адресация. Использование функций Excel»
1. Перейдите на новый лист. Задайте имя листу согласно номеру задания. Используя относительные и абсолютные адреса, выполните решение следующей задачи.
Оклад работников организаций бюджетной сферы определяется по Единой тарифной сетке (ЕТС) следующим образом. Каждому работнику присваивается разряд от 1-го до 18-го, а для каждого разряда устанавливается коэффициент, по которому определяется оклад работника данного разряда путем умножения коэффициента на минимальный размер оплаты труда. Оформите лист для расчета работника каждого разряда.
Алгоритм выполнения
ü Составьте таблицу по следующему образцу (см. таблицу ниже).
ü Так как величина минимального размера оплаты труда периодически меняется, то его целесообразно записать один раз в ячейке С1.
ü В ячейку С4 введите формулу: =В4*$C$1. Скопируйте формулу при помощи маркера заполнения на все ячейки (маркер заполнения - небольшой черный квадрат в углу выделенного диапазона. Попав на маркер заполнения, указатель принимает вид черного креста. Чтобы скопировать содержимое выделенного диапазона в соседние ячейки или заполнить их подобными данными, нажмите левую кнопку мыши и перемещайте мышь в нужном направлении.) Посмотрите результат.
ü Измените формулу в ячейке С4, сделав адрес С1 относительным (удалите знак $). Скопируйте формулу на остальные ячейки и просмотрите результат. Сделайте выводы.

2. Перейдите на новый лист. Задайте имя листу согласно номеру задания. Создайте таблицу по следующему образцу:

Выделите диапазон ячеек С17:E19, введите формулу диапазона: =C4:E6*C10:E12 и нажмите Ctrl+Shift+Enter.
Используя формулу диапазона найти сумму и разность матриц 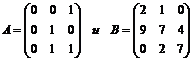
3. Перейдите на новый лист. Выполните следующие задания:
Использование функции МИН, МАКС и СРЗНАЧ.
Составьте таблицу по следующему образцу

Используя встроенные функции МИН, МАКС и СРЗНАЧ выполните вычисления среднего, наибольшего и наименьшего значения.