Dir
dir/p - поэкранный (постраничный) вывод оглавления каталога, если оглавление очень большое
4. Изменение текущего каталога:
cd имя каталога
Переход в корневой каталог текущего диска: cd\
Переход из подкаталога в каталог: cd..
Работа с дисками
1. Переход с диска на диск:
a: - переход на дисковод a;
c: - переход на дисковод c
2. Форматирование дисков:
format имя диска
Оболочки операционных систем
Интерфейс операционной системы DOS не обладает необходимой дружественностью. Команды нужно знать наизусть, посимвольно набирать на клавиатуре и при этом не допускать ошибок. Все это предъявляет высокие требования к квалификации пользователя.
Для облегчения взаимодействия пользователя с компьютером существуют, так называемые, оболочки операционных систем — программы, делающие наглядным и простым выполнение базовых операций над файлами, каталогами и др. с использованием меню, защитой от необдуманных и ошибочных действий и разветвленной контекстной помощью.
Простая оболочка обычно входит в комплект утилит операционной системы MS DOS. Однако, значительно большее распространение получила оболочка под названием Norton Commander.
При работе Norton Commander в стандартной настройке (конфигурации) на экране дисплея имеются следующие области:
· правая и левая панель — большие синие прямоугольники, на которых отображаются каталоги (директории) дисков; одна из панелей является активной; обозначение текущего диска и директория вверху активной панели выделены цветом; внутри панели находится указатель;
· командная строка с приглашением, в которой можно непосредственно набирать команды DOS или формировать их с помощью имен файлов на панелях;
· строка подсказки с обозначением команд, закрепленных за функциональными клавишами F1... F10.
Указатель перемещается внутри панели при нажатии клавиш управления курсором; переключить активную панель можно с помощью клавиши <Таb>. Чтобы войти в директорий, нужно указать его имя указателем и нажать клавишу <Еntег>, чтобы выйти из текущего директория — установить указатель на две точки вверху панели выше имен файлов и директориев и нажать клавишу <Enter>. При нажатии клавиши <Enter>, когда указатель установлен на имени исполняемого файла (с расширением.bat или.ехе или.com), происходит запуск этого файла на исполнение.
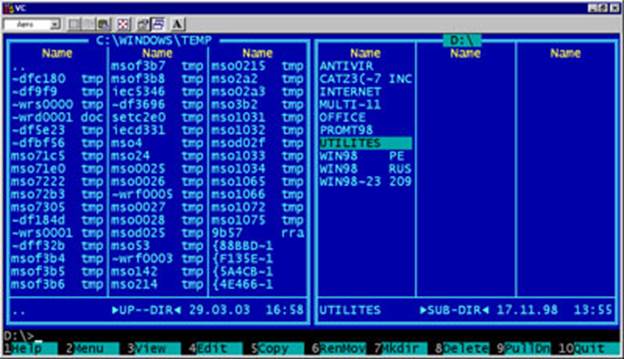
Рис. 1. Типичный вид панелей Norton Commander
Основные операции выполняются при нажатии функциональных клавиш. При нажатии клавиши
F1 происходит вызов контекстной подсказки (гипертекста с развитой системой ссылок);
F2 вызывается пользовательское меню, в котором по желанию собраны часто выполняемые команды;
F3 вызывается для просмотра (View) в режиме текста или кодов файл, указанный на активной панели;
F4 вызывается простейший редактор для редактирования указанного на активной панели текстового файла;
F5 копируется указанный файл или директорий (или группа отмеченных файлов и директорией) с активной панели на диск, отражаемый пассивной панелью;
F6 происходит переименование (если вводится новое имя) или перемещение файлов или директорий с активной панели на пассивную;
F7 создается директорий на активной панели;
F8 удаляются указанные или отмеченные файлы и директории;
F9 вызывается горизонтальное меню в верхней строке экрана;
F10 происходит выход из Norton Commander.
Выделение файлов происходит при нажатии клавиши <Ins> или при задании фильтра с помощью серой клавиши “+”.
Горизонтальное меню, вызываемое клавишей F9, позволяет изменить настройки Norton Commander (например, режим отображения информации на панелях), выполнить перечисленные и некоторые дополнительные, важные для пользователя, команды и действия.
Большинство операций можно выполнить с помощью Norton Commander несколькими способами:
· с помощью меню, выбирая команду с помощью клавиш управления курсором;
· с помощью меню, выбирая команду с помощью манипулятора “мышь”;
· с помощью меню, выбирая команду с помощью выделенной в команде буквы;
· с помощью «горячих клавиш» — сочетания клавиш при их одновременном нажатии.
По мере роста квалификации пользователи переходят к использованию именно “горячих клавиш”. Например, чтобы перейти к другому дисководу на левой панели, нажимают комбинацию <Alt>+<Fl>, на. правой — <Alt>+<F2>; чтобы отключить панели — <Ctrl>+<0> и т.д.
Norton Commander имеет резидентную часть, которая восстанавливает состояние Norton Commander после окончания работы прикладных программ.
| №п/п | Операция | Порядок выполнения |
| Движение курсора внутри окна. | Клавиши управления курсором, <Home>, <End>, <Page Up>, <Page Down>. | |
| Переход из одного окна другого. | <Tab> | |
| Зайти в директорию АВС. | а) Навести курсор на директорию АВС. б) Нажать <Enter>. | |
| Выйти из директории АВС. | а) Навести курсор на начало директории (строка с..). б) Нажать <Enter>. | |
| Выбор диска в правом окне в левом окне | Alt + F1 Alt + F2 | |
| Создание новой директории АВС. | а) Вывести курсор в ту директорию, где будет создаваться новая директория. б) Нажать F7; в появившемся окне ввести название создаваемой директории. в) Нажать <Enter>. | |
| Создание текстового файла. | а) Вывести курсор в ту директорию, где будет создаваться файл. б) Нажать Shift + F7. в) Ввести текст, а затем сохранить его. г) Выход – Esc. | |
| Просмотр файла. | а) Навести курсор на нужный файл. б) Нажать F3. в) Выход – Esc. | |
| Быстрый просмотр файла. | а) Навести курсор на нужный файл. б) Нажать Ctrl+Q, в другом окне отобразится содержимое выбранного файла. в) Выйти из этого режима – Ctrl+Q. | |
| Переименование файла. | а) Навести курсор на нужный файл. б) Нажать F6. в) В строке ввести новое имя (по-английски). г) Нажать <Enter>. | |
| Редактирование (изменение) файла. | а) Навести курсор на нужный файл. б) Нажать F4. в) Выход – Esc. | |
| Выделение файлов и директорий | а) Один файл: наводим курсор. б) Несколько файлов: выделяем с помощью клавиши Insert. в) Несколько однотипных файлов: нажимаем <серый+>, указать шаблон файлов (*.* – все файлы, *.exe – все файлы с расширением exe). | |
| Копирование файлов (директорий). | а) В одном окне курсор выводим в ту директорию, куда будут копироваться файлы. б) Перейти в другое окно. в) В этом окне указываем (выделяем) те файлы, которые будут копироваться г) Нажать F5. д) Нажать <Enter>. | |
| Перемещение файлов (директорий). | Так же, как и копирование файлов, но нужно нажать F6. | |
| Удаление файлов (директорий). | а) Выделить нужные файлы. б) Нажать F8. в) Подтвердить удаление. | |
| Выход из Norton. | F10 | |
| Вывести/ убрать окно информации. | Ctrl + L | |
| Убрать/ вывести панели на экран. | Ctrl + O | |
| Убрать/ вывести активную панель. | Ctrl + P | |
| Поменять панели местами. | Ctrl + U | |
| Сортировка содержимого панели: по имени по расширению по времени изменения по размеру | Ctrl + F3 Ctrl + F4 Ctrl + F5 Ctrl + F6 |
Наряду с Norton Gommander нашли применение аналогичные программные средства типа Volkov Commander и DOS Navigator. Имея много общего с Norton Commander, они оказываются более удобными в ряде специфических моментов (таких как работа с архивами, подключение внешних редакторов, соединение файлов и т.д.).
С переходом на персональные компьютеры с процессором 80386 и с увеличенной памятью (не менее 4 Мбайт), на смену Norton Commander и характерному для DOS стилю работы в текстовом режиме пришла оболочка Windows и новый стиль работы с графическим интерфейсом. Идея графического интерфейса Windows заимствована компанией “Microsoft”, долгое время специализировавшейся на операционных системах для персональных компьютеров IBM, у операционной системы для компьютеров Apple. Иногда Windows определяют не как оболочку, а как нечто большее, используя термин типа «операционная среда». При этом исходят из того, что если классическая оболочка (такая как Norton Commander) видоизменяет лишь пользовательский интерфейс, то программа типа Windows дополнительно к этому берет на себя управление программами и заданиями, т.е. реализует основные функции операционной системы.
Операционная система Windows XP
Начало и завершение работы, главное меню.
Операционная система Windows XP — это современная многозадачная многопользовательская 32-разрядная ОС с графическим интерфейсом пользователя.
Для общения с пользователем в Windows XP используется графический интерфейс, который отображает информацию на экране в виде различных рисунков. Многие функции системы связаны с небольшими рисунками, называемыми значками. В Windows XP широко используется понятие объекта. Объектами называются файлы и папки, а также некоторые физические устройства, например, диски и принтеры. На экране монитора все объекты представляются значками.
Чтобы управлять системой, нет необходимости вводить с клавиатуры длинные и сложные команды. Управление осуществляется с помощью различных операций над значками с помощью компьютерной мыши или клавиатуры. Выделяя, перемещая и выполняя другие операции со значками, вы в действительности даете команды операционной системе, которая выполняет некоторые действия над объектами, связанными с данными значками.
Однако не все операции выполняются с помощью значков. Иногда проще указать необходимое действие, выбрав его в списке. При этом вам все равно не потребуется вводить команды. Система предложит несколько вариантов работы, и вы укажете подходящий вам вариант. Списки возможных действий называются меню, и работа с меню также распространена в Windows, как и работа со значками.
После включения компьютера происходит его тестирование, затем он автоматически начнет загрузку установленной на жесткий диск операционной системы.
По окончании загрузки системы на экране появится изображение Рабочего стола Windows, внешний вид которого зависит от настроек системы (Рис 2).
На рабочем столе могут быть расположены различные объекты: программы, папки с документами (текстами, рисунками, таблицами), ярлыки программ или папок. Например, значок Мой компьютер предназначен для работы с дисками и файлами компьютера, а значок Корзина позволит увидеть удаленные файлы и восстанавливать их, в случае если они были удалены ошибочно.
Ярлык — это специальный значок, который располагается в удобнодоступном месте и служит для открытия соответствующего ему файла. Ярлыки обеспечивают доступ к программе или документу из различных мест, не создавая при этом нескольких физических копий файла. Все операции, осуществляемые с ярлыком никак не отражаются на связанном с ним файле. То есть, например, удалив ярлык, вы никоим образом не затронете исходный файл. Расположение, состав и внешний вид ярлыков могут быть самыми разными. В процессе работы можно создавать новые значки (ярлыки) и удалять старые по своему усмотрению.
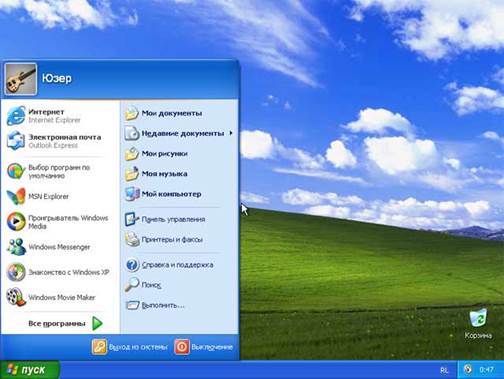
Рис 2. Рабочий стол Widows XP
На рабочем столе помимо ярлыков можно хранить обычные файлы (документы) и папки с файлами, хотя это не рекомендуется из-за особенности работы Windows. Внешне ярлыки от обычных значков файлов отличаются наличием у них маленькой стрелки в левом нижнем углу, хотя это необязательно. Однозначно отличить ярлык от файла можно, посмотрев его свойства.
В нижней части рабочего стола расположена полоса, называемая Панель задач. Основное назначение панели задач — отображение запущенных программ в виде кнопок и значков, а также быстрое переключение между ними. Кроме того, с помощью панели задач можно запускать некоторые полезные программы.
С левого края она содержит кнопку Пуск. Назначение этой кнопки — запуск программ и настройка компьютера. Можно сказать, что почти любая работа в Windows ХР начинается с нажатия этой кнопки. Правее кнопки Пуск обычно расположена панель «Быстрый запуск» (Рис 3), предназначенная для запуска популярных и часто используемых программ. Использование данной панели бывает удобно, когда значки для запуска программ расположены на рабочем столе, который загроможден открытыми окнами. Вы можете добавлять в эту панель любые значки для запуска программ.

Рис 3. Панель инструментов для быстрого запуска программ
В правой части панели задач располагаются Языковая панель и Панель индикации (Рис 4). Языковая панель, показывает текущий язык ввода с клавиатуры. На Панели индикации отображается текущее время и значки различных запущенных программ.

Рис 4. Панель индикации
Если вы долго не использовали некоторые значки на панели индикации, они могут быть спрятаны. В этом случае на краю панели появится специальная кнопка  (Рис. 5).
(Рис. 5).
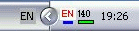
Рис 5. Свернутая панель индикации
Нажав эту кнопку, вы развернете панель индикации. При этом будут показаны все значки, а кнопка изменит свой вид на  .
.
Кнопка Пуск открывает одноименное меню, которое часто называют Главным меню Windows (Рис 6). С помощью главного меню можно запускать различные задачи, открывать документы, настраивать систему, пользоваться справочной информацией и многое другое.
В верхней части меню указано имя пользователя, работающего в настоящий момент на компьютере. Так как Windows XP позволяет работать нескольким пользователям на одном компьютере, настраиваясь под конкретного пользователя, важно знать, кто работает в настоящее время.
В центральной части меню справа и слева располагаются команды. Слева команды предназначены для запуска различных программ. Команды в верхней части позволяют запустить важные и часто используемые программы, такие как Internet Explorer и Outlook Express. Эти программы предназначены для работы в Интернете. Команды, расположенные ниже, предназначены для запуска программ, с которыми вы недавно работали. Ниже команд запуска часто используемых программ расположена команда Все программы. Выбрав ее, можно запустить любую программу.
Справа в центральной части меню расположены команды просмотра содержимого важных папок вашего компьютера, а также команды настройки системы. С их помощью можно получить справочную информацию, просмотреть ранее созданные документы и выполнить многие другие действия.

Рис 6. Главное меню
В нижней части меню расположены команды для завершения работы Windows. С их помощью можно приостановить работу компьютера, перегрузить компьютер или выключить его. Кроме того, можно закончить работу на компьютере текущего пользователя, чтобы дать возможность поработать другому человеку.
Для правильного окончания работы с системой Windows XP необходимо воспользоваться командой Главного меню Завершение работы, расположенной рядом с кнопкой  в нижней части главного меню. На экране появится диалог Завершение работы Windows (Рис 7). Этот диалог предлагает сделать выбор способа завершения работы, нажав одну из больших кнопок в центре диалога. Если нажать кнопку Отмена, то диалог будет убран с экрана, и можно вернуться к обычной работе с Windows XP.
в нижней части главного меню. На экране появится диалог Завершение работы Windows (Рис 7). Этот диалог предлагает сделать выбор способа завершения работы, нажав одну из больших кнопок в центре диалога. Если нажать кнопку Отмена, то диалог будет убран с экрана, и можно вернуться к обычной работе с Windows XP.
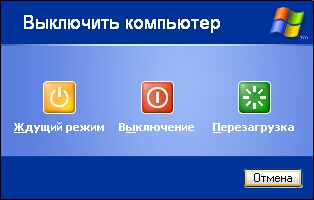
Рис 7. Диалог завершения работы Windows
Для обычного завершения работы системы следует нажать кнопку  . Начнется процесс завершения работы с Windows, по его окончании компьютер выключится автоматически.
. Начнется процесс завершения работы с Windows, по его окончании компьютер выключится автоматически.
Если вы хотите запустить Windows XP снова, не выключая компьютер, следует нажать кнопку  . Перезагрузка может понадобиться, если некоторые программы стали работать ненадежно или перестали отвечать. Иногда перезагрузка системы может потребоваться при установке новых программ или нового оборудования.
. Перезагрузка может понадобиться, если некоторые программы стали работать ненадежно или перестали отвечать. Иногда перезагрузка системы может потребоваться при установке новых программ или нового оборудования.
Интересный режим выключения компьютера выбирается при нажатии кнопки  . Вся текущая информация из памяти компьютера записывается на жесткий диск, и компьютер выключается. При следующем включении компьютера состояние памяти восстанавливается с диска, и можно продолжить работу с того места, на котором выбрали команду перехода в спящий режим. При таком способе старта системы загрузка происходит значительно быстрее, чем при обычном способе. Кроме того, при возобновлении работы остаются работающими все программы, которые работали до перехода в ждущий режим
. Вся текущая информация из памяти компьютера записывается на жесткий диск, и компьютер выключается. При следующем включении компьютера состояние памяти восстанавливается с диска, и можно продолжить работу с того места, на котором выбрали команду перехода в спящий режим. При таком способе старта системы загрузка происходит значительно быстрее, чем при обычном способе. Кроме того, при возобновлении работы остаются работающими все программы, которые работали до перехода в ждущий режим
Работа в системе Windows представляет собой запуск различных программ с помощью кнопки Пуск или с помощью значков на рабочем столе. Можно также выполнять различные действия с окнами уже запущенных программ. Запуск программ и работа с окнами осуществляются с помощью компьютерной мыши и клавиатуры.
Самым простым способом запуска программы является двойной щелчок мышью на значке этой программы, если этот значок расположен на рабочем столе Windows.
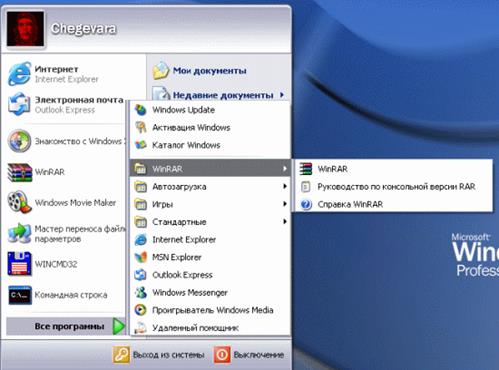
Рис 8. Запуск программы из главного меню
Однако большинство программ при установке не помещают свои значки на рабочий стол, а добавляют соответствующие команды в главное меню системы. Список установленных на вашем компьютере программ можно увидеть, выбрав команду Все программы главного меню
В окне программа отображает результаты своей работы. Завершение работы программы зависит от самой программы, но большинство программ имеют специальную команду меню Файл \ Выход. Еще одним способом завершения работы программы является закрытие окна этой программы. Закрыть окно можно с помощью клавиатуры, нажав сочетание клавиш <Alt+F4>. Окно программы будет закрыто, и работа программы будет завершена. Если использовать мышь, то нужно щелкнуть на кнопке  , расположенной в правом верхнем углу окна программы, в его заголовке. Последний способ самый быстрый и достаточно часто используется.
, расположенной в правом верхнем углу окна программы, в его заголовке. Последний способ самый быстрый и достаточно часто используется.
Окна и диалоги
В Windows используется два вида окон: окна программ и диалоговые окна. Первые принадлежат работающим программам. Вторые предназначены для задания параметров и выполнения настроек (как операционной системы, так и прикладных программ).
Окно программы представляет собой очерченную область на экране, связанную с какой-либо программой.
Внешний вид окон может быть самым разным, но есть несколько элементов, которые присутствуют в большинстве окон. Какую бы программу вы не запустили, внешний вид ее окна будет напоминать окна других программ. Конечно, есть и исключения. Некоторые программы непохожи на другие, но таких программ достаточно мало.
Перечень элементов окон.
| Элемент окна | Описание |
| Заголовок окна | В заголовке окна указывается информация, позволяющая идентифицировать окно: имя открытой программы и название документа |
| Кнопки управления размерами окна | Расположены в строке заголовка. С помощью этих кнопок можно свернуть, развернуть окно, закрыть его |
| Строка меню | Строка меню является индивидуальной для каждого программы и может вообще отсутствовать. В качестве пунктов меню указываются какие-либо команды программы и при выборе некоторых пунктов может раскрываться вложенное меню, содержащее список команд |
| Панели инструментов | Так же, как и строка меню, панели инструментов являются индивидуальными для разных программ. На них располагаются значки - инструменты, нажатие на которые приводит к выполнению связанных с ними команд. Как правило, на панель инструментов выносятся значки наиболее часто используемых команд меню, чтобы иметь удобный и быстрый доступ к ним |
| Рабочая Область | Предназначена для отображения информации данной программы. В рабочей области выполняются те действия, для которых и предназначена программа |
| Полосы прокрутки | Если в окне не помещается отображаемая информация (по высоте и/или ширине), то в нем появляются полосы прокрутки. С помощью этих полос можно прокручивать содержимое окна вверх-вниз (вертикальная полоса прокрутки) или вправо-влево (горизонтальная полоса прокрутки) |
| Строка состояния | Внизу окна, как правило, располагается строка состояния, в которой отображается информация о текущем состоянии работы программы или какие-то вспомогательные сведения. Вид данной информации зависит от того, какой программе, документу, папке соответствует окно |
Чтобы управлять окнами программ, используются специальные кнопки, расположенные в правой верхней части окна, на заголовке (Рис 9).

Рис 9. Кнопки изменения размера окна
Кнопка  используется для того, чтобы убрать с рабочего стола ненужную вам в данный момент программу, но не завершать ее работу. Если вы нажмете эту кнопку, окно программы будет убрано с рабочего стола. Эта процедура называется сворачиванием окна. В любой момент вы можете развернуть окно и продолжить работу. Следует помнить, что программа работает даже и при свернутом окне. Чтобы прекратить работу программы, необходимо не свернуть, а закрыть ее окно. Кнопка
используется для того, чтобы убрать с рабочего стола ненужную вам в данный момент программу, но не завершать ее работу. Если вы нажмете эту кнопку, окно программы будет убрано с рабочего стола. Эта процедура называется сворачиванием окна. В любой момент вы можете развернуть окно и продолжить работу. Следует помнить, что программа работает даже и при свернутом окне. Чтобы прекратить работу программы, необходимо не свернуть, а закрыть ее окно. Кнопка  предназначена для закрытия окна и завершения работы программы, связанной с данным окном.
предназначена для закрытия окна и завершения работы программы, связанной с данным окном.
Кнопка  позволяет увеличить размер окна программы так, чтобы оно заняло весь рабочий стол. При этом рисунок на кнопке меняется, и кнопка
позволяет увеличить размер окна программы так, чтобы оно заняло весь рабочий стол. При этом рисунок на кнопке меняется, и кнопка  превращается в
превращается в  . Нажатие кнопки
. Нажатие кнопки  приведет к восстановлению исходных размеров окна программы. Увеличение размеров окна во весь экран бывает нужно, когда отображаемой информации много, а уменьшение размеров окна — когда вы хотите увидеть одновременно работу нескольких программ.
приведет к восстановлению исходных размеров окна программы. Увеличение размеров окна во весь экран бывает нужно, когда отображаемой информации много, а уменьшение размеров окна — когда вы хотите увидеть одновременно работу нескольких программ.
В качестве примера типичного окна рассмотрим окно программы WordPad, предназначенной для создания и редактирования текстовых документов.

Рис 10. Пример рабочего окна программы
В Windows XP очень удобно настраивать размеры и положение окон с помощью мыши. Для того, чтобы переместить какое-либо окно (не раскрытое во весь экран) на новое место, достаточно навести на его заголовок указатель мыши, нажать левую кнопку мыши и, не отпуская ее, перемещать окно в нужное положение. Когда окно займет нужное место на экране, кнопку мыши следует отпустить. Для того, чтобы изменить размеры окна следует навести указатель мыши на границу окна (указатель примет вид двунаправленной стрелки), нажать левую кнопку мыши и, не отпуская ее, перетащить границу в новое положение, изменив тем самым размеры окна.
Кроме окон программ, в Windows существуют специальные окна, предназначенные для управления и настройки. С помощью таких окон вы ведете диалог с системой Windows, поэтому их называют диалоговыми окнами, или просто диалогами. Вид диалогов может быть самым разным, однако все они содержат некоторые типовые элементы управления. Рассмотрим основные элементы управления, встречающиеся в диалогах.
Кнопки. Любой диалог предполагает выбор дальнейших действий и содержит для этого ряд кнопок. Чаще всего в диалогах имеются кнопки подтверждения, отмены и, возможно, вызова подсказки

Нажатие кнопок ОК и Отмена подразумевает завершение диалога и закрытие соответствующего окна. В диалогах может быть достаточно много кнопок. Чаще всего дополнительные кнопки в диалоге вызывают другой диалог. После закрытия нового диалога вы вернетесь к работе с предыдущим диалогом.
Переключатели — позволяют выбрать (включить) один из нескольких взаимоисключающих параметров. После щелчка (нажатия) по переключателю левой кнопкой мыши он помечается черной точкой. Это значит, что он включен. При этом с какого-либо другого переключателя метка снимается. Обычно с помощью переключателей организуется выбор одного значения из целого набора.
Флажки — предназначены просто для включения/выключения определенных параметров. При этом флажки являются независимыми и не исключают выбора других флажков.
Счетчики параметров — позволяют менять числовые значения, щелкая кнопками со стрелками. При этом значение будет уменьшаться или увеличиваться.
Ползунки — задание и изменение параметра производится путем перетаскивания ползунка.
Поля ввода — значение параметра задается вводом нужного значения с клавиатуры прямо в это поле. Иногда поле ввода и ползунок располагаются рядом, позволяя задавать один и тот же параметр несколькими способами.
Раскрывающиеся списки — выглядят как поле ввода с расположенной рядом стрелочкой. При этом в поле отображается выбранное в данный момент значение из списка. Щелкнув мышью по стрелочке, вы раскроете весь список, в котором и сможете сделать свой выбор. Таким образом, раскрывающиеся списки позволяют выбрать значение параметра из некоторого списка: списка настроек, папок, файлов и т.д.
Области предосмотра — расположены рядом с некоторыми настройками и позволяют оценить результат выполнения этих настроек.
Довольно многие диалоговые окна состоят из нескольких вкладок. При этом переход между вкладками осуществляется щелчками мыши по их названиям.

Рис 11. Различные элементы управления
В Windows XP широко используются так называемые контекстные меню. Вызывается контекстное меню щелчком правой кнопки мыши. При этом его состав зависит от того, в какой момент оно вызвано и где в это время расположен указатель мыши. Такое меню и называется контекстным, потому что оно зависит от контекста — то есть от текущей обстановки.
Работа с несколькими программами
Одной из важных особенностей Windows, определяющих удобство работы с этой операционной системой, является возможность работы с несколькими программами одновременно. Это могут быть различные программы или две копии одной и той же программы.
Поскольку все работающие программы отображаются на панели задач в виде кнопок, то легко увидеть, сколько в данный момент работает программ. Только одна кнопка на панели задач может быть нажатой. Остальные кнопки обязательно будут не нажаты. Нажатая кнопка соответствует той программе, с которой вы в настоящий момент работаете. Ее окно располагается поверх остальных окон, заголовок ее окна выделен более ярким цветом. Эта программа называется активной, а остальные задачи в этот момент являются фоновыми.
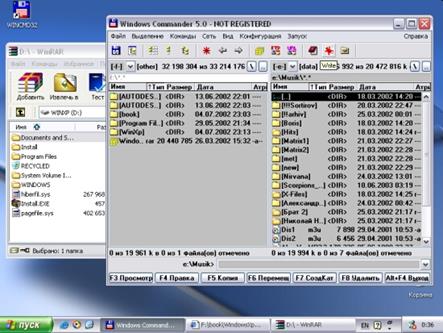
Рис 12. Одновременная работа нескольких программ
Переключаться между программами очень просто. Если на рабочем столе видна хотя бы часть нужного вам окна программы, то, щелкнув на нем мышью, вы сделаете данное окно активным. Универсальным способом переключения между программами является нажатие нужной кнопки на панели задач Windows. При этом совершенно не важно, видно ли на экране нужное окно, или нет. Окно в настоящий момент может быть даже свернуто. Если окно программы было свернуто, то нажатие кнопки развернет его. Повторное нажатие кнопки свернет окно программы. Если программе, с которой вы в настоящее время не работаете, требуется ваше вмешательство, кнопка на панели задач начнет мигать. Нажав мигающую кнопку, вы перейдете к данной программе, щелкнув мышью на кнопке. При этом кнопка станет нажатой и перестанет мигать.
Работа с помощью проводника Windows
Проводник Windows является удобным инструментом для работы с файлами компьютера. При работе с этой программой содержимое компьютера представлено в виде иерархического дерева. При этом можно видеть содержимое каждого диска и папки, как на вашем компьютере, так и на тех компьютерах, которые связаны с вашим по компьютерной сети. Проводник одновременно отображает, как иерархию находящихся на компьютере папок, так и содержимое выбранной папки.
Для запуска проводника следует выбрать команду главного меню Все программы\Стандартные\Проводник. После запуска программы на рабочем столе появится ее окно (Рис 13), внешний вид которого может значительно различаться, в зависимости от настроек программы. В основном эти различия связаны с внешним видом области просмотра содержимого выбранной папки.
В качестве названия в заголовке используется имя текущей папки, с которой проводник работает в настоящее время. Ниже расположены меню и панели инструментов, с помощью которых можно выполнять различные действия с файлами и папками компьютера. Поле Адрес позволяет вводить полный путь к файлу или папке для быстрого доступа к ним.

Рис 13. Рабочее окно проводника Windows
Рабочая область проводника разбита на две области. Слева расположен список всех дисков и папок компьютера. С его помощью можно легко выбрать любую папку, чтобы просмотреть ее содержимое. Содержимое выбранной папки отображается в правой области окна программы.
Проводник можно вызвать щелкнув мышью на значке Мои документы или на значке Мой компьютер на рабочем столе Windows. При таком способе запуска дерево дисков и папок не будет отображаться (Рис 14). Можно отобразить или убрать список папок в любой момент при работе с проводником, нажав кнопку Папки, расположенную на панели инструментов.


Рис 14. Различный вид проводника
Можно раскрывать и сворачивать списки задач, расположенные левее содержимого выбранной папки. Все действия, которые можно выполнить, разделены на три списка. В верхней части расположен список действий по работе с текущей папкой или с выделенным файлом. Ниже расположены ссылки на важные папки вашего компьютера. Эти ссылки позволяют быстро перейти к нужной папке. Последний список, расположенный еще ниже, содержит информацию о выбранной папке или файле
Список файлов текущей папки, отображаемый в правой части окна, также может иметь самый разный вид. Нажатие на панели инструментов кнопки Вид откроет вспомогательное меню с командами выбора внешнего вида списка.
Переход по дискам и папкам. Если вы точно знаете, где расположен требуемый файл, вы можете ввести полный путь к нему в поле ввода Адрес. При этом будет осуществлен переход непосредственно к папке, где расположен нужный файл. Нажав кнопку  , расположенную в правой части поля Адрес, вы откроете список папок компьютера. Щелкнув мышью на нужной папке, вы сделаете ее текущей. Однако удобнее работать со списком папок, который расположен в левой части окна программы.
, расположенную в правой части поля Адрес, вы откроете список папок компьютера. Щелкнув мышью на нужной папке, вы сделаете ее текущей. Однако удобнее работать со списком папок, который расположен в левой части окна программы.
При работе с проводником все диски и папки вашего компьютера представляются в виде дерева (Рис 15). В основании дерева располагается особая папка с именем Рабочий стол. В этой папке расположены служебные папки, все диски компьютера и другие важные папки. Именно так иллюстрируется идея о том, что все файлы и папки вашего компьютера лежат на рабочем столе Windows.

Рис 15. Иерархический список папок
Если какая-то папка содержит другие папки, то слева от ее значка будет расположена рамка со знаком «+». Папки, в которых находятся только файлы, или в которых нет вложенных папок, не отмечены такой рамкой. Если папка отмечена значком «+», содержимое папки не раскрыто в списке. Если же вы видите значок «-», то содержимое папки расположено ниже в списке. С помощью щелчка мыши на этих значках вы можете соответственно раскрывать или скрывать содержимое папок. Диски также представлены в виде значков, и чтобы открыть содержимое диска, достаточно щелкнуть мышью на значке, обозначающем нужный диск. При работе в проводнике любой диск является обычной папкой.
В левой области окна проводника отображаются только диски и папки, а отдельные файлы не отображаются. Для этого предназначена правая область. Если щелкнуть мышью на папке в левой области, ее содержимое отобразиться в правой части в виде значков. Открыть содержимое папки или диска можно и другим способом. Если дважды щелкнуть мышью на значке папки в правой области проводника, то папка будет открыта. Если же вам нужно выполнить противоположное действие, следует воспользоваться кнопкой на панели инструментов. Нажав кнопку  , вы переместитесь на один уровень вверх в иерархии вложенных папок.
, вы переместитесь на один уровень вверх в иерархии вложенных папок.
Все передвижения по папкам запоминаются. В любой момент можно вернуться к папке, просмотренной ранее.
Наиболее распространенным действием, выполняемым с файлами в проводнике, является их копирование и перемещение.
Копирование, перемещение файлов. Файлы и папки на компьютере можно как перемещать, так и копировать. Операции копирования, перемещения и удаления выполняются совершенно одинаково как для файлов, так и для папок с файлами. Операция с папкой подразумевает, что требуемое действие будет применено ко всему содержимому этой папки.
Чем копирование отличается от перемещения? При перемещении файл появляется в новом месте, а из старого места он удаляется. При копировании же файл появляется в новом месте, а в старом месте остается еще одна его копия.
Существует два способа перемещения (копирования):
· перетаскивание (механизм drag-n-drop).
· вырезание (копирование) и вставка;
Перемещение и копирование перетаскиванием. Переместить (скопировать) файл перетаскиванием означает перетащить его из одной папки в другую с помощью мыши.
Механизм перетаскивания (дословно по-англ. drag-n-drop — перенести-и-оставить) удобно использовать в тех случаях, когда на экране видна папка, из которой вы перемешаете/копируете объекты и папка, в которую вы перемещает/копируете объекты.
При наличии списка папок в левой части окна программы, задача решается очень просто. Вы выбираете исходный файл в правой части и перетаскиваете его на новое место назначения при нажатой левой кнопке мышки. После того, как вы отпустите кнопку мыши, будет начата соответствующая операция. При копировании и перемещении файлов часто появляется диалог, иллюстрирующий этот процесс. Если вы копировали небольшой файл, диалог очень быстро закроется или даже вовсе не появится. При работе с большими файлами постепенное увеличение полоски в нижней части диалога иллюстрирует процент выполнения операции. Нажав кнопку Отмена, вы можете прервать операцию. Когда процедура копирования или перемещения будет завершена, диалог закроется.

Рис 16. Диалог копирования файла
В системе Windows имеется ряд правил, которые применяются при операциях перемещения и копирования. Если перемещается значок из одной папки в другую, расположенную на том же диске, что и исходная, то операция приведет к перемещению файла. При этом файл в старой папке будет удален. Если вы хотите не переместить, а скопировать файл в папку на том же диске, вы должны при выполнении операции перемещени