Настройка подключения к сети Internet
Цели:
1. Изучение основных способов подключения и настройки соединения к сети Интернет в различных операционных системах
2. Продолжить формирование умений и навыков работы в сети Интернет
3. Формирование причинно – следственных связей
Материально техническое и методическое обеспечение
ПК, Интернет, методические указания по практической работе.
Краткие сведения из теории
Сетевые технологии
Наиболее распространенными сетевыми технологиями являются беспроводная технология, Ethernet, HomePNA и Powerline.
Существует несколько видов оборудования, используемого в домашних сетях.
· Сетевые адаптеры. Эти адаптеры (также называемые сетевыми интерфейсными платами (NIC)) подключают компьютеры к сети, чтобы те могли обмениваться данными. Сетевой адаптер можно подключить к порту USB или Ethernet на компьютере или установить внутри компьютера в свободное гнездо расширения PCI.
· Сетевые концентраторы и коммутаторы. Концентраторы и коммутаторы подключают два или большее число компьютеров к сети Ethernet.

Концентратор Ethernet
Порядок выполнения работы (занятия)
Задание 1. Настройка общего доступа к подключению Интернета
Для того чтобы настроить общий доступ и подключение к сети интернет необходимо:
1. На сервере:
Войдите на сервер с учетной записью администратора или владельца. Нажмите кнопку Пуск и выберите пункт «Панель управления». Щелкните пункт «Сеть и подключения к Интернету». Щелкните ссылку «Сетевые подключения». Щелкните правой кнопкой мыши подключение, которое должно использоваться для выхода в интернет. Например, если доступ в Интернет осуществляется через модем, щелкните правой кнопкой мыши требуемое подключение в разделе «Удаленный доступ». Нажмите кнопку «Свойства». Откройте вкладку «Дополнительно». В разделе Общий доступ к подключению Интернета установите флажок «Разрешить другим пользователям сети использовать подключение к Интернету данного компьютера».
|
|
При использовании удаленного общего подключения к Интернету установите флажок «Устанавливать вызов по требованию», чтобы разрешить компьютеру автоматическое подключение к Интернету. Нажмите кнопку «ОК».
Когда общий доступ к Интернету будет разрешен, сетевой плате локальной сети будет назначен IP-адрес 192.168.0.1. При этом связь с другими компьютерами сети может быть потеряна. Если другие компьютеры используют статические IP-адреса, следует настроить их на использование динамических адресов. Вы действительно хотите разрешить общий доступ к подключению Интернета? Нажмите «Да».
Для сетевой платы локальной сети устанавливается статический IP-адрес 192.168.0.1 и маска подсети 255.255.255.0.
2. На клиентском компьютере:
Для подключения к Интернету через общее соединение, необходимо проверить настройки IP для сетевой платы локальной сети и затем настроить клиентский компьютер. Для проверки настроек IP для сетевой платы локальной сети, выполните указанные ниже действия.
Войдите на клиентский компьютер с учетной записью администратора или владельца.
Нажмите кнопку «Пуск» и выберите пункт «Панель управления».
Щелкните пункт «Сеть и подключения к Интернету».
Щелкните ссылку «Сетевые подключения».
Щелкните правой кнопкой мыши значок «Подключение по локальной сети» и выберите команду «Свойства».
|
|
На вкладке «Общие» выберите параметр «Протокол Интернета (TCP/IP)» в списке «Компоненты, используемые этим подключением» и нажмите кнопку «Свойства».
В диалоговом окне «Свойства»: Протокол Интернета (TCP/IP) выберите пункт «Получить IP-адрес автоматически» (если он еще не выбран) и нажмите «ОК».
Примечание. Можно также назначить уникальный статический IP-адрес в диапазоне от 192.168.0.2 до 192.168.0.254. Например, возможно назначение следующей комбинации статического IP-адреса, маски подсети и шлюза по умолчанию: IP-адрес 192.168.0.2 Маска подсети: 255.255.255.0
Шлюз по умолчанию: 192.168.0.1. В диалоговом окне Подключение по локальной сети - свойства нажмите кнопку «ОК». Закройте панель управления.
Задание 2. Настройка интернет на Windows 7
Прежде чем приступать к настройке интернет соединения, Вам необходимо установить драйвера на модем, сетевую карту или другое устройство, с помощью которого Вы осуществляете доступ в Интернет. Для начала Вам необходимо запустить Панель управления (Пуск и выбрать Панель управления):
У вас появится окно Настройки параметров компьютера, в котором нужно переключить вид по категориям:
После этого в появившемся списке выбирайте "Центр управления сетями и общим доступом":

В "Центре управления сетями и общим доступом” Вам необходимо выбрать пункт "Настройка нового подключения или сети”:
На следующем этапе установки нужно быть внимательным! Здесь операционная система Windows 7 предлагает нам выбрать вариант подключения к Интернету. В случае если Вы используете ADSL подключение, то Вам необходимо выбрать первый пункт: "Подключение к Интернету”. Если Вы используете например 3G Интернет, то вам необходимо выбрать пункт "Настройка телефонного подключения”. Выбираем необходимый Вам вариант и нажимаем "Далее” Я выбрал первый вариант:
|
|

В следующем окне нам нужно просто нажать на "Высокоскоростное (с PPPoE)” (Если Вы настраиваете 3G интернет, то на этой стадии у Вас появится окно выбора модема):
После этого необходимо ввести информацию от поставщика интернет услуг. Здесь пишем имя пользователя и пароль. Если Вы настраиваете 3G интернет, то у Вас будет ещё одно дополнительное поле "Набираемый номер”. После того как данные были введены, нажимаем кнопку подключить:

Если все настроено правильно, то у вас появится надпись: "Подключение к Интернету готово к использованию”:
Следующим этапом настройки интернета на Windows 7 будет создание ярлыка подключения на рабочем столе. Для этого опять переходим в панель управления ->Центр управления сетями и общим доступом и кликаем по пункту "Изменение параметров адаптера”:
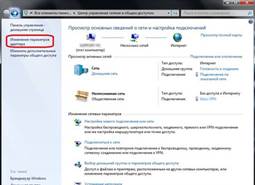
В появившемся окне кликаем правой кнопкой мыши на созданном соединении и выбираем пункт "Создать ярлык”:
Теперь кликаем на кнопку "Да” тем самым, подтверждая помещение ярлыка на рабочий стол:
