МТУСИ
ЛАБОРАТОРНАЯ РАБОТА № 5 ПО КУРСУ «ДИАГНОСТИКА И НАДЕЖНОСТЬ»
Встроенные системы диагностики в операционной системе Windows
Москва - 2014-
Цель лабораторной работы
Ознакомиться с возможностями системного компонента «Диагностика» в операционной системе Windows.
Научиться работать в программе диагностики наиболее часто возникающих проблем.
Научиться диагностировать и устранять проблемы, возникающие при обращении к памяти компьютера
Если ОС Windows обнаруживает возможные проблемы, связанные с памятью компьютера, то отображается приглашение на запуск средства диагностики памяти.
Научиться диагностировать и устранять проблемы, возникающие при работе с локальной сетью и сетью Интернет
Введение в работу
Компонент диагностики Windows позволяет обнаружить и устранить распространенные проблемы на компьютере.
Раздел "Диагностика" на панели управления содержит средства для решения проблем с сетью, Интернетом, звуком и видео, а также с совместимостью программ. Средства устранения неполадок не предназначены для решения любой проблемы, но часто могут сэкономить время и усилия пользователя.
Средства устранения неполадок также помогают избавиться от проблем с помощью регулярных мер, таких как удаление временных файлов и проверка жесткого диска на ошибки. В случае обнаружения возможных проблем выводится уведомление в Центре поддержки.
Чтобы открыть диагностику необходимо нажать на Пуск, затем перейти в Панель управления и выбрать пункт Устранение неполадок. В результате откроется окно диагностики. В нём мы можем выбрать один из пунктов (Программы для диагностики работы программ, Оборудование и звук для устранение проблем с внешними устройствами, Сеть и Интернет для диагностики работы сети, Система и Безопасность для настройки системных параметров)
|
|
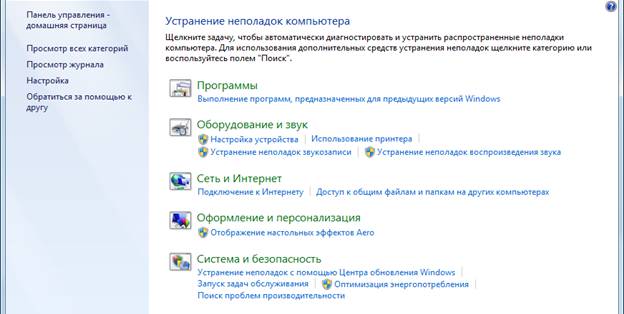
Компонент «Устранение неполадок» панели управления содержит несколько программ, которые могут автоматически устранять некоторые распространенные проблемы, такие как проблемы, возникающие при работе с сетью, аппаратным обеспечением и устройствами, связанные с использованием Интернета, а также проблемы совместимости программ. Несмотря на то, что средства устранения неполадок не рассчитаны на решение всех возможных проблем, рекомендуется использовать их в качестве первого этапа работ по устранению неполадок, так как они могут сэкономить время и избавить пользователя от лишних действий.
Компонент «Устранение неполадок» панели управления содержит несколько программ, которые могут автоматически устранять некоторые распространенные проблемы, такие как проблемы, возникающие при работе с сетью, аппаратным обеспечением и устройствами, связанные с использованием Интернета, а также проблемы совместимости программ. Несмотря на то, что средства устранения неполадок не рассчитаны на решение всех возможных проблем, рекомендуется использовать их в качестве первого этапа работ по устранению неполадок, так как они могут сэкономить время и избавить пользователя от лишних действий.
Откройте раздел «Устранение неполадок». Для этого нажмите кнопку Пуск, выберите пункт Панель управления, а затем в разделе Система и безопасность щелкните команду Поиск и исправление проблем.
|
|
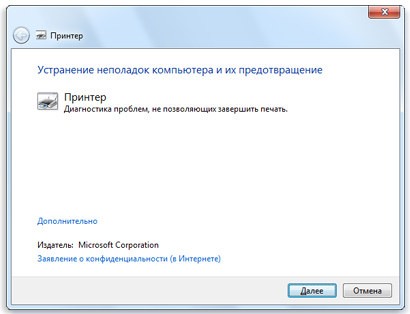
Средства устранения неполадок могут помочь найти и решить наиболее распространенные проблемы
При запуске средство устранения неполадок может задать несколько вопросов или сбросить часто используемые параметры. Если средству устранения неполадок удалось решить проблему, можно закрыть его. В противном случае на экране будет отображен запрос с несколькими вариантами ответа для поиска решения по устранению неполадки в Интернете. В любом случае пользователь всегда сможет просмотреть полный список внесенных изменений.
Примечания
· Если в средстве устранения неполадок щелкнуть ссылку Дополнительно и снять флажок Автоматически применять исправления, то при обнаружении неполадки будет отображен список возможных путей ее устранения.
· ОС Windows содержит несколько средств устранения неполадок, большинство из которых доступны в Интернете, если в нижней части окна Устранение неполадок установлен флажок Получить самые последние средства устранения неполадок через интернет-службу устранения неполадок Windows. (В зависимости от параметров системы флажок может быть заменен полем Получить самые последние сведения об устранении неполадок?. Для доступа к средствам устранения неполадок в сети нажмите кнопку Да.)
Запуск Средства диагностики памяти
При появлении уведомления о возможной неисправности памяти компьютера щелкните уведомление и выберите один из двух вариантов запуска средства диагностики памяти.
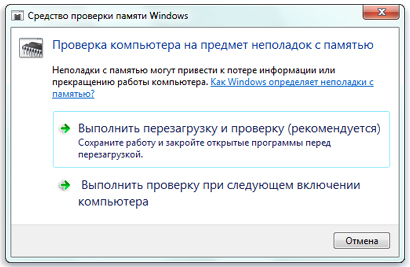
Предусмотрены два варианта запуска средства диагностики памяти
Сохраните файлы и закройте все приложения перед выбором первого варианта. Средство диагностики памяти будет запущено автоматически после перезагрузки Windows. Этому средству может понадобиться несколько минут для завершения проверки памяти компьютера. После завершения теста происходит автоматическая перезагрузка Windows. Если средство диагностики обнаруживает ошибки, то необходимо обратиться к производителю компьютера для получения сведений об устранении этих ошибок, поскольку ошибки памяти обычно указывают на проблемы с микросхемами памяти в компьютере или на другие проблемы с оборудованием.
|
|
Дополнительные параметры запуска Средства диагностики памяти
Рекомендуется запускать Средство диагностики памяти автоматически. Опытные пользователи могут изменять параметры Средства диагностики памяти. Чтобы изменить параметры средства диагностики памяти, выполните следующие действия.
1. Нажмите клавишу F1 при запуске Средства диагностики памяти.
2. Можно изменять следующие параметры.
o Набор тестов. Выберите тип теста: простой, стандартный или расширенный. Эти варианты описаны в средстве диагностики.
o Кэш. Выберите нужные параметры кэша для каждого теста: По умолчанию, Вкл или Выкл.
o Количество проходов. Введите количество повторений теста.
3. Для запуска теста нажмите клавишу F10.