Если ОС Windows не запускает средство диагностики памяти автоматически, можно запустить его вручную.
1. Откройте средство диагностики памяти. Для этого нажмите кнопку Пуск и выберите пункт Панель управления. В поле поиска введите Память и затем щелкните пункт Диагностика проблем оперативной памяти компьютера. Если отображается запрос на ввод пароля администратора или его подтверждения, укажите пароль или предоставьте подтверждение.
2. Выберите время запуска средства диагностики.
3. Многие люди пользуются сетями, но далеко не у всех есть время или желание научиться их обслуживать. Вместо этого мы часто полагаемся на более осведомленных лиц для решения проблем с сетью. Но что делать, если поблизости нит никого, кто бы помог решить проблему? Средство устранения неполадок сети в Windows 7 поможет каждому пользователю диагностировать и устранить неполадки сети.
4. Сети имеют сложную структуру
5. В основе сетей лежит сложная технология, поэтому диагностировать главную причину, которая привела к неисправности в работе сети, весьма затруднительно. Например, при отсутствии доступа к веб-сайту отобразится сообщение об ошибке, но оно не принесет большой пользы, так как не указывает на точную причину возникновения проблемы. Проблема может заключаться в различных неисправностях компьютера, веб-сервера или участке сети между компьютером и веб-сервером.
6. При возникновении проблемы работы сети в Windows 7 средство устранения неполадок сети поможет диагностировать и устранить проблему. Например, при отображении сообщений об ошибке, таких как «Не удается отобразить страницу» или «Сервер недоступен» можно воспользоваться средством устранения неполадок сети, чтобы найти проблему. Чтобы открыть средство устранения неполадок сети из сообщений об ошибках, связанных с сетью, щелкните Диагностика или Средство устранения неполадок.
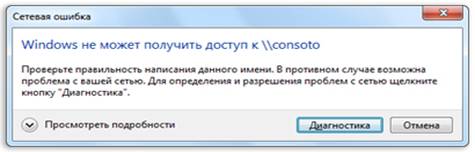
7. Сообщение об ошибке с кнопкой «Диагностика»
8. Некоторые программы, например удаленный помощник, автоматически определяют возникновение проблемы и выводят параметр для запуска средства устранения неполадок. Запустить средство устранения неполадок сети можно также следующими способами.
9. Щелкните правой кнопкой мыши значок сети ( или
или  ) в области уведомленийпанели задач, затем щелкните Устранение неполадок.
) в области уведомленийпанели задач, затем щелкните Устранение неполадок.

10. Параметр «Устранение неполадок»
11. Нажмите кнопку Пуск, щелкните Панель управления, затем в поле поиска введите средство устранения неполадок. Щелкните Устранение неполадок, затем — Сеть и Интернет и выберите соответствующий тип проблемы.
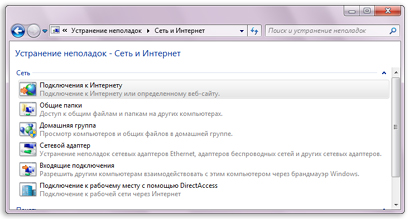
12. Средства устранения неполадок сети и Интернета
13. Нажмите кнопку Пуск, щелкните Панель управления и в поле поиска введите сеть. В списке результатов выберите Центр управления сетями и общим доступом, затем щелкните Устранение неполадок.
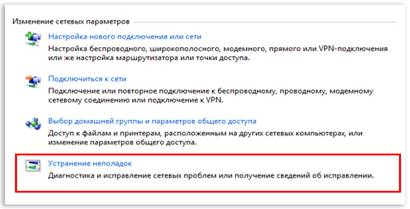
14. Параметр «Диагностика неполадок» в центре управления сетями и общим доступом
15. Нажмите кнопку Пуск, щелкните Панель управления и в поле поиска введите адаптер. В разделе Центр управления сетями и общим доступом щелкните Отобразить сетевые подключения, щелкните правой кнопкой мыши сетевой адаптер, а затем — Диагностика.

16. Параметр «Диагностика» компонента «Сетевые подключения»
17. После диагностики проблемы средство устранения неполадок сети предложит способ ее устранения. В некоторых случаях средство устранения неполадок может автоматически устранить проблему без вмешательства пользователя. Например, если проблема возникает при возобновлении работы сетевого адаптера из спящего режима, средство устранения неполадок сети может автоматически произвести сброс сетевого адаптера и драйвера.
18. Средство устранения неполадок сети может также определить, отключена ли функция беспроводного подключения компьютера к сети. Это наиболее частая причина, которая в прошлом могла быть поводом для обращения в службу технической поддержки. Но средство устранения сетевых неполадок позволяет устранить данную проблему самостоятельно. 
19. Диалоговое окно средства устранения сетевых неполадок с выключенной функцией беспроводного подключения
20. После запуска средства устранения сетевых неполадок отчет о проблеме сохраняется в журнале устранения неполадок для дальнейшего использования. Если в результате процесса устранения неполадок проблема не была решена, можно предоставить этот отчет специалисту службы технической поддержки. Это поможет быстрее определить и устранить сложные неполадки сети.
3) Контрольные вопросы
1) Назовите какие виды неполадок можно устранить с помощью стандартных средств диагностики?
2) Требуется ли устанавливать дополнительное ПО для диагностики проблем при работе принтера?
3) Как открыть программу устранения неполадок со звуком на ОС Windows 7?
4) Как при обнаружении неполадки отобразить список возможных путей ее устранения?
5) Требуется ли обязательное соединение с интернетом для устранения неполадок?
6) Что выведется на экран если проблему не удалось решить в автоматическом режиме?
7) Можно ли запустить средство диагностики памяти вручную?
8) Возможно ли отложить запуск диагностики?
9) Можно ли решить неполадки, возникающие в кэш памяти?
10) Сохраняется или отчёт о проблеме после запуска средства устранения сетевых неполадок?
11) Как запустить диагностику проблем с сетью?
12) Может ли средство устранения сетевых неполадок решить проблему автоматически?