Многоуровневые списки
Многоуровневый список может быть нумерованным и маркированным. Каждый пункт многоуровневого списка сам является списком. Пункты такого списка располагаются на разных уровнях. В один пункт входят дополнительные пункты. Такие списки создаются с помощью панели «Главная » ® «Абзац » ® «Многоуровневый список ». В открывающемся диалоговом окне можно выбрать нужный формат списка из представленной библиотеки списков.

Стиль списка может иметь нумерацию пунктов первого уровня цифрами, а второго уровня – буквами. При создании многоуровневого списка можно выбрать соответствующий стиль и начать вводить список, или ввести все пункты списка, а затем, используя панель «Главная » ® «Абзац » ® «Увеличить отступ » или «Уменьшить отступ » для каждого пункта списка задать необходимый уровень.
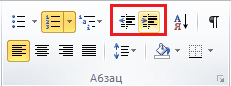
По завершению ввода списка и после перехода на новую строку он должен быть отменен нажатием кнопки «Главная » ® «Абзац » ® «Нумерация » и выбором формата «Нет ».

Задать уровень для пунктов списка можно с помощью группы «Изменить уровень списка » в окне библиотеки списков, предварительно выделив нужный пункт списка.
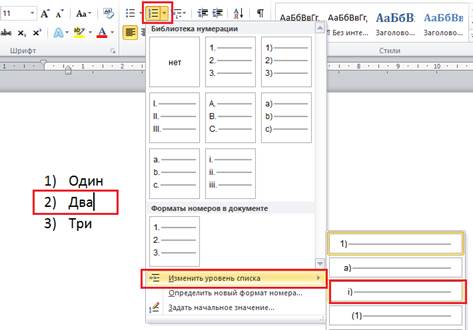
Начало многоуровневого списка, как и нумерованного списка можно изменить, т.е. либо продолжить предыдущий список, либо начать список заново. Для этого нужно выделить первый пункт изменяемого списка и вызвать контекстное меню, выбрать команду «Продолжить нумерацию » или «Задать начальное значение ».
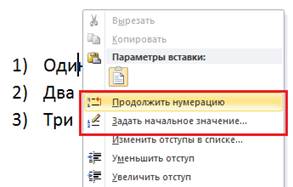
Откроется диалоговое окно «Задание начального значения », в котором следует указать номер и закрыть окно нажатием кнопки «OK ».

Практическое задание: используя текст предыдущего задания, создать два многоуровневых списка (нумерованный и маркированный), и оформить один из разделов статьи с помощью данных списков.
|
|
Результат выполнения задания сохранить в документе текстового процессора, под соответствующим заголовком.
Создание и редактирование стилей
В группе «Главная » ® «Стили » выбрать имя модифицируемого стиля,
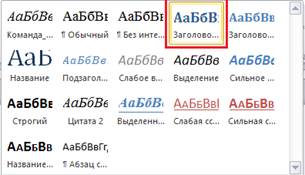
нажать правую кнопку мыши и выбрать «Изменить »
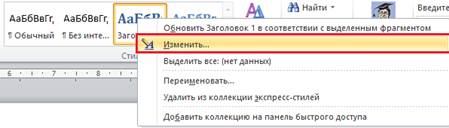
(для того, чтобы заданные модификации использовались в новых документах в дальнейшем, включить параметр «Добавить в коллекцию стилей ») и нажать кнопку «Формат ». Далее выбрать имя атрибута, который должен быть переопределен, изменить параметры и дважды нажать кнопку «OK ».
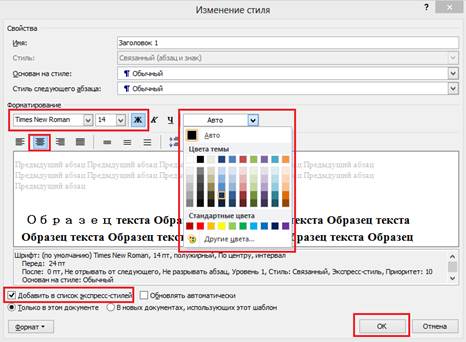
При необходимости добавления дополнительных параметров, следует нажать кнопку «Формат» и выбрать нужную опцию.
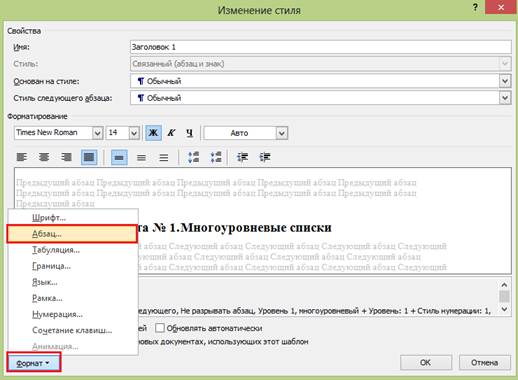
Для создания нового стиля необходимо:
1. Выполнить форматирование фрагмента текста с использованием конкретных параметров оформления (вид шрифта, цвет, выравнивание и др.);
2. Выделить фрагмент текста и открыть вкладку «Главная » ® группа «Стили »;
3. Выбрать команду «Создать стиль » в нижней части коллекции «Стили ». Откроется диалоговое окно «Создание стиля »;
4. Ввести в текстовое поле «Имя » название стиля и нажать кнопку «OK ». Образец созданного стиля появится в коллекции «Главная » ® группа «Стили ».
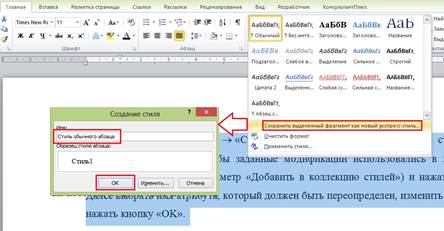
Начиная с версии офисного пакета 2016, наборы стилей находятся в коллекции группы «Дизайн » ® «Форматирование документа ». При активации какого-либо набора документ меняется соответствующим образом, а в коллекцию «Стили » будут подгружаться стили из текущего набора. В группе «Дизайн » ® «Форматирование документа » содержатся кнопки, открывающие коллекции для внесения изменений в текущий набор или документ. Кнопка «Темы » включают в себя цветовое оформление шаблона и шрифты, использующиеся в наборе стилей.
|
|
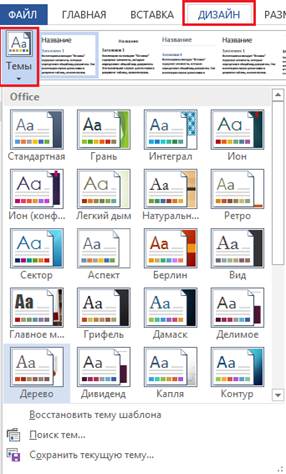
Практическоезадание: используя текст из предыдущего задания, создать два собственных стиля оформления (заголовок и текст параграфа), оформить статью с помощью данных стилей.
Результат выполнения задания сохранить в документе текстового процессора (в формате DOCX).