Практическая работа №1
Экспертные системы
Цель работы: научиться работать в экспертной системе МЭС 2.0.
Ход работы:
1. Изучение главного окна экспертной системы МЭС 2.0.
2. Порядок и правила работы с базой знаний.
3. Проведение консультаций.
Общие сведения
Экспертная система (ЭС) - это сложный программный комплекс, содержащий знания специалистов в конкретных предметных областях и тиражирующая этот эмпирический опыт для консультации менее квалифицированных пользователей.
Если, например, пользователь хочет приобрести автомобиль, но ничего или мало знает о моделях автомашин, стоимости, мощности, типах кузова, видах топлива и т.п., то он обращается к специалисту, объясняет, что ему нужно, и специалист (эксперт) отвечает на все вопросы, определяет, какой автомобиль ему подходит и рассказывает все детали, т.е. передаёт свои знания об автомобилях пользователю. Или больной обращается к специалисту – врачу, сообщает ему все симптомы и врач–эксперт определяет, какая у клиента болезнь.
Вместо человека–эксперта может выступать компьютерная экспертная система, которая задаёт пользователю ряд вопросов, анализирует полученные ответы в соответствии с заложенной программой и выдаёт результат, наиболее соответствующий полученным запросам.
 |
Вопросы и правила обработки ответов пользователя (правила логического ввода, построенные по формулам Байеса) содержатся в базе знаний ЭС.
ЭС чаще всего решает задачу классификации, т.е. из списка объектов выбирает один или несколько объектов, наиболее полно отвечающих введённым запросам и сообщает вероятности точности их идентификации. Распознавание основано на расчётах с помощью формул Байеса вероятностей выбора заложенных память ЭС исходов. При этом система запрашивает у пользователя оценку истинности самого важного свидетельства, на основе ответа корректирует вероятности исходов, затем переходит к следующему свидетельству и снова выбирает самое значимое.
Таким образом, достигается наискорейшее получение результата при минимальном количестве запросов.
Сложность проектирования ЭС заключается в формировании таких запросов, которые отражают действительно самые важные, наиболее характерные свойства распознаваемого объекта и позволяют однозначно или с большой степенью вероятности его выбрать.
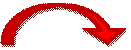
При логическом анализе ЭС использует формулы Байеса (или Бейеса), которые при ответе на первый вопрос рассчитывают вероятность выбора того или иного исхода, после ответа на следующий запрос - поступления новой информации ЭС переопределяет эту вероятность, после следующего вопроса снова её перерассчитывает и т.д. - до завершения консультации.
Например, если в базе знаний ЭС заложена классификация на кошку, собаку и хомяка, то после ответа на запрос "У домашнего животного 4 ноги?" вероятность того, что это "кошка", определённая по формуле Байеса составит 33,3% (66,7% останется на собаку и хомяка), после следующего ответа ("Животное может мурлыкать?" пересчёт вероятности по формуле Байеса даст 100% для исхода "кошка", а вопрос о наличии хвоста будет уже не значимым.
Использование байесовской системы логического вывода означает, что информация, обрабатываемая экспертной системой, не является абсолютно точной, а носит вероятностный характер. Пользователь не обязательно должен быть уверен в абсолютной истинности или ложности свидетельства, он может отвечать на запросы системы с какой-то степенью уверенности. В свою очередь система также выдаёт примерные результаты консультации - в виде вероятностей наступления исходов.
 Разработка базы знаний ЭС, т.е. формирование запросов к системе и априорных вероятностей получения результатов является самой сложной задачей проектирования ЭС.
Разработка базы знаний ЭС, т.е. формирование запросов к системе и априорных вероятностей получения результатов является самой сложной задачей проектирования ЭС.
Поэтому в составлении запросов (правил логического ввода) участвует два профессионала - когнитолог (или инженер по знаниям), т.е. специалист по искусственному интеллекту, который хорошо знает компьютер, и эксперт, который не разбирается в вычислительной технике, но является специалистом в предметной области.
Работа с экспертной системой МЭС 2.0
Экспертная система состоит из четырёх частей:
- программы МЭС 2.0, которая задаёт вопросы, принимает ответы, передаёт их в базу знаний и выводит вероятностный результат (файл MiniES.exe),
- редактора БЗ, содержащий текст вопросов и правила логического ввода ответов, построенные по формулам Бейеса (файл MKBEditor.exe),
- базы знаний, содержащей готовые текстовые файлы по различным областям знания (папка Базы знаний) и
- справочные материалы по экспертной системе (файл MiniES.hlp) и по редактору БЗ (файл MKBEditor.hlp).

 Для начала работы необходимо запустить экспертную систему – дважды щелкнуть по файлу MiniES.exe и загрузить из файла базу знаний, содержащую информацию из той прикладной области, в которой Вы хотите получить консультацию.
Для начала работы необходимо запустить экспертную систему – дважды щелкнуть по файлу MiniES.exe и загрузить из файла базу знаний, содержащую информацию из той прикладной области, в которой Вы хотите получить консультацию.
Это можно сделать, нажав кнопку "Загрузить базу знаний"  , с помощью команды меню "Файл\Загрузить базу знаний", либо с помощью «горячей» клавиши <F2>.
, с помощью команды меню "Файл\Загрузить базу знаний", либо с помощью «горячей» клавиши <F2>.
Как правило, базы хранятся:
В верхней части окна экспертной системы (см. рис.1) располагается первая секция - описание БЗ, автор, комментарий и др. Под ней в левой части расположена область результатов с вероятностями исходов и их названиями (0.20000) Стол, (0.2500) Стул и т.д. В правой части находится область запросов, состоящая из двух частей – в нижней выводится текущий запрос, и после обработки он поступает в верхнюю часть.
В средней части расположена полоса с переключателями сортировки результатов, выбора способа ввода – с помощью вероятности или коэффициента уверенности и окном для ввода ответа с клавишей "Ввод".
В нижней части слева приводится окно секции 2 базы знаний с текстом свидетельств - запросов, которая управляется центральной панелью этой части. Панель позволяет отсортировать запросы по алфавиту или по значимости, отключить (перевести выделенные свидетельства в правое окно) с помощью клавиш с красными стрелками и отсортировать отключённые свидетельства.
Загружаемая база знаний может быть зашифрована и потребовать пароль на чтение. В этом случае введите пароль или отмените загрузку БЗ.
Если не возникло ошибки при загрузке, нажимайте кнопку «Начать консультацию  («горячая» клавиша <F3> или пункт меню "Консультация \Начать консультацию").
(«горячая» клавиша <F3> или пункт меню "Консультация \Начать консультацию").
После начала консультации в правой части окна (область запросов) появляется первый запрос системы (название свидетельства, степень истинности которого система желает узнать).
В данной версии имеется два варианта ответа пользователя.
- Во-первых, можно задать по некоторой шкале коэффициент уверенности КУ (например, от –5, что может означать «точно нет», до +5 – «точно да»).
- Во-вторых, пользователь может ввести вероятность Р истинности свидетельства (число от нуля до единицы).
В обоих случаях он волен выбирать любые промежуточные значения. Переключение между вариантами ответа осуществляется с помощью кнопки  , расположенной слева от приглашения на ввод ответа, либо «горячей » клавишей <F8>.
, расположенной слева от приглашения на ввод ответа, либо «горячей » клавишей <F8>.
 Рисунок 1. Главное окно экспертной системы МЭС 2.0
Рисунок 1. Главное окно экспертной системы МЭС 2.0
Отличие способов ввода заключается в следующем:
- значение коэффициента уверенности КУ выбирается интуитивно, а вероятность Р может быть получена из опытов, вычислена математически и т.п.,
- при выборе коэффициента уверенности имеется возможность ответить «Не знаю», введя число, соответствующее середине шкалы (например, ноль, если шкала от –5 до +5). Такой ответ никак не повлияет на результат консультации.
При вводе вероятности этой возможности нет, т.к. значение вероятности истинности свидетельства, соответствующее ответу «Не знаю» (т.е. неизменным вероятностям исходов), для каждого исхода своё, а ввод 0 – это ввод нулевой вероятности, а не отсутствия информации о ней ("не знаю"). Это очень важное различие между двумя способами ответа.
Диапазон изменения КУ задаётся в окне настройки предпочтений - рис.2
Рисунок 2. Окно "Предпочтения"

Пусть установлены следующие значения: -5 (Нет), 0 (Не знаю), +5 (Да).
От пользователя требуется ответить по шкале от –5 до +5, оценивая правдоподобность истинности свидетельства. Вводится +5, если есть твёрдая уверенность в истинности, и –5, если есть уверенность в ложности свидетельства. Если Вы затрудняетесь ответить, вводите 0, и этот вопрос никак не повлияет на результат консультации. Можно также вводить любые промежуточные значения. Например, ввести +4.5 (знак «+» вводить не обязательно), если Вы почти уверены в положительном ответе или –0.1, если затрудняетесь в выборе ответа, но считаете, что скорее «нет», чем «да».

Влияние ответа на результаты консультации тем значительнее, чем определённее был ответ (т.е. чем ближе значение, введённое пользователем, к одной из границ диапазона изменения КУ).
В общем случае диапазон изменения КУ может быть другим (например, по 100- бальной системе), не обязательно проходящим через ноль, но принцип выбора ответа тот же.
Этот способ ввода ответа проще для большинства людей, но в некоторых случаях более оправдано использование вероятности истинности свидетельства. Например, необходимо оценить истинность того, что в футболе штрафной удар "пенальти" – это на 100% гол. Проводим 100 испытаний или берём статистику футбольных матчей и считаем количество ударов, когда гол состоялся. Затем делим полученное число (например, 63) на количество всех испытаний (100) и можно вводить ответ на запрос системы (Р = 0.63). Вводимое значение будет тем точнее, чем больше испытаний было проведено.
Вероятность истинности свидетельства может быть получена из таблиц, по результатам статистических исследований, вычислена математически. Пользователь может просто строить предположения о её значении (в этом случае, возможно, более оправданным будет использование коэффициента уверенности).
После нажатия клавиши <Enter> (или кнопки «Ввод» справа от окна ввода ответа) обработанное свидетельство помещается в список, расположенный выше области запроса и выделяется серым цветом. Пользователь может выделить любые свидетельства в этом списке и отменить их обработку, нажав кнопку «Отменить выбранные ответы» (пункт меню «Консультация \ Отменить выбранные ответы», или  , или "горячую" клавишу <Ctrl + Z>).
, или "горячую" клавишу <Ctrl + Z>).
Получая от пользователя ответы, система корректирует вероятности возможных исходов, которые отражаются в левой части верхней половины окна.
Отключение свидетельств
В некоторых случаях может быть заранее известно, что относительно каких-либо свидетельств нет сведений. Поэтому будет полезно отключать их обработку на время (можно, конечно, отвечать «Не знаю», на соответствующие запросы, что приведёт к тому же результату). Кроме того, список отключённых свидетельств может быть сохранён в файле конфигурации (если в настройках предпочтений установлен флажок «Включать параметры БЗ в конфигурацию»), чтобы данная установка могла быть использована при следующих запусках программы.
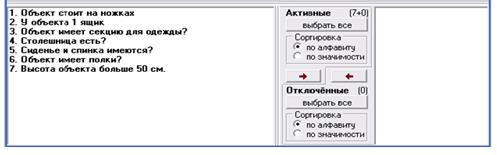
В нижней половине главного окна программы имеется два списка свидетельств: слева – активных, справа – отключённых. Ширину списков можно изменять с помощью вертикального разделителя, а высоту всей нижней области регулировать с помощью горизонтального (таким образом можно вовсе скрыть эту область, если менять больше ничего не требуется).
Здесь также показано количество элементов в списках. Для активных свидетельств это значение выводится в виде: «количество актуальных + количество неактуальных» - (7+0) на рисунке.
Под неактуальными подразумеваются свидетельства, которые не будут обрабатываться, т.к. относительно всех исходов, зависевших от них, на данный момент сделан вывод об их абсолютной достоверности или недостоверности. Такие свидетельства выделяются серым цветом шрифта (в обоих списках).
Отключать и делать активными свидетельства можно в любой момент (даже во время консультации).
Примечание: исключить свидетельство из списка можно также двойным щелчком мыши по нему.
Консультацию можно прекратить в любой момент, нажав кнопку «Сброс результатов  , на которую заменяется кнопка «Начать консультацию», либо выбрав соответствующий пункт меню «Консультация» («горячая» клавиша <F3>). При этом происходит возврат к начальным значениям вероятностей исходов.
, на которую заменяется кнопка «Начать консультацию», либо выбрав соответствующий пункт меню «Консультация» («горячая» клавиша <F3>). При этом происходит возврат к начальным значениям вероятностей исходов.
Результаты консультации
Целью консультации является определение вероятностей возможных исходов (например, наличия у пациента гриппа для медицинской базы знаний). Список исходов с указанием текущих значений вероятностей показан в левой части верхней половины окна программы (рис.3). Ширину этой области можно увеличить или уменьшить, передвинув разделитель, отделяющий её от области обработанных свидетельств.
Рисунок 3. Результаты консультации.

Для более удобного представления результатов их можно упорядочить:
- по названиям исходов (в алфавитном порядке),
- по значениям текущих вероятностей.
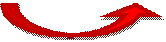 Это делается с помощью переключателей снизу от области результатов.
Это делается с помощью переключателей снизу от области результатов.
Вероятности исходов могут быть выражены в процентах.
Переключение формата показа результатов осуществляется в окне настройки предпочтений (рис. 2). Здесь же можно сделать выбор относительно классификации результатов на достоверные и недостоверные (это влияет только на показ результатов в окне: достоверные выделяются темно-красным цветом, недостоверные – серым, а остальные – остаются чёрными).
Имеется возможность следить за вероятностью конкретного исхода, если выделить его в списке – теперь он всегда будет виден в окне (при этом результаты должны быть упорядочены в алфавитном порядке). Если же результаты упорядочены по вероятностям, то можно выбрать нижнюю строку списка, чтобы в поле зрения всегда был наименее вероятный исход.
После обработки последнего свидетельства система подведёт итог (выдаст число обработанных свидетельств), а вероятности исходов в списке результатов примут окончательные значения. Теперь можно сделать вывод о возможности наступления наиболее вероятного из возможных исходов.
Протокол консультации
По окончании (а также в процессе) консультации можно сохранить её ход в текстовом файле, нажав кнопку  " Сохранить протокол " или выбрав одноимённый пункт меню «Файл» («горячая» клавиша <F4>).
" Сохранить протокол " или выбрав одноимённый пункт меню «Файл» («горячая» клавиша <F4>).
В протокол будет записано текущее время, описание базы знаний, список обработанных свидетельств и результаты консультации в том порядке, в каком они представлены в окне.
При этом если в предпочтениях установлено различное изображение результатов, то слева от достоверных исходов будет знак «+», а у недостоверных – знак «–».
Задание
1. Создать папку МЭС_Фамилия (в 408_Практика\Практикум_МЭС)
2. Создать в папке МЭС_Фамилия документ Word с именем МЭС_ПР1_Фамилия
3. Созданный документ должен содержать отчёт по практической работе №1

4. Создать в документе таблицу – 4х3:
| Название базы знаний | Начальные показания вероятностей исходов | Итоговые показания вероятностей исходов |
| Медицинская БЗ | 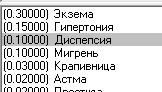
| 
|
| Mushrooms | ||
| Пример БЗ 3 |
5. Запустить экспертную систему МЭС 2.0, открыть базу знаний Медицинская БЗ.mkb. В области результатов с вероятностями исходов и их названиями установить переключатель сортировки на 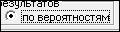 .
.
- Вписать название базы в первый столбец.
- Во второй столбец внести рисунок с начальными показаниями вероятностей исходов.
6. Провести консультацию для всех объектов БЗ " Медицинская БЗ ",
- В третий столбец внести рисунок с итоговыми (после проведения консультации) показаниями вероятностей исходов.
- Сохранить протокол в папке МЭС_Фамилия - Медицинская БЗ.txt
7. Провести консультации для БЗ (Mushrooms, Пример БЗ 3) находящихся в папке – Диск С\Program Files\Малая Экспертная Система 2.0\Базы знаний.
- Внести данные и показания в таблицу.
- Сохранить протоколы в папке МЭС_Фамилия
8. Сравнить вероятности исходов в окне "Сортировка результатов" для БЗ Mushrooms, Пример БЗ 3, сделать выводы об их абсолютных величинах (количестве знаков после запятой) и сумме всех вероятностей для каждой БЗ.
9. Записать в выводах по работе результаты каждой консультации во всех БЗ с указанием того, какой именно объект определялся и какие объекты, в результате, распознались, указать вероятности достоверности исходов.
Контрольные вопросы
1. Что называется экспертной системой?
2. На чем основано распознавание вопросов и правил обработки ответов?
3. В чем заключается сложность проектирования ЭС?
4. Из каких частей состоит ЭС?
5. Какая разница между коэффициентом уверенности КУ и вероятностью истинности свидетельства Р?
6. Для чего нужно отключение свидетельств?
7. Что представляют собой результаты консультаций?
8. Как сохранить данные консультации, что приводится в её протоколе?