1. Вычислить таблицу значений функции на заданном отрезке с заданным шагом и построить её график. Варианты заданий приведены в табл. 4.
Таблица 4
| № варианта | Функция | Отрезок | Шаг |
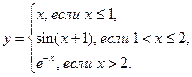
| [0; 3] | 0,1 | |
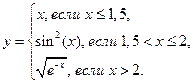
| [1; 3] | 0,2 | |
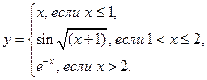
| [0; 3] | 0,3 | |
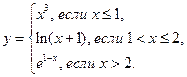
| [1; 5] | 0,2 | |

| [0; 3] | 0,1 | |

| [2; 5] | 0,25 | |
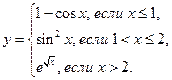
| [3; 5] | 0,25 | |
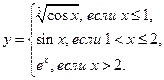
| [0; 3] | 0,1 | |

| [1; 3] | 0,4 | |
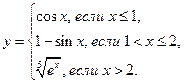
| [0; 3] | 0,05 |
Окончание табл. 4
| № варианта | Функция | Отрезок | Шаг |

| [1; 5] | 0,4 | |
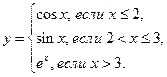
| [0; 4] | 0,2 | |
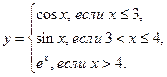
| [2; 5] | 0,3 | |

| [0; 5] | 0,4 | |
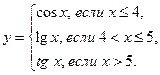
| [1; 6] | 0,5 | |
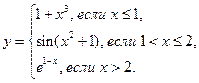
| [0; 3] | 0,1 | |
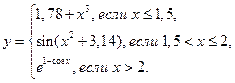
| [1; 3] | 0,2 | |
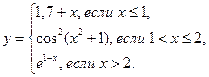
| [0; 3] | 0,3 | |
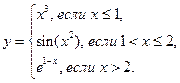
| [0; 5] | 0,2 | |
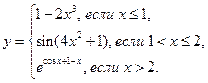
| [0; 3] | 0,1 |
2. Вычислить определитель матрицы A. Найти обратную матрицу A –1. Решить систему линейных уравнений A x = b.
1. 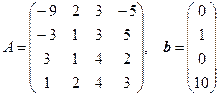 . 2.
. 2. 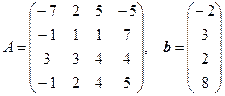 .
.
3. 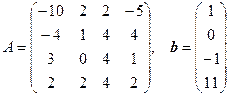 . 4.
. 4.  .
.
5. 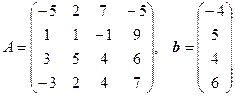 . 6.
. 6. 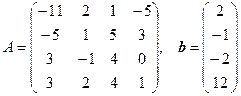 .
.
7. 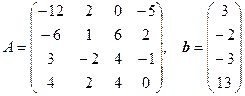 . 8.
. 8. 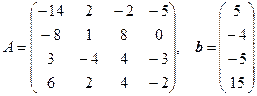 .
.
9. 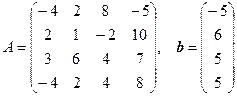 . 10.
. 10. 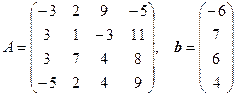 .
.
11. 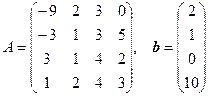 . 12.
. 12. 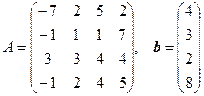 .
.
13.  . 14.
. 14.  .
.
15. 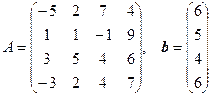 , 16.
, 16. 
17. 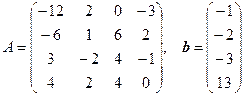 . 18.
. 18.  .
.
19. 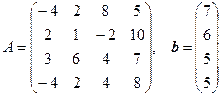 . 20.
. 20. 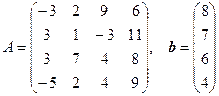 .
.
3.2.3. Система управления базами данных OpenOffice.org Base
Файл базы данных в программе OpenOffice.org Base содержит следующие объекты: таблицы, запросы, формы и отчеты.
Основные данные хранятся в таблицах. Таблица состоит из записей. Записи разбиты на поля, в которых могут храниться данные различных типов.
Запросы предназначены для получения информации на основе имеющихся данных.
Основные типы данных. В таблицах могут храниться данные следующих типов: Текст, Дата, Время, Целое, Двоичное, Вещественное, Логическое, Картинка и др.
Лабораторная работа №4
«Создание файла БД в программе OpenOffice.org Base »
Цель работы: Знакомство с основными возможностями программы OpenOffice.org Base.
Задача. Требуется создать файл базы данных для предприятия «Автосервис», которое занимается оказанием услуг по ремонту автомобилей. На предприятии работают специалисты, каждый из которых имеет свой профиль по ремонту и необходимо учесть их работу. У предприятия складывается своя клиентура и нужно иметь данные на каждого клиента. Также необходимо вести систематический учет оказываемых услуг. Файл базы данных должен допускать возможность получения с помощью запросов информации о выполненной конкретным специалистом работе, об услугах конкретному клиенту, об оказании конкретных услуг и т.п.
Разработка структуры таблиц. Для решения данной задачи используем таблицы «Специалисты», «Клиенты», «Услуги» и «Журнал услуг», между полями которых зададим связи.
Связи необходимы для синхронизации записей при одновременном открытии этих таблиц.
Структура таблиц и связи указаны на рис. 12. Здесь приведены названия таблиц, полей и типов данных и с помощью линий указаны связи между соответствующими полями таблиц. Связываемые поля в данном случае имеют одинаковые имена и типы. Типы связываемых полей должны быть одинаковыми, а имена могут быть и разными.

Рис. 12
Различные способы создания таблиц данных. Для создания таблиц можно использовать мастер таблиц или создать таблицу в режиме дизайна. Создадим таблицы в режиме дизайна.
Задание 1. Создать таблицы со связями, указанными на рис. 13 и ввести данные в эти таблицы.
Методические указания
Запустим программу OpenOffice.org Base. Появится окно «Мастер базы данных». Выберем опцию «Создать новую базу данных» и нажмем кнопку «Далее».

Рис. 13
В следующем окне выбираем опции «Зарегистрировать мне базу данных» и «Открыть базу на редактирование» и нажмем кнопку «Готово».
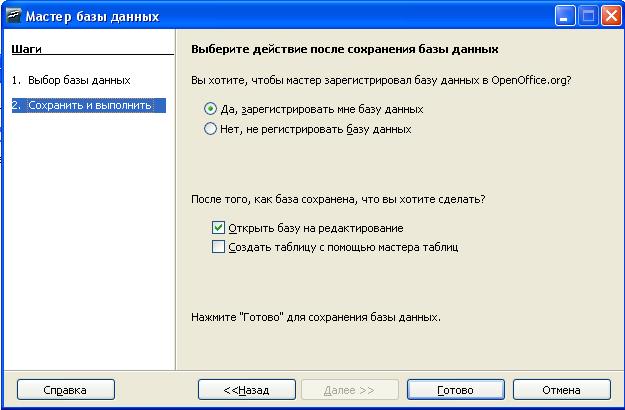
Рис. 14
После этого откроется окно «Сохранить как», в котором выберем папку и имя файла базы данных. В нашем случае назовем файл «Автосервис».
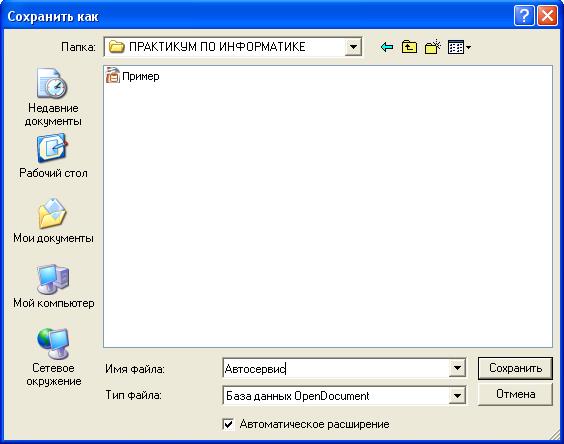
Рис. 15
В результате откроется окно файла базы данных «Автосервис».
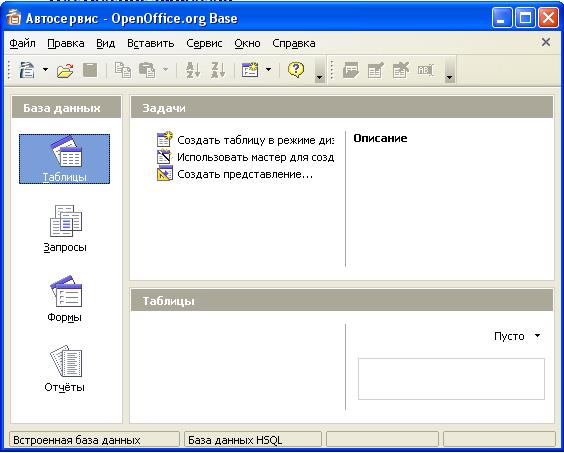
Рис. 16
Выберем объект «Таблицы» и «Создать таблицу в режиме дизайна». В появившемся окне задаем имена и типы данных для полей. При этом в нижней части окна задаем «Свойтва полей», например, поле «Телефон» имеет тип «Текст» и длину 11 символов.

Рис. 17
После указания имен и типов полей щелкаем правой кнопкой мыши поле «Код специалиста» (в первой клетке этой строки) и в контекстном меню выбираем «Первичный ключ». Затем закрываем окно «АвтосервисПроектирование таблицы», на запрос программы «Сохранить изменения?» выбираем «Да», и в окне «Сохранить как» задаем имя таблицы «Специалисты».
Аналогично создаем таблицы «Клиенты», «Услуги» и «Журнал услуг». Имена полей и их типы указаны на рис. 12.
Введем данные в эти таблицы. Для этого достаточно открыть таблицу и ввести непосредственно в строки таблицы исходные данные, как показано ниже на рисунках 18-21.

Рис. 18

Рис. 19

Рис. 20
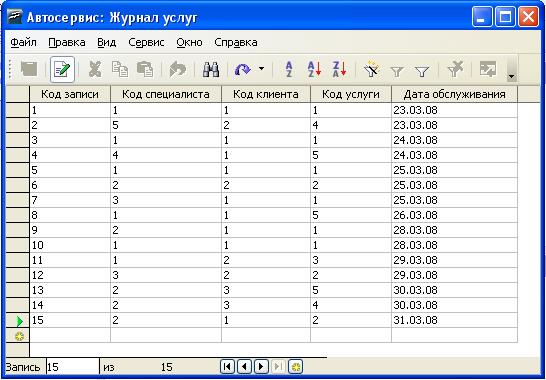
Рис. 21
Связи. Далее необходимо задать связи. Для этого выполним команду меню «Сервис — Связи…». Появится окно «АвтосервисПроектирование связей», в котором откроется окно «Добавить таблицу». Добавим поочередно все четыре таблицы. Чтобы создать связь, нажмем левую кнопку мыши на поле «Код специалиста» таблицы «Журнал услуг» и удерживая левую кнопку мыши нажатой, переведем курсор мыши на поле «Код специалиста» таблицы «Специалисты» и опустим кнопку мыши. Аналогично связываем поле «Код клиента» таблицы «Журнал услуг» с полем «Код клиента» таблицы «Клиенты», поле «Код услуги» таблицы «Журнал услуг» с полем «Код услуги» таблицы «Услуги».
Тип созданной связи называется «Один ко многим» и обозначается
«1 — n » (рис. 22).

Рис. 22
Построение запросов. Запрос можно построить тремя способами: в режиме дизайна, с помощью мастера или в SQL-представлении.
Задание 2. Создать в режиме дизайна запросы, отвечающие поставленной задаче. Первый запрос «Сведения о работе специалиста» должен запросить код специалиста, выдать фамилию специалиста, которому соответствует введенный код, выдать сведения о выполненных данным специалистом услугах и фамилию клиента.
Методические указания
Чтобы создать данный запрос, выполним команду «Создать запрос в режиме дизайна», в окне «Добавить таблицу» выберем все таблицы и в окне «Запрос1Дизайнер запросов» выберем следующие поля: «Код специалиста» из таблицы «Журнал услуг», «Фамилия ИО» из таблицы «Специалисты», «Описание» и «Стоимость» из таблицы «Услуги», «Фамилия ИО» из таблицы «Клиенты».
Для поля «Код специалиста» снимем флажок в строке «Видимый», а в строке «Критерий» введем =:Введите_Код_специалиста.
В столбце, соответствующем полю «Фамилия ИО» из таблицы «Специалисты» в строке «Псевдоним» запишем текст «Специалист».
В столбце, соответствующем полю «Описание» из таблицы «Услуги» в строке «Псевдоним» запишем текст «Выполненная работа».
В столбце, соответствующем полю «Фамилия ИО» из таблицы «Клиенты» в строке «Псевдоним» запишем текст «Клиент».
Теперь закроем окно «Запрос1Дизайнер запросов» и сохраним запрос под именем «Сведения о работе специалиста».
Выполним созданный запрос. Для этого выполним двойной щелчок указателем мыши на имени запроса. Появится окно «Ввод параметра». Введем, например, число 1. Будет выдана следующая таблица, показанная на рис. 23:

Рис. 23
Формирование отчетов. Отчет предназначен для подготовки информации к выводу на принтер. В отчетах могут использоваться имеющиеся таблицы и запросы. Самый простой отчет можно создать с помощью мастера отчетов, указав поля таблицы, которые нужно вывести на печать.
Задание 3. Создать отчеты для таблицы «Клиенты» и запроса «Сведения о работе специалиста».
Методические указания
Откроем файл базы данных «Автосервис», выберем закладку «Отчеты» и щелкнем строку «Использовать мастер для создания отчета…» и в окне «Мастер отчетов» выберем таблицу «Клиенты» и поля «Фамилия ИО», «Адрес» включаемые в отчет. Получим документ для печати, который содержит два столбца, соответствующие выбранным полям.
Откроем файл базы данных «Автосервис», выберем закладку «Отчеты» и щелкнем строку «Использовать мастер для создания отчета…» и в окне «Мастер отчетов» выберем запрос «Сведения о работе специалиста» и отметим все поля знаком «>>».
Так как запрос запрашивает ввод параметра, то при формировании отчета также будет запрашиваться значение параметра «Код специалиста».