Лабораторная работа 7
Использование графики в текстовом документе Word
Цель работы: изучение возможностей Wordа по созданию и размещению графики в текстовых документах.
Вопросы для освоения
§ вставка в текстовый документ объекта, созданного в стандартном графическом редакторе Paint;
§ использование панели инструментов Рисование в документе Word;
§ вставка надписей – объектов WordArt;
§ вставка рисунков из коллекции ClipArt;
§ вставка объектов – диаграмм.
Рекомендации. Приступая к созданию графических объектов, необходимо вспомнить основные приемы работы в ОС Windows и основные приемы редактирования и форматирования текстовых документов.
Порядок выполнения лабораторной работы
1.1 Прочитать изучаемый раздел в методическом пособии и описание лабораторной работы.
1.2 Выполнить тренировочные задания и контрольное задание в соответствии с вариантом.
1.3 Сохранить файлы в своей папке.
1.4 Ответить на контрольные вопросы.
1.5 Оформить и защитить отчет (требования к оформлению и защите отчета см. в п. 3).
1.6 Выполнить дополнительные задания для самостоятельной работы. Дополнительные задания не являются обязательными, а выполняются для закрепления и углубления полученных навыков.
Практические задания
Тренировочные задания
Задание 1. Создание рисунка в Paint. Создание графического объекта в Paint и размещение его в Wordе рассмотреть на примере создания картинки с изображением прямоугольника ABCD (рисунок 1).
Создание рисунка в Paint осуществляется следующим образом:
· запустить Paint (Пуск Þ Программы Þ Стандартные Þ Paint);
· выбрать в панели инструментов фигуру Прямоугольник;
· протащить «мышь» по листу, в результате проделанных действий появится изображение прямоугольника черного цвета (можно предварительно изменить основной цвет в палитре цветов с помощью инструмента Выбор цветов или с помощью левого щелчка «мыши» на выбранном цвете палитры, а для изменения цвета фона нужно осуществить правый щелчок «мыши» на выбранном цвете палитры);
|
|
· ввести в рисунок с помощью инструмента Надпись текстовые надписи (например, обозначение углов прямоугольника A, B, C, D), для чего щелкнуть в нужном месте рисунка, растянуть рамку текста до требуемого размера и ввести текст с помощью клавиатуры, при этом тип, размер и начертание шрифта можно изменять с помощью панели Шрифты.
Если при рисовании выполнено неправильное действие, надо выбрать команду Правка Þ Отменить (Ctrl+z).

Рисунок 1– Создание рисунка в Paint
Вставить в Word рисунок, созданный в Paint, можно следующим образом:
· выделить изображение, используя в панели инструментов Paint кнопку  (Выделить);
(Выделить);
· скопировать изображение в буфер обмена (Правка Þ Копировать);
· перейти в Word;
· вставить из буфера изображение, для чего установить курсор в то место страницы, где необходимо разместить изображение и нажать на панели инструментов Стандартная кнопку  (Вставить);
(Вставить);
· щелкнуть мышью на введенном объекте, изменить размер изображения с помощью маркеров.
Вставленный рисунок может оказаться в любом месте текстового документа. Для того чтобы поместить изображение именно в то место текста, где предполагалось его увидеть, необходимо:
§ щелкнуть мышью на вставленном объекте;
|
|
§ нажать в панели Настройка изображения (рисунок 2) кнопку  (Обтекание текстом) и в появившемся меню выбрать нужный вариант обтекания (например, По контуру).
(Обтекание текстом) и в появившемся меню выбрать нужный вариант обтекания (например, По контуру).

Рисунок 2 – Панель Настройка изображения
Удалить часть рисунка можно следующим образом:
· щелкнуть мышью на вставленном в Word рисунке;
· нажать в панели Настройка изображения кнопку  (Обрезка);
(Обрезка);
· обрезать рисунок с помощью левой кнопки «мыши», используя нужные маркеры выделения.
Задание 2. Создание рисунка Wordе с использованием панели Рисование. Создание векторного графического объекта в Wordе с помощью инструментов панели Рисование рассмотреть на примере создания блок-схемы алгоритма (рисунок 3).
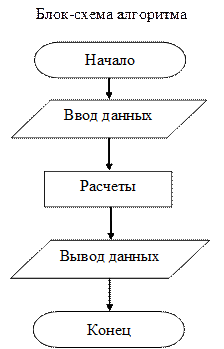
Рисунок 3 – Пример блок-схемы
Создать блок-схему алгоритма можно следующим образом:
· активизировать панель Рисование, нажав в Wordе в панели инструментов Стандартная кнопку  (Рисование), панель откроется в низу окна над строкой состояния;
(Рисование), панель откроется в низу окна над строкой состояния;
· создать рисунок, используя в панели Рисование инструменты Автофигуры Þ Блок-схема (Завершение, Данные, Процесс); по умолчанию в документе Wordа при вставке графического объекта возникает полотно, граница которого отделяет рисунок от остальной части документа, с помощью него можно упорядочить элементы рисунка в документе;
· разместить в зоне полотна автофигуру Завершение; из контекстного меню автофигуры выбрать команду Добавить текст; ввести слово Начало; установить параметры шрифта, используя соответствующие кнопки панели инструментов Стандартная (Arial, 10 пт, полужирный); подобрать размер автофигуры с помощью маркеров, так, чтобы набранный текст был виден целиком; отцентрировать набранную строку;
|
|
· разместить аналогичным образом в зоне полотна остальные автофигуры, используя при этом операции копирования и перемещения объектов, сделать в них соответствующие надписи;
· соединить автофигуры стрелками, используя в панели Рисование кнопку  (Стрелка);
(Стрелка);
· нажать на панели Рисование кнопку  (Надпись); растянуть прямоугольник – рамку текста, внутри которой появится курсор; ввести текст Блок-схема алгоритма; установить параметры шрифта, используя соответствующие кнопки панели инструментов Стандартная (Arial, 10 пт, полужирный); подобрать размер автофигуры с помощью маркеров, так, чтобы набранный текст был виден целиком; отцентрировать набранную строку; сделать рамку текста невидимой, используя на панели Рисование кнопку
(Надпись); растянуть прямоугольник – рамку текста, внутри которой появится курсор; ввести текст Блок-схема алгоритма; установить параметры шрифта, используя соответствующие кнопки панели инструментов Стандартная (Arial, 10 пт, полужирный); подобрать размер автофигуры с помощью маркеров, так, чтобы набранный текст был виден целиком; отцентрировать набранную строку; сделать рамку текста невидимой, используя на панели Рисование кнопку  (Цвет линий) и команду Нет линий; сделать заливку рамки текста прозрачной, используя кнопку
(Цвет линий) и команду Нет линий; сделать заливку рамки текста прозрачной, используя кнопку  (Цвет заливки) и команду Нет заливки;
(Цвет заливки) и команду Нет заливки;
· настроить размер и формат рисунка, используя панель инструментов Полотно (рисунок 3); если ее не видно, то из контекстного меню полотна выбрать команду Показать панель инструментов полотна;
· в документе Word отцентрировать рисунок.

Рисунок 3 – Панель Полотно
Если рисунок создается сразу в тексте с панели Рисование, то необходимо представить его в виде единого графического объекта, т.е. сгруппировать следующим образом:
· нажать в панели Рисование кнопку  (Выбор объектов);
(Выбор объектов);
· растянуть пунктирную рамку вокруг всех объектов рисунка (выделить весь рисунок);
· нажать кнопку Действия(или правую клавишу мыши ), а в появившемся меню выбрать команду Группировать.
Группировка дает возможность в дальнейшем перемещать объект целиком по листу и изменять с помощью маркеров его пропорции.
Контрольные задания
Задание 1. Приобретенные навыки создания векторного графического объекта в Wordе показать на примере создания средствами панели инструментов Рисование параллелепипеда (рисунок 4). Представить использованные объекты в виде единого рисунка.
Варианты оформления параллелепипеда (тип линий, штриховка линий, цвет линий, цвет шрифта) приведены в таблице 1.
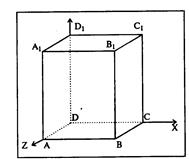
Рисунок 4 – Образец параллелепипеда
Задание 2. Приобретенные навыки создания векторного и растрового графических объектов в Wordе показать на примере оформления пригласительного билета (рисунок 5), используя для этого графический редактор Paint, панель инструментов Рисование Wordа, объекты WordArt и ClipArt. Варианты пригласительного билета приведены в таблице 1.
 |

Рисунок 5 – Образец пригласительного билета
Дополнительное задание для самостоятельной работы
Создание векторного и растрового графических объектов. Создать векторный и растровый графические объекты, иллюстрирующие текст доклада, реферата, отчета или выступления на семинаре. Вставить графические объекты в текстовый документ «Зачетная работа». При создании рисунков использовать графический редактор Paint, панель инструментов Рисование Wordа, объекты WordArt и ClipArt, организационные (или схематические) диаграммы.