Практическая работа № 16
Тема: Технология создания презентации в MS POWER POINT
Цель работы. Изучение информационной технологии разработки презентации в MS Power Point.
Задание. Создать презентацию, состоящую из 8 слайдов. Тема презентации – изученные программы Microsoft Office.
Презентация должна иметь следующую структуру:
1-й слайд – титульный;
2 – оглавление;
3, 4, 5,6-й слайды посвящены программам MS Word, MS Excel, MS Access, MS Power Point;
7-й слайд – структурная схема информационного обмена при создании презентации;
8-й слайд – резюме.
В презентации установить на объекты эффекты анимации, гиперссылки.
Установить эффекты смены слайдов.
Задание 1. Создание титульного слайда презентации.
Порядок работы
 1. Запустите программу Microsoft Power Point. Для этого выполните Пуск/Программы/ Microsoft Office/ Microsoft Power Point.
1. Запустите программу Microsoft Power Point. Для этого выполните Пуск/Программы/ Microsoft Office/ Microsoft Power Point.
2. При запуске программа PowerPoint открывается в режиме, называемом обычным режимом, который позволяет создавать слайды и работать с ними. Слайд, который автоматически появляется в презентации, называется титульным и содержит два местозаполнителя, один из которых отформатирован для заголовка, а второй — для подзаголовка.
Рис. 1 Слайд с разметкой для ввода текста
3. Выберите цветовое оформление слайдов. Power Point 2007 предоставляет множество тем, упрощая изменение общего вида презентации. Тема представляет собой набор элементов оформления, придающий особый, единообразный внешний вид всем документам, используя конкретные сочетания цветов, шрифтов и эффектов. Выберем тему Солнцестояние во вкладке Дизайн.
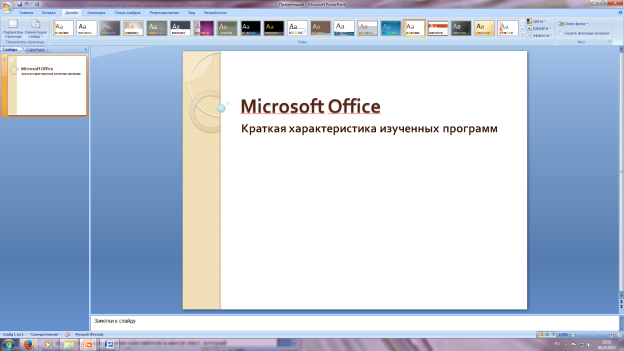 4. Введите с клавиатуры текст заголовка – Microsoft Office и подзаголовка – Краткая характеристика изученных программ. Для этого достаточно щелкнуть мышью по местозаполнителю и ввести текст, который автоматически будет оформлен в соответствии с установками выбранного шаблона (рис. 2).
4. Введите с клавиатуры текст заголовка – Microsoft Office и подзаголовка – Краткая характеристика изученных программ. Для этого достаточно щелкнуть мышью по местозаполнителю и ввести текст, который автоматически будет оформлен в соответствии с установками выбранного шаблона (рис. 2).
|
|
Рис. 2 Выбор цветового оформления слайдов
5. Сохраните созданный файл с именем «Моя презентация» в своей папке командой Кнопка Office /Сохранить.
Задание 2. Создание второго слайда презентации – оглавления.
Порядок работы
Чтобы одновременно с добавлением слайда в презентацию выбрать макет нового слайда, можно выполнить следующие действия:
1.В группе Слайды вкладки Главная щелкните стрелку рядом с кнопкой Создать слайд.

Появится коллекция, в которой отображаются эскизы различных доступных макетов слайдов.
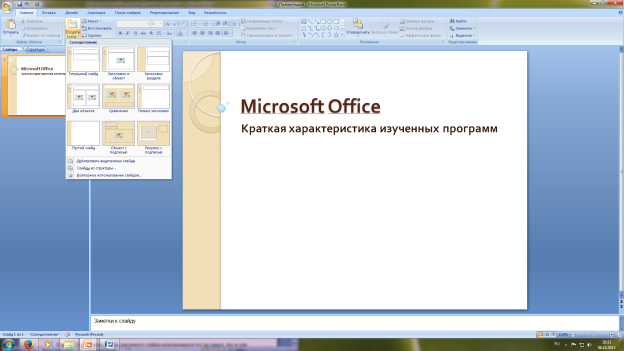 Рис. 3 Выбор макета нового слайда.
Рис. 3 Выбор макета нового слайда.
2. Выберите макет – Заголовок и объект
3. В верхнюю строку введите слово «Оглавление»
4. В нижнюю рамку введите текст в виде списка. Щелчок мыши по место-заполнителю позволяет ввести маркированный список. Переход к новому абзацу осуществляется нажатием клавиши [Enter].
· Текстовый редактор MS Word
· Табличный процессор MS Excel
· СУБД MS Access
· MS Power Point
5. Выполните текущее сохранение файла.
Задание 3. Создание третьего слайда презентации – текста со списком.
Порядок работы
1. Создать новый слайд. Выберите макет – Заголовок и объект
2. В верхнюю строку введите название программы «Текстовый редактор MS Word».
3. В нижнюю рамку введите текст в виде списка. Щелчок мыши по место-заполнителю позволяет ввести маркированный список. Переход к новому абзацу осуществляется нажатием клавиши [Enter].
Образец текста
|
|
Текстовый редактор позволяет:
· создавать текстовые документы;
· форматировать текст и оформлять абзацы документов;
· вводить колонтитулы в документ;
· создавать и форматировать таблицы;
· оформлять списки в текстовых документах;
· представлять текст в виде нескольких колонок;
· вставлять в документ рисунки;
· готовить документ к печати
 Рис. 4. Текстовый слайд со списком
Рис. 4. Текстовый слайд со списком
3. Готовый слайд будет иметь вид, как на рис. 4.
4. Выполните текущее сохранение файла.
Задание 4. Создание четвертого слайда презентации – текста в две колонки.
Порядок работы
1.  Выполните команду Создать слайд. Выберите авторазметку – два объекта.
Выполните команду Создать слайд. Выберите авторазметку – два объекта.
2. В верхнюю строку введите название программы «Табличный процессор MS Excel». При необходимости уменьшите размер шрифта
3. Введите содержание в колонки. Щелчок мыши по метке-заполнителю колонки позволяет вводить в нее текст (рис.5).
4.
Рис. 5. Слайд презентации – текст в две колонки.
Образец текста
Возможности табличного процессора:
§ ввод данных в ячейки;
§ автозаполнение ячеек;
§ применение относительной и абсолютной адресаций;
§ организация расчетов;
§ сортировка данных;
§ построение и форматирование диаграмм;
§ использование функций в расчетах;
§ фильтрация данных и условное форматирование;
5. Выполните текущее сохранение файла.
Задание 5. Создание пятого слайда презентации – текста с таблицей.
Порядок работы
1. Выполните команду Создать слайд. Выберите макет – заголовок и объект.
2. В верхнюю строку введите название программы «СУБД MS Access». При необходимости измените размер шрифта.
|
|
3. В нижней рамке выберите команду Вставить таблицу – появится окно задания параметров таблицы данных. Задайте количество столбцов – 2, строк – 5. В группе Стили таблиц выберите «нет стиля».
4. В появившейся таблице выполните объединение ячеек в первой строке таблицы и заливку, используя панель инструментов.
5. Введите исходные данные
| Проектирование базы данных | |
| Таблицы | для хранения данных |
| Формы | для ввода данных |
| Запросы | для работы с данными |
| Отчеты | для ввода информации из БД |
6. Конечный вид пятого слайда приведен на рис. 6.
7. Выполните текущее сохранение файла.

Рис. 6 Конечный вид пятого слайда с таблицей