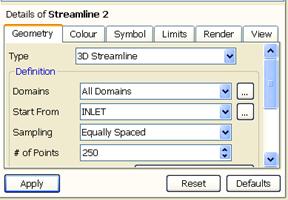ANSYS DesignModeler
DesignModeler – универсальный CAD-редактор, в котором могут создаваться геометрические модели объектов, производиться их разбиения и упрощения. Как и в других редакторах, в DesignModeler поддерживаются все логические операции (вычитание, объединение) при работе с твердыми телами, операции выдавливания (extrude), вращения (revolve), протягивания (sweep) и др. при работе с эскизами (кривыми). Имеются процедуры создания фасок и галтелей на гранях твердого тела, в комплекс встроены готовые геометрические примитивы стандартных трехмерных фигур: сфера, тор, цилиндр, куб и пр.
В своей основе редактор имеет ядро Parasolid, которое позволяет создавать, редактировать и параметризировать геометрические модели объектов. Процесс моделирования отображается в древовидной схеме проекта. Редактор является модулем программы Workbench, который имеет связи со всеми основными CAD-системами, обеспечивающими простую передачу геометрии и параметров. Параметры в процессе работы можно менять, обновляя модель.
ANSYS Meshing
Одним из обязательных этапов моделирования является создание сетки. Качество сеточной модели влияет на точность, сходимость и скорость получения решения.
ANSYS Meshing позволят генерировать сеточные модели для разных типов анализа (практически все области физики). Каждый из сеточных методов удовлетворяет специфическим требованиям той или иной области (механика деформируемых твердых тел, динамика текучих сред, электромагнетизм и др.), позволяет использовать упрощенную постановку задачи (оболочечные, двумерные и балочные модели).
ANSYS Meshing это многофункциональный сеточный препроцессор, позволяющий автоматически генерировать высококачественные расчетные сетки для различных приложений: для расчетов НДС, гидрогазодинамического анализа и пр.
Автоматизированные инструменты позволяют быстро построить расчетную сетку для новой геометрической модели – достаточно указать область физики, и все необходимые настройки по умолчанию будут выбраны автоматически. Такой подход гарантированно позволяет создавать расчетную сетку с первой попытки. ANSYS Meshing поддерживает двунаправленную параметрическую связь с CAD-системами, поэтому при изменении любого параметра исходной CAD-геометрии сеточная модель будет автоматически обновлена.
Имеются инструменты для создания сетки под непосредственным управлением пользователя. Сеточные технологии ANSYS позволяют выбрать тип элемента или технологию, использующую несколько типов элементов одновременно. Пользователь самостоятельно может указать зоны геометрической модели и соответствующие типы элементов, что позволяет обеспечить высокую экономичность и адекватность численной модели.
ANSYS ICEM CFD
Данное приложение следует рассматривать как расширение возможностей ANSYS Meshing. Оно запускается независимо от ANSYS Workbench DesignModeler для работы со сложной геометрией объектов, для генерации сетки, исправления дефектов геометрической модели.
Можно выделить ряд возможностей программного комплекса ANSYS ICEM CFD, которые дают ему преимущества перед сеточным препроцессором ANSYS Meshing. Среди них эффективное разбиение больших моделей/сборок; конвертация сетки в различные форматы (более 100) для экспорта в CFD- и МКЭ-комплексы; генерация сетки для моделей с дефектами; построение высококачественных сеток на основе гексаэдров (структурированных/неструктурированных); работа при фасеточной геометрии, разрывах, наложении поверхностей.
ANSYS ICEM CFD содержит развитые средства диагностики сетки и разнообразные опции для редактирования и улучшения качества сетки. В ANSYS ICEM CFD встроен постпроцессор для обработки результатов
CFD-расчетов и препроцессор, позволяющий на стадии генерации сетки определить граничные условия, свойства материалов и т. п.
Редактирование сетки является важным этапом при создании качественной сетки, поскольку проблемная сетка может привести к ошибкам при дискретизации уравнений и значительно ухудшить процесс сходимости задачи. В ANSYS ICEM CFD доступно два режима редактирования сетки: ручной и автоматический режимы. В автоматическом режиме выполняются такие операции, как сглаживание сетки, измельчение/укрупнение, объединение сеток с разной топологией элементов.
Отдельные технологии ANSYS ICEM CFD используются компанией ANSYS при совершенствовании единой «сеточной» платформы ANSYS Meshing.
4.4. Организация процесса вычислений в среде пакета Workbench [7]
Платформа Workbench интегрирует программные пакеты ANSYS в единую рабочую среду, обеспечивает взаимосвязь и передачу информации между отдельными блоками с разными видами анализа. Запуск платформы производится последовательным выполнением команд
Пуск → Все программы → ANSYS 12 → Workbench
После загрузки появляется рабочее окно программы, показанное на рис. 4.4.

|
| Рис. 4.4. Основное рабочее окно программы |
4.4.1. Графический интерфейс пользователя

|
| Рис. 4.5. Область окна Toolbox |
В центре рабочего окна программы расположена область Схемы проекта (Project Schematic), в которой формируется схема (последовательность) решения задачи. Здесь используется наглядное изображение прямоугольниками (блоками) отдельных видов анализа и схема проекта задает связи между блоками.
Область в левой части окна Инструментарий (Toolbox)содержит «инструменты проекта», то есть раскрывающиеся списки разделов «системных шаблонов». На рис. 4.5 один из разделов Analysis System показан раскрытым, и видны составляющие раздел типы расчетных анализов, содержащихся в ANSYS. Ниже расположен раздел Component Systems, содержащий «системные шаблоны» – типовые блоки, на которые разбита процедура анализа. Раздел Custom Systems содержит алгоритмические блоки, в которых реализованы методы решения связанных задач, в том числе термопрочностных задач, рассмотренных в учебном пособии [3]. РазделDesign Exploration содержит алгоритмические блоки (шаблоны), позволяющие решать задачи оптимизации. Часть рабочего окна с открытыми списками перечисленных разделов показана на рис. 4.5.
Делая соответствующий выбор в меню View, можно открыть и другие окна. Например, окно Properties отображает свойства объектов, выделенных в области схем проекта. Окно сообщений Messages, расположенное в нижней части экрана, выводит информацию об ошибках, работе решателя, предупреждения и т. д.
Последовательность и содержание вычислительного процесса в каждом проекте задается блоками схемы проекта, дающей наглядное визуальное представление о процессе.
4.4.2. Моделирование стационарного процесса в режиме быстрой установки параметров. Tепло- и массообмен в камере
с горелкой «труба в трубе»
Постановка задачи
Цилиндрическая камера отапливается природным газом. Соосно камере на одном торце установлена горелка «труба в трубе», продукты горения удаляются через цилиндрическое отверстие в другом торце камеры (рис. 4.6).
На рисунке видно, что в рассматриваемой постановке задачи камерой считается ее рабочее пространство, ограниченное внутренней поверхностью кладки. Соответственно, «горелка» представляет собой два соосных канала. Через внутренний цилиндрический канал в реальной горелке должен двигаться газ, а через наружный кольцевой канал – воздух горения.
Геометрическая модель камеры выполнена в программе «КОМПАС-3D» и сохранена в формате Parasolid. Файл с геометрической моделью перед началом вычислений размещен на компьютере с программой ANSYS CFX в папке C/calc CFX под именем«Burner tube in tube». На рис. 4.6 к модели камеры добавлен вырез для удобства простановки размеров.

|
| а |
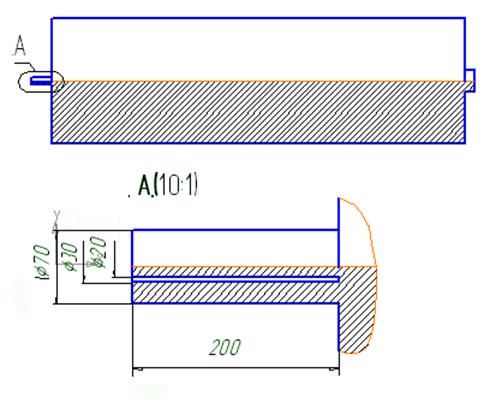
|
| б |
| Рис. 4.6. Камера: а – схема; б – чертеж |
Решение задачи в ANSYS CFX

|
| Рис. 4.7. Графическое окно со схемой проекта в начале счета в Workbench |
Порядок решения
1. Подготовительные операции
Пуск → Все программы →
→ ANSYS 12.0 → Workbench →
→ Component System (ЛКМпо
знаку ⊞) → CFX (2 ЛКМ) →
→ Mesh (2 ЛКМ).
Появятся блоки А и В схемы проекта (рис. 4.7).
2. Импорт геометрии
Geometry (ПКМпо ячейке в
блоке В) → Import Geometry →
→ Browse → Открыть файл с
геометрической моделью
(Здесь файл «Burner tube in tube») → Mesh (ПКМпо нижней ячейке блока В) → Edit → Откроется окно Meshing с геометрической моделью камеры стенда (рис. 4.8).
3. Задание регионов
Регион суммарного входного отверстия горелки:
⊞Regions (ПКМ) → Insert → Composite 2D Region →
повернуть модель при нажатом Scroll, сделать видимым горелочный торец камеры. Выделить с помощью Ctrl окружность и кольцо на торце модели горелки (рис. 4.9, а).
→ Apply (ЛКМв окне Details View слева внизу) → ЛКМпо надписи
«Composite 2D Region 1 » (или ПКМ по этой надписи и выбрать Rename) → Вписать Inlet → Enter (рис. 4.9, б).
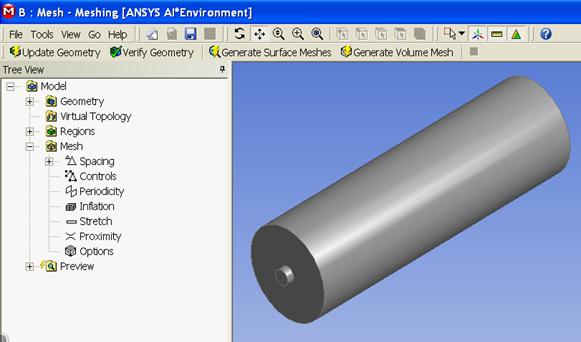
|
| Рис. 4.8. Часть экрана с геометрической моделью стенда в сеточном генераторе |
Регион выходного отверстия камеры:
⊞Regions (ПКМ) → Insert → Composite 2D Region →
Повернуть модель при нажатом Scroll, сделать видимым выходное отверстие камеры. Выделить выходное отверстие
→ Apply (ЛКМслева внизу) → ЛКМ по надписи «Composite 2D Region 1 » → Вписать Outlet → Enter.
Изображение на графическом экране показано на рис. 4.10.
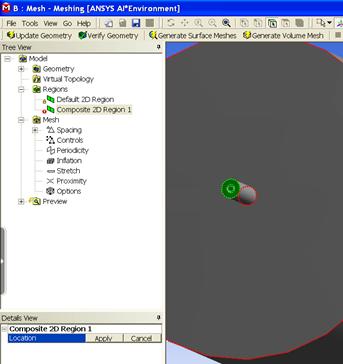
| 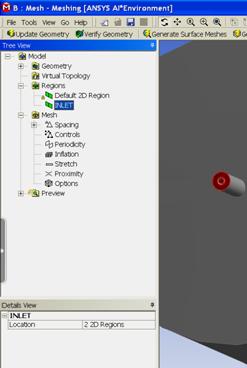
|
| а | б |
| Рис. 4.9. Определение региона INLET: а – выделение входных отверстий горелки; б – ввод имени региона |
Регион стенки камеры:
⊞Regions (ПКМ) → Insert → Composite 2D Region →
Выделить с помощью Ctrl поверхности, составляющие стенку камеры, используя Scroll.
→ Apply (ЛКМ слева внизу) → ЛКМ по надписи «Composite 2D Region 1 » →
Вписать Wall → Enter.
Вид экрана на стадии завершения задания региона Wall показан на рис. 4.11.

|
| Рис. 4.10. Задан регион выходного отверстия камеры OUTLET |
4. Задание сетки
Команды управления генерацией сетки расположены в разделе Mesh дерева проекта (Tree View).
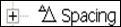 (ЛКМпо знаку ⊞) →
(ЛКМпо знаку ⊞) →
→ Default Body Spacing → В разделе Details View (слева) должно быть задано значение Maximum Spacing. Оставить значение 0.21, предложенное программой → Enter
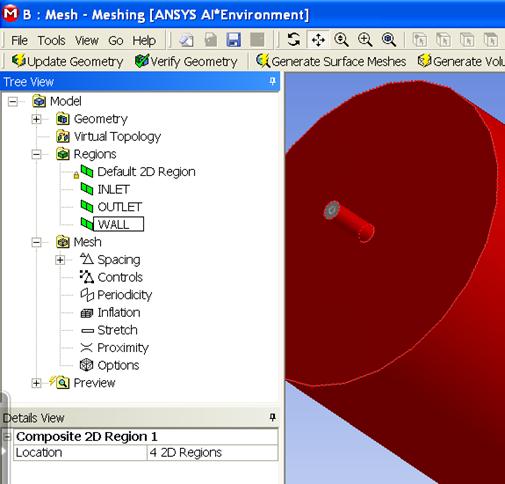
|
| Рис. 4.11. Экран при завершении задания региона WALL |
→ Default Face Spacing → Оставить в разделе Details View значения, предложенные программой → Enter.
→ Generate Surface Meshes (над графическим окном) → Появилась сетка на поверхности модели.
→ Generate Volume Mesh (над графическим окном) → На экране появилась объемная сетка на модели камеры (рис. 4.12) и информация о параметрах сетки, общее число элементов которой равно 6410. Сетка, сгенерированная программой, состоит из ячеек с размерами, меняющимися по объему.
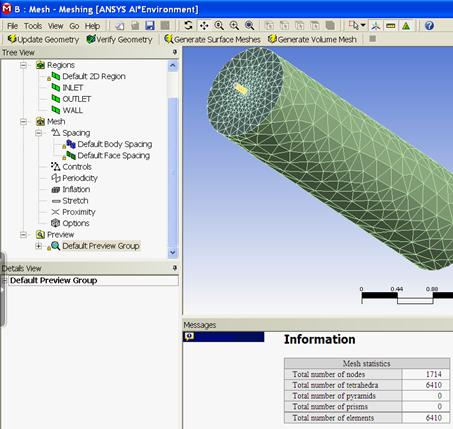
|
| Рис. 4.12. Изображение объемной конечно-элементной сетки и информация о ее параметрах |
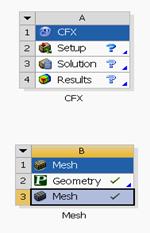
|
| Рис. 4.13. Графическое окно со схемой проекта в начале счета в Workbench |
5. Сохранение сетки, закрытие раздела, передача сетки в CFX
–  Сохранить (вверху) → Перейти в папку C/calc.CFX. Задать имя файла. Здесь: «GORELKA_GNP» → Сохранить при заданном типе файла Workbench Project Files (*.wbpj).
Сохранить (вверху) → Перейти в папку C/calc.CFX. Задать имя файла. Здесь: «GORELKA_GNP» → Сохранить при заданном типе файла Workbench Project Files (*.wbpj).
Вид схемы проекта в графическом окне показан на рис. 4.13.
–  (ЛКМв блоке В, нажать и перетащить в ячейку А2, где Setup).Изменился вид схемы проекта (рис. 4.14) → Setup (ПКМв ячейке В2) → Edit → Предупреждение Workbench → OK →
(ЛКМв блоке В, нажать и перетащить в ячейку А2, где Setup).Изменился вид схемы проекта (рис. 4.14) → Setup (ПКМв ячейке В2) → Edit → Предупреждение Workbench → OK →
→ A:Mesh-Meshi… (ЛКМпод графическим окном) → ⊠Закрыть (ЛКМ вверху справа).Закрывается сеточный генератор ANSYS Meshing →

|
| Рис. 4.14. Схема проекта с передачей данных |
→ Update Project (ЛКМнадграфическим окном) → Предупреждение Workbench → OK → Setup (ПКМв ячейке В2) → Edit.
Выполнен переход в препроцессор CFX-CFX-Pre. Появилось изображение в рабочем окне, показанное на рис. 4.15.
6. Задание материалов и математической модели
Tools (В меню CFX-CFX-Pre, показано на рис. 4.16) → Quick Setup Mode (Задается режим быстрой установки, где часть параметров определяется по умолчанию) →
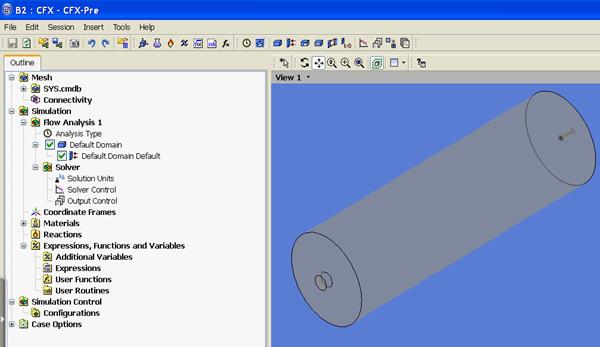
|
| Рис. 4.15. Схема геометрии камеры с горелкой в препроцессоре |
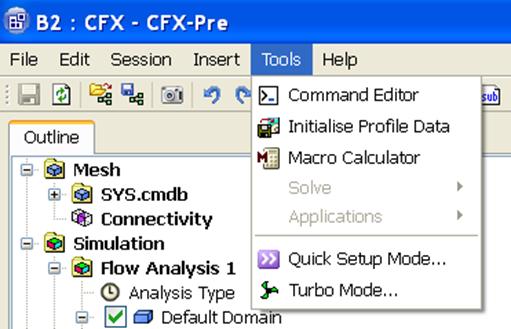
|
| Рис. 4.16. Выбор режима быстрой установки параметров |
→ Вкладка Simulation Definition. Задать значения:
Simulation Data – Single Phase;Выбрать рабочую среду (Working Fluid). Здесь Fluid – Air at 25 C (рис. 4.17, а) → Next →.
→ Вкладка Physics Definition. Задать значения:
Analysis Type – Steady State;Reference Pressure – 1 [atm];Heat Transfer – Thermal Energy;Turbulence –
k-Epsilon (рис. 4.17, б) → Next →.
7а. Задание граничных условий
Default Domain Default (ПКМ) (рис. 4.18) → Delete Boundary (Удаляется информация, которая размещалась программой «по умолчанию») →
– →Boundaries (ПКМ в окне Boundary Definition слева) → Add Boundary… → ввести имя INLET в окно New Boundary → OK →
→ Вкладка Boundary Definition. Задать значения:
Boundary Type – Inlet;Location – INLET;Flow Specification – Normal Speed;Normal Speed – 20 m s^-1;Static Temperature – 1500 C. Вкладка показана
на рис. 4.19.
– →Boundaries (ПКМ) → Add Boundary… → Ввести имя OUTLET → OK → Вкладка Boundary Definition. Задать значения:
Boundary Type – Outlet;Location – OUTLET;Flow Specification – Average Static Pressure;Relative Pressure – 0 [Pa]. Заполнение позицийвкладки показано на рис. 4.20.
– →Boundaries (ПКМ) → Add Boundary… → Ввести имя WALL → OK → Вкладка Boundary Definition. Задать значения:
Boundary Type – Wall;Location – WALL;Wall Influence On Flow – No Slip Wall. Видвкладки показан на рис. 4.21. →Next.

|
| а |

|
| б |
| Рис. 4.17. Задание параметров задачи: а – свойств среды во вкладке Simulation Definition; б – физической модели во вкладке Physics Definition |
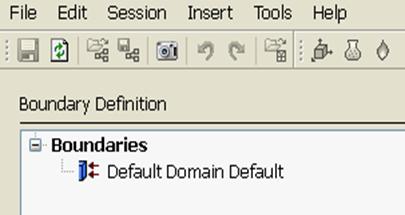
|
| Рис. 4.18. Удаление информации «по умолчанию» |
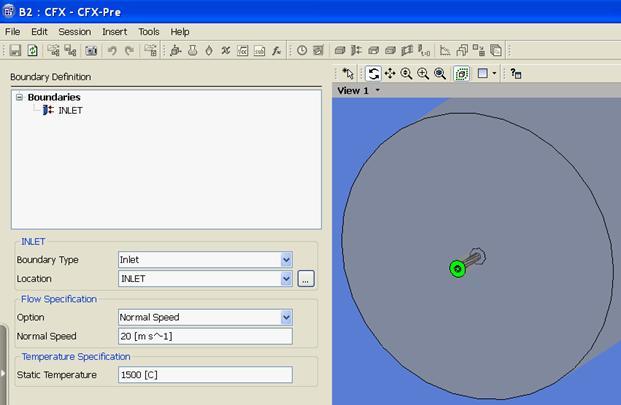
|
| Рис. 4.19. Задание граничных условий в регионе INLET |
7б. Переход в основной режим
Ввести Enter General Mode (На вкладке Final Operations) →Finish (ЛКМслева внизу).На рис. 4.22 показано текущее изображение на экране.

|
Рис. 4.20. Задание граничных условий в регионе OUTLET
7в. Проверка данных расчета и закрытие препроцессора
Перед запуском вычислений исходные данные расчета должны проверяться. Делать это удобно после двойного щелчка ЛКМ по имени региона в разделе Default Domain вкладки Outline. При этом появляются соответствующие вкладки с граничными условиями, аналогичные рис. 4.19, 4.21. Вид вкладок соответствует основному режиму General Mode, поэтому информация в них более подробна, чем на рис. 4.19, 4.21.
→  Сохранить → ⊠Закрыть(ЛКМ вверху справа). Сохранить → ⊠Закрыть(ЛКМ вверху справа).
|

|
| Рис. 4.21. Задание граничных условий в регионе WALL |
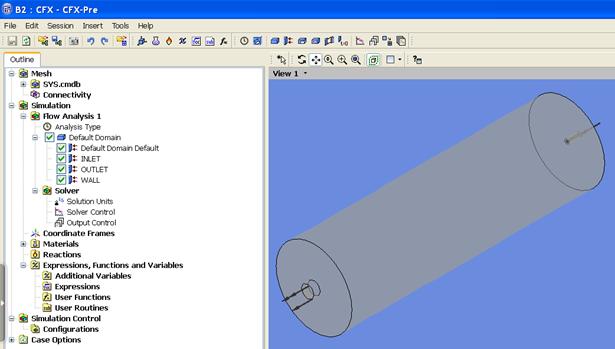
|
| Рис. 4.22. Вид экрана после задания граничных условий |
В графическом окне появилась видоизмененная схема проекта (рис. 4.23)

|
| Рис. 4.23. Схема проекта после задания граничных условий |
8. Запуск решения
→ Solution (2 ЛКМпо ячейке В3 схемы проекта на рис. 4.23) → Start Run в появившемся диалоговом окне Define Run (рис. 4.24).
| Предупреждение. Если появилось сообщение ANSYS Workbench «The SFX Solver for system SFX did not produce a results file. No output file is available. Cell B3» → OK. → ⊠Закрыть(ЛКМ вверху справа)→Yes(В ответ на предложение сохранить модифицированный проект). На экране появилось окно Windows. → Открыть файл проекта в Windows: C:/calc.CFX/GORELKA GNP_files/dpo/CFX/CFX/CFX.def → Появляется диалоговое окно Define Run (рис. 4.24). → Start Run. | |

| |
| Рис. 4.24. Диалоговое окно запуска вычислений |
→ Выполняются вычисления. После их завершения появляется изображение на экране, показанное на рис. 4.25.
→ Поставить птицы в разделах изображения  и
и  → OK.
→ OK.

|
| Рис. 4.25. Вид экрана после завершения счета |
9. Просмотр результатов в постпроцессоре
Вид экрана после выхода в постпроцессор показан на рис. 4.26.
– Построение линий тока газов в камере.
 →
→  (или нажать
(или нажать  в главном меню) → Ввести имя объекта (или согласиться с именем, предложенным программой) →.
в главном меню) → Ввести имя объекта (или согласиться с именем, предложенным программой) →.
На кладке Detail of Streamline ввести:
– в разделе Geometry параметры, показанные на рис. 4.27, а;
– в разделе Colour параметры, показанные на рис. 4.27, б →Apply.
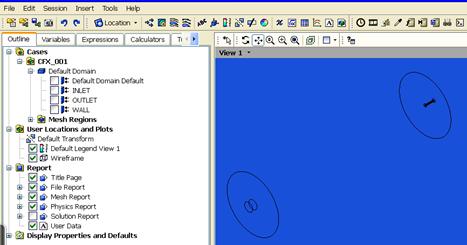
| |||||||
Рис. 4.26. Изображение на экране в постпроцессоре
|
Полученная объемная картина движения газов в камере показана на рис. 4.27, в. На рисунке видно, что в камере образовались два крупных контура циркуляции газов. В первом от горелки контуре газы движутся к выходу вдоль оси камеры, а во втором – вблизи стенок. На рис. 4.27, в для наглядности показана сначала только нижняя часть линий тока, а затем – только верхняя.
Построение поля скорости среды в среднем продольном сечении
камеры
Создание плоскости. В основном меню:
 → Location → Plane.
→ Location → Plane.
Задать имя плоскости Plane1 → OK.
Задать в разделе Geometry вкладки Details of Plane1 (рис. 4.28, а):
Method – ZX Plane;Y– 0.0 [m] – ( начало координат проходит через ось
камеры ) →Apply. На изображении камеры в графическом окне появилась
плоскость (рис. 4.28, б).
– Построение распределения скорости. В основном меню:
 →
→ 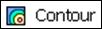 → ( или нажать
→ ( или нажать  в главном меню ) → Ввести имя объекта (или согласиться с именем, предложенным программой) → OK.
в главном меню ) → Ввести имя объекта (или согласиться с именем, предложенным программой) → OK.
На вкладке слева внизу ввести:
Location – Plane 1;Variable – Velocity;и др. → Apply.
Распределение изолиний скорости среды в камере показано на рис. 4.29.
– Построение поля температуры в объеме камеры
Убрать плоскость Plane 1 распределение скорости в этой плоскости (Убрать птицы  Contour 1 и
Contour 1 и  Plane 1 в дереве на вкладке Outline).
Plane 1 в дереве на вкладке Outline).

|
| а |
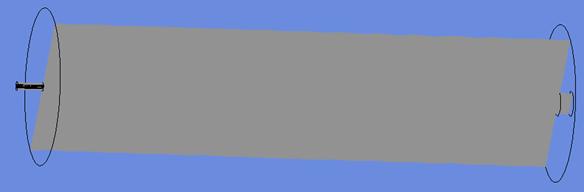
|
| б |
| Рис. 4.28. Создание плоскости для построения изображений: а – задание параметров плоскости; б – полученное изображение |
Задать плоскость:  → Location → Plane.
→ Location → Plane.
Задать имя плоскости Plane2 → OK.
Задать в разделе Geometry вкладки Details of Plane2:
Method – ZX Plane;Y – 0.0 [m]; →Apply.
На вкладке Details of … внизу слева установить в разделе Geometry:
Locations – Plane 2;Method – ZX Plane;Y – 0.0 [m];в разделе Colour:
Mode – Variable;Variable – Temperature;Range – Global;
Colour Scale – Linear; →Apply.

|
| Рис. 4.29. Распределение изолиний скорости дымовых газов |
Полученное распределение температуры приведено на рис. 4.30. Из-за адиабатичности стенок температура распределилась по объему практически равномерно.
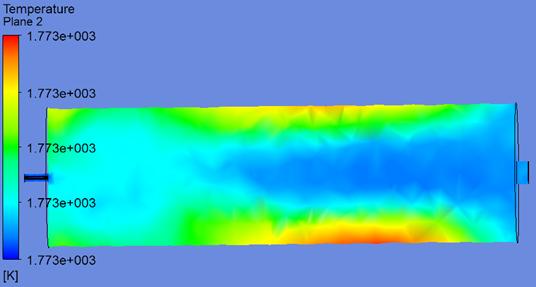
|
| Рис. 4.30. Распределение температуры в объеме камеры |
4.4.3. Моделирование стационарного процесса в основном режиме.
Tепло- и массообмен в зоне нагревательной печи
Постановка задачи
Объектом исследования является зона нагревательной методической печи, отапливаемая природным газом через ряд горелок. Считается, что зона разделена вертикальными плоскостями симметрии между горелками на одинаковые по ширине печи части. Для одной из таких частей – электронной модели объекта (рис. 4.31, а) – выполняются расчеты.
Горелочное устройство в модели приближенно представлено цилиндрической амбразурой горелочного блока. Огневая камера на рисунке ограничена внутренней поверхностью кладки. Из «горелки» в камеру поступает дымовой газ среднего состава с балансовой температурой горения. Через пережим свода под горелкой в камеру поступают дымовые газы от зон печи, более удаленных от дымоотбора. На модели все газы удаляются из зоны через ее торец на стороне, противоположной горелкам.
Как и в примере параграфа 4.4.2, геометрическая электронная модель зоны печи выполнена в программе «КОМПАС-3D» и сохранена в формате Parasolid. Файл с геометрической моделью перед началом вычислений размещен на компьютере с программой ANSYS CFX в папке C/calc CFX под именем«PECH 11». Чертеж зоны с размерами показан на рис. 4.31, б.