задание №1. База данных MS Access - теория (по варианту).
Варианты заданий по теме “Microsoft Access для Windows”
1. Запуск программы Access и завершение ее работы.
ü запуск программы Access
ü экран Access
ü завершение сеанса работы с Access
2. Основные понятия базы данных:
ü понятие информационной системы
ü предметная область
ü база данных
ü классификация баз данных
ü система управления базами данных
ü структурирование данных
3. структурные элементы базы данных:
ü поле
ü запись, экземпляр записи
ü файл (таблица)
ü первичный ключ
ü вторичный ключ
4. типы данных:
ü текстовые поля (TEXT)
ü числовые поля (NUMBER)
ü поля даты и времени (DATE/TIME)
ü поля денежных сумм (CURRENCY)
ü логические поля (YES/NO)
ü поля текстовых примечаний (МЕМО)
5. виды связей между отношениями:
ü один к одному
ü один ко многим
ü многие ко многим
6. поиск информации:
ü что такое запрос
ü способы создания запроса
ü запрос на выборку
ü запрос-изменение
ü запрос на создание таблицы
ü перекрестный запрос
7. компоненты базы данных:
ü таблицы
ü формы
ü отчеты
ü макросы
8. нормализация отношений:
ü нормализация таблиц
ü Преимущества нормализации
ü Недостатки нормализации
9. Программирование в Access
Задание №2. Практическое задание MS Access. Разработка базы данных на заданную тематику.
Постановка задачи. Разработать базу данных на произвольную тему, состоящую из 2-3 таблиц, связанных по общему ключевому полю. Заполнить таблицы данными. Создать 3-4 запроса на выборку данных по нескольким критериям.
В качестве примера рассмотрим базу данных, состоящую из трех таблиц.
1. Создать БД состоящую из трех таблиц:
СТУДЕНТ с полями N ЗАЧ. КНИЖКИ, ФАМИЛИЯ, ИМЯ, ОТЧЕСТВО, КУРС, ГРУППА, ПОЛ, АДРЕС.
СЕССИЯ с полями N ЗАЧ.КНИЖКИ, ФИЗИКА, ИНФОРМАТИКА, МАТЕМАТИКА, ПРОГРАММИРОВАНИЕ, ИНОСТРАННЫЙ ЯЗЫК, РЕЗУЛЬТАТ.
СТИПЕНДИЯ с полями РЕЗУЛЬТАТ, ПРОЦЕНТ.
2. Ввести в созданную базу не менее 10 записей.
3. Изменить структуру отношения СТУДЕНТ вставив поле ДАТА РОЖДЕНИЯ. Заполнить новое поле для каждой из записей. Просмотреть созданную структуру.
4. Выполните редактирование ячеек:
- замените любую фамилию;
- замените год рождения.
5. Отсортируйте значения таблицы:
- фамилии, имя, отчество по алфавиту;
- курс, группа по убыванию;
- год рождения по возрастанию.
6. Выполните поиск записей по образцу.
7. Выполнить дополнительное задание, в соответствии с номером варианта, задаваемого преподавателем.

Этапы работы.
1. Проектирование структуры базы данных.
Создать БД состоящую из трех таблиц: СТУДЕНТ, СЕССИЯ, СТИПЕНДИЯ.
2. Конструирование структуры будущих таблиц базы данных.
Таблицы создать в режиме Конструктор (в меню Создать-Конструктор таблиц). Таблица 1 - СТУДЕНТ с полями N ЗАЧ. КНИЖКИ, ФАМИЛИЯ, ИМЯ, ОТЧЕСТВО, КУРС, ГРУППА, ПОЛ, АДРЕС; Таблица 2 - СЕССИЯ с полями N ЗАЧ.КНИЖКИ, ФИЗИКА, ИНФОРМАТИКА, МАТЕМАТИКА, ПРОГРАММИРОВАНИЕ, ИНОСТРАННЫЙ ЯЗЫК, РЕЗУЛЬТАТ и Таблица 3 - СТИПЕНДИЯ с полями РЕЗУЛЬТАТ, ПРОЦЕНТ..
3. Создание схемы базы данных.
Схема данных в Access строится как информационно- логическая модель при проектировании базы данных. В ней определяются и запоминаются связи между таблицами. Эти связи используются при создании форм, запросов, отчетов, а также обеспечивают целостность взаимосвязанных данных при корректировке таблиц. Связь между таблицами устанавливает отношения между совпадающими значениями ключевых полей.
Установите ключевое поле (N зач.книжки – в первой и во второй таблице, в третьей таблице – результат).
Для создания схемы данных необходимо нажать кнопку "Схема данных" на панели инструментов или выполнить команду Сервис/ Схема данных.
4. Ввод данных в таблицу.
Заполните таблицы данными. В каждой таблице должно быть не менее 10 записей
5. Обработка таблиц БД в соответствии с заданием.
6. Демонстрация результатов выполнения работы преподавателю.
Ход работы.
Задание 1. Создайте новую базу данных и изготовьте структуру таблицы с информацией о студентах.
Порядок работы:
1. Вызовите программу Access. Для этого дважды щелкните по пиктограмме Microsoft Access. Перед вами откроется окно системы управления базами данных, в котором появится меню, представленное на рис. 3.1.

2. Включите мышкой переключатель Новая база данных и щелкните по кнопке ОК. Появится диалоговое окно, представленное на рис. 3.2. В поле Имя файла в качестве имени базы данных введите свою фамилию. Это будет название вашей личной базы данных.
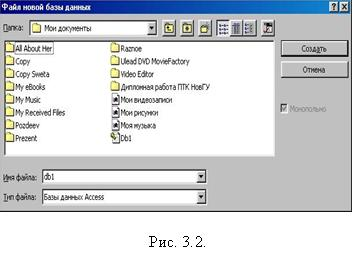
Замечание. Можете оставить базу данных в текущей папке (на рис. 3.2. - это папка Мои документы), а можете сменить папку на вашу личную. В этом окне есть возможность создать новую папку с помощью кнопки

3. Щелкните по кнопке Создать или нажмите на клавишу [Enter].
4. В следующем окне выберите тип создаваемого документа (выберите соответствующую закладку). Вы создаете таблицу, поэтому выберите закладку Таблица (скорее всего, вы в ней и находитесь). Щелкните по кнопке Создать.
5. Переходим к работе со следующим диалоговым окном: Новая таблица. Здесь несколько вариантов, но вы выберите Конструктор и щелкните по кнопке ОК. Появится окно Конструктора.

6. В верхней левой клетке введите имя поля (набирайте слово "Фамилия", а не свою фамилию) и нажмите на клавишу [Enter]. В соседней клетке появится тип данных, по умолчанию он задается Текстовый (рис. 3.3.). Любой другой выбирается с помощью ниспадающего меню.
Напоминание. Переход от клетки к клетке осуществляется одним из способов: мышкой; нажатием на клавишу [Enter]; стрелками; клавишей [Tab].
Заполните поля в Конструкторе данными. Общие свойства поля оставляем по умолчанию (какие задает сама программа).
7. Сохраните таблицу, щелкнув по кнопке  пиктографического меню.
пиктографического меню.
8. В появившемся окне наберите имя таблицы и щелкните по кнопке ОК. Появится запрос на создание ключевого поля - уникального поля записи, по которому удобно связывать таблицы. В данном варианте будут самостоятельно появляться числа - номера записей.
9.Ответьте ДА.
Замечание. Выбор режима работы: таблица или конструктор - осуществляется кнопкой 
10. Перейдите в режим таблицы, щелкнув по кнопке 
11. Ввод данных вы будете производить в этом режиме, заполняя клетки таблицы. Значение поля Код будет меняться автоматически. Если закончить ввод в ячейку нажатием на клавишу [Enter], то маркер перейдет в следующую ячейку. Заполните базу данных значениями.
12. Сохраните введенные данные, щелкнув по кнопке 
В результате вы получили таблицу, с которой можно будет работать.
Замечание. Передвижение по таблице молено производить с помощью клавиш со стрелками на клавиатуре, клавишей табуляции, а также щелчком мыши. Можно пользоваться стандартными для Windows комбинациями клавиш для быстрого продвижения по таблице.
Задание 2. Выполните редактирование ячеек.
Порядок работы:
· Замените фамилию Иванникова на Иванова. Для этого выделите редактируемую ячейку и наберите новую фамилию.
· Замените год рождения, например, на 1983. Для этого следует щелкнуть мышкой по нужной ячейке, и она откроется для редактирования. Удалите цифру 4 и введите вместо нее цифру 3.
Задание 3. Отсортируйте значения таблицы.
Порядок работы:
Замечание. Чтобы произвести сортировку значений, нужно поставить курсор в любую ячейку сортируемого столбца и щелкнуть по кнопке:
 если нужно отсортировать по возрастанию;
если нужно отсортировать по возрастанию;
 если нужно отсортировать по возрастанию;
если нужно отсортировать по возрастанию;
Отсортируйте:
1) фамилии - по алфавиту (поставьте маркер на любую фамилию в столбце с названием Фамилия и щелкните мышкой по кнопке 
2) имя и отчество - по алфавиту (поставьте маркер на любое имя в столбце с названием Имя и с названием Отчество и щелкните мышкой по кнопке 
3) номер группы и курс - по убыванию (поставьте маркер на любой номер в столбце с названием Группа и Курс и щелкните мышкой по кнопке 
4) год рождения - по убыванию (поставьте маркер на любой год рождения в столбце с названием Год рождения и щелкните мышкой по кнопке 
Задание 4. Познакомьтесь с функциями: сохранить, закрыть, открыть.
Порядок работы:
· Щелкнув по кнопке, сохраните текущую таблицу 
Щелкнув по нижней кнопке в правом верхнем углу окна таблицы, закройте таблицу.
· Повторите аналогичную операцию еще раз, в результате чего вы закроете текущую базу данных, получив пустое окно для новой работы. В этом положении можно создать новую базу данных, а можно открыть существующую для продолжения работы.
· Откройте снова свою базу данных с помощью команд Файл - Открыть - Имя своей базы данных - Открыть;
· Откройте таблицу Студент.
Задание 5. Выполните поиск записей по образцу.
Порядок работы:
Установите текстовый курсор в поле Фамилия;
Щелкните по кнопке  , которая позволяет найти запись по введенному значению. В результате появится диалоговое окно.
, которая позволяет найти запись по введенному значению. В результате появится диалоговое окно.
Наберите в поле Образец фамилию, например, Петров и щелкните по кнопке Найти.
Замечание. Если требуется найти следующую подобную запись, то щелкните мышкой по кнопке Найти далее. Поиск осуществляется в текущем поле, если установлен соответствующий флажок. В противном случае поиск идет по всем полям. При этом можно учитывать регистр. По окончании работы щелкните по кнопке Закрыть.
Задание 6. Выполнение дополнительного задания по вариантам осуществляется с помощью запросов.
Запросы предназначены для просмотра, изменения и анализа данных из одной или нескольких таблиц. Запрос можно построить на основе одной или нескольких таблиц и запросов.
Существуют следующие виды запросов обработки данных:
· выборка записей, удовлетворяющих условиям отбора;
· включение в бланк запроса заданных пользователем полей;
· вычисления;
· группировка записей с одинаковыми значениями в одном или нескольких полях для выполнения над ними групповых операций.
На основе нескольких связанных таблиц или запросов можно построить многотабличный запрос.
Один из часто применяющихся запросов это запрос на выборку. Для создания запроса на выборку надо:
· открыть базу данных;
· на вкладке Запросы щелкнуть по кнопке Создать, в появившемся окне Новый запрос выбрать Конструктор и нажать ОК.
На экране появится два окна - Запрос 1 и Добавление таблицы. В окне добавление таблицы выбрать вкладку Таблицы. Выбрать таблицу база данных и щелкнуть Добавить и Закрыть. В окне Конструктора запросов появится окно с названием таблицы и списком ее полей. Для того чтобы поместить поле таблицы в строку Поле бланка запроса нужно выполнить двойной щелчок на выбранном поле таблицы. Затем в бланке запроса надо указать параметры запроса и данные, а также указать способ их отображения на экране. Операцию повторить по количеству колонной в запросе. Закрыть окно конструктора запросов. В появившемся окне Сохранение присвоить имя запросу. Чтобы выполнить запрос нужно выбрать вкладку Запросы в окне базы данных и выполнить двойной щелчок на имени запроса.
Для вычисления полей РЕЗУЛЬТАТ и ПРОЦЕНТ используйте построитель выражений. В поле РЕЗУЛЬТАТ надо найти средний балл, а в поле ПРОЦЕНТ - % от среднего балла. Для этого в поле бланка Запроса щелкнуть правой кнопкой мыши и из появившегося меню выбрать - Построить. В появившемся окне напечатайте вручную выражение для расчета среднего балла и щелкните по кнопке ОК. Это выражение подставится в новое поле. Нажмите клавишу [Enter]. Сохраните запрос с именем Среднее.
Задание 7. Завершите работу с Access.
VII. Литература, рекомендуемая при изучении курса “Информатика”
В.Э. Фигурнов, "IBM PC для пользователя" изд.7
Б.С. Богумирский, "Руководство пользователя ПЭВМ" в 2-х книгах.
Б.С. Богумирский, "MS-DOS 6.2"
P. Хаселир.К.Фаненштихт, "Windows 3.1"
P. Хаселир, К.Фаненштихт, "Word 6.0 for Windows"
Н.Николь, Р.Альбрехт, "Excel 5.0"
Электронная почта в системе MS-DOS. Руководство Relcom.
Экономическая информатика. Учебник для ВУЗов.
Microsoft Office 97 Professional. 6 книг в одной.
И. Рогов, "Excel 97"
С. Каратыгин, "Access-97"
И. Рогов "Microsoft Office 97"
Информатика. Учебное пособие.
Виктор Пасько. "Word 97. Русифицированная версия"
А. Колесников, "Excel 97. Русифицированная версия"
Виктор Пасько. "Access 97. Русифицированная версия"
В. Пасько. "Microsoft Office 97. Русифицированная версия"
Периодическая печать - газеты, журналы и брошюры по вопросам информатики и вычислительной техники.