Microsoft Word 97. Работа №5 – Электронные формы
Цель работы
При заполнении обычного бланка (рис. 1) требуется записать в соответствующих местах текст, проставить в нужных местах крестики, подчеркнуть или зачеркнуть элементы списков и т.п.
Редактор Word позволяет делать электронные формы – аналоги бумажных бланков – и заполнять их непосредственно в окне редактора.
В данной работе описываются основные операции с формами:
· создание экземпляра формы по готовому шаблону;
· заполнение формы;
· создание новой формы с полями различных типов.
 |
Рис. 1. Пример заполненного бланка.
Элементы формы
Форма – это документ, в котором есть изменяемые и неизменяемые элементы. Неизменяемые элементы (таблицы, абзацы текста, рисунки и др.) задаются разработчиком формы и недоступны для редактирования в процессе заполнения формы. В виде таких элементов оформляются различные пояснения, таблицы с данными и т.п. Изменяемые элементы – это пустые области, в которые при заполнении формы надо внести данные. Эти элементы формы называются полями.
Поля формы создаются с помощью специальной панели инструментов Формы. Есть три типа полей формы: текстовое поле, флажок и поле со списком. На рис. 2 показана форма, в которой есть поля всех трех типов. В этой форме 4 текстовых поля (имя, адрес, телефон, дата); 3 флажка (цветное фото, цветные слайды, копии) и одно поле со списком (продавец).
Кроме обычных текстовых абзацев, в качестве неизменяемых элементов в формах часто применяются таблицы. На рис. 2 есть две таблицы с обрамлением пунктирной линией.

Рис. 2. Форма с полями различных типов.
Создание и заполнение формы по готовому шаблону
После создания новой формы ее обычно сохраняют в виде шаблона, чтобы форму можно было использовать для многократного заполнения. Шаблонами в Word называются файлы документов, сохраненные в служебной папке шаблонов (обычно это папка C:\Program Files\Microsoft Office\Шаблоны). Файлы шаблонов имеют расширения DOT, а не DOC, как обычные документы.
Для создания нового документа обычно используется команда ФайлÞСоздать. После выбора этой команды появляется диалоговое окно, на закладках которого перечисляются доступные шаблоны документов. Обычно в этом окне вы выбираете шаблон пустого документа (т.е. шаблон Обычный с закладки Общие), но для создания формы надо поступить по-другому. Сейчас выполните следующие действия:
1) Выберите команду ФайлÞСоздать. Появится окно Создание документа.
2) В окне Создание документа перейдите на закладку Электронные формы.
3) Выберите шаблон Заказ для фотостудии "Нюанс" и нажмите OK.
На основе выбранного шаблона будет создан новый документ – экземпляр формы (рис. 3). Первое поле формы (поле Имя) уже готово к вводу текста, это поле выделено черным цветом.

Рис. 3. Новый документ, созданный на основе шаблона.
В текстовых полях можно печатать любой текст, числа и даты.
Поля Цветное фото, Цветные слайды и Копии являются флажками, с помощью которых пользователь может дать положительный или отрицательный ответ. Если клиент хочет получить Цветное фото, то надо установить этот флажок. Установка/сброс флажка выполняется нажатием клавиши [Пробел], клавиши с буквой Х или щелчком мыши по квадратику. Для отрицательного ответа флажок должен быть сброшен (квадратик должен быть пуст).
Последнее поле формы (поле Продавец) – это поле со списком. В этом поле можно выбрать один элемент из определенного набора – списка. Для открытия списка надо щелкнуть мышью по полю, а затем выбрать нужный элемент.
Для перехода на следующее поле служит клавиша [Tab], на предыдущее – [Shift]+[Tab]. Для выбора произвольного поля формы можно пользоваться щелчком мыши.
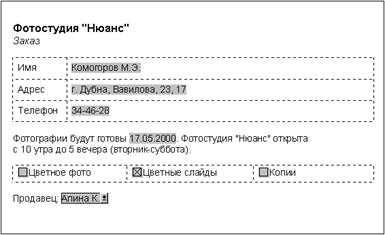
Рис. 4. Заполненная форма.
Заполните форму данными согласно рис. 4.
Заполненную форму надо распечатать и, скорее всего, сохранить в файле как обычный документ. Впоследствии форму в любой момент можно будет открыть и отредактировать.
Создание новой формы
В этом разделе описан процесс создания новой формы на примере формы, показанной на рис. 5.

Рис. 5. Форма заказа для фотостудии "Шарм".
Создайте пустой шаблон документа, чтобы форму можно было сохранить в виде шаблона для многократного использования:
1) Выберите команду ФайлÞСоздать.
2) В правой нижней части диалогового окна Создание документа выберите вариант Создать шаблон (вместо Создать документ).
3) Перейдите на закладку Общие и выберите шаблон Обычный.
4) Нажмите кнопку OK.
Разметка шаблона формы
Теперь, после создания пустого шаблона, надо оформить неизменяемую часть формы – разметку шаблона формы. Для этого нужно обычным образом ввести текст, таблицы и т.п. Оформите разметку шаблона согласно рис. 6 (используйте шрифт Times New Roman, 12 пт).
Фотостудия "ШАРМ"
Заказ №
| Имя | |
| Адрес | |
| Телефон |
| Цветное фото | Цветной слайд |
Заказ принял
Рис. 6. Разметка шаблона формы.
Окружите разметку шаблона прямоугольником (этот инструмент находится на панели Рисование). Возможно, прямоугольник отодвинул и/или закрыл собой разметку шаблона. Чтобы расположить прямоугольник в виде рамки разметки, вызовите окно свойств прямоугольника (через объектное меню) и отключите ему обтекание текстом и заливку.