Выделите форму Список и нажмите клавишу [Delete]. Согласитесь с удалением. В результате у вас в базе данных должны остаться четыре исходные таблицы и Общая форма, с помощью которой вы можете добавлять значения в вашу базу данных.
2. Создайте простую форму с помощью кнопки Пустая форма:
1) Щелкните по кнопке Пустая форма на вкладке Создание.
2) Появится пустая форма и окно диалога Список полей, в котором нажмите на команду: Показать все
3) В Списке полей откроется список таблиц данной базы данных, представленный на рис.16.

Рис.16
4) Щелкните по значку  слева от названия таблицы Список – откроется список полей этой таблицы:
слева от названия таблицы Список – откроется список полей этой таблицы:
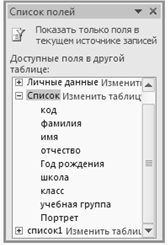
Рис. 17
5) Перетащите в рабочую область макета пустой формы левой кнопкой мыши первое поле Код (см. Рис 18)
 Рис 18
Рис 18
6) Выделите все оставшиеся поля таблицы Список и перетащите в в рабочую область макета новой формы. В результате получится макет формы для таблицы Список
7) Расширьте столбец с названиями полей по содержимому и перейдите в режим Формы (см. Рис 19):
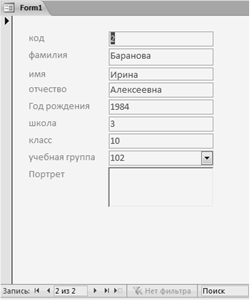 Рис 19
Рис 19
8) Сохраните форму под именем Список.
9) Сделайте двойной щелчок по области Портрет в первой записи и в записи с Вашей фамилией
10) Убедитесь, что открываются Ваши рисунок и фотография.
11) Закройте форму.
3. Создайте форму с помощью мастера форм:
1) В окне базы данных выберите вкладку Создание щелкните по кнопке Другие формы:  .
.
2) В открывшемся списке команд выберите 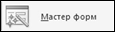 .
.
3) Откроется окно диалога Создание форм (см. Рис 20):
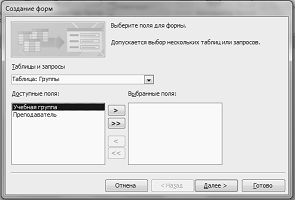 Рис 20
Рис 20
4) В поле Таблицы/запросы выберите таблицу Список, в поле Доступные поля выберите поля Фамилия, Имя и перенесите их стрелкой в поле Выбранные поля.
5) В поле Таблицы/запросы выберите таблицу Личные данные, в поле Доступные поля выберите поля Word, Excel, Access и перенесите их стрелкой в поле Выбранные поля. Результат этих действий представлен на рис.21:
|
|
 Рис.21
Рис.21
6) Щелкните по кнопке Далее.
7) Выберите внешний вид формы – Табличный. Щелкните по кнопке Далее.
8) Выберите стиль – Стандартная. Щелкните по кнопке Далее.
9) Задайте имя формы: Успеваемость. Переключатель должен быть активным: Открыть форму для просмотра и ввода данных.
10) Щелкните по кнопке Готово. В результате получите форму, в которой можно менять существующие данные и вводить новые значения сразу в две таблицы.
11) Закройте форму.
Самостоятельное задание: Создайте формы для следующих таблиц с выбором всех полей
1) ленточную форму Личныеданные для таблицы Личныеданные (стиль – Обычная)
2) форму в столбец Список учеников для таблицы Список (стиль – Официальная).
3) табличную форму Номера групп для таблицы Группы (стиль – Стандартная).
4. Изменение формы в режиме Конструктора:
1) Во вкладке Создание в группе Формы нажмите на кнопку Конструктор форм. Откроется пустая форма. Если не откроется автоматически Список полей, нажмите на кнопку Ленты  (см. Рис.22):
(см. Рис.22):
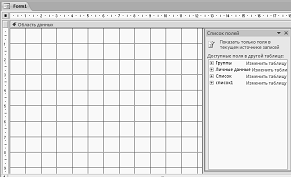 Рис.22
Рис.22
2) В Списке полей щелчком на значке  откройте поля таблицы Список
откройте поля таблицы Список
3) Поля Фамилия, Имя, Отчество, Учебная группа, Портрет добавьте в область данных.
4) Закройте окно списка полей. Область данных должна выглядеть как на рис. 23
 Рис.23
Рис.23
Замечание. Размеры окошка для названия поля и для его значения меняются мышкой, «схватившейся» за черный квадратик рамки. Эти элементы передвигаются по полю с помощью мышки.
|
|
Для независимого друг от друга перемещения элементов следует «захватить» их мышкой за левый верхний квадрат выделенного объекта, иначе подпись и поле будут передвигаться вместе: 
С помощью соответствующих кнопок на вкладке Формат можно менять Цвет фона, Цвет текста, Линии/границы.
5) Размер поля установите 13 х 6
6) Расположите элементы удобно по полю.
7) Задайте размер текста поля Фамилия равным 18. Чтобы увеличить размер элемента соответственно надписи, выполните команду контекстного меню Размер – По размеру данных.
8) Сохраните форму под именем Ученик (см. Рис.24):

Рис. 24
9) Закройте форму.
5. Добавление в таблицу и форму Список логического поля:
1) Добавьте в таблицу Список логическое поле, в котором можно отметить тех, кто собирается поступать в институт (значения этого поля «Да » или «Н е т»): Откройте таблицу Список в режиме Конструктор. Добавьте поле с именем Институт и типом данных Логический. Сохраните таблицу и закройте ее.
2) Откройте форму Ученик в режиме Конструктор.
Замечание. В форме или в отчете флажок может быть использован как отдельный элемент управления, в котором отображаются значения логического поля из базовой таблицы. Если флажок установлен, поле в таблице имеет значение «Да», если флажок снят, поле имеет значение «Нет».
3) Щелкните по кнопке Добавить поля. Выделите название Институт и перетащите его мышкой в область данных. Появится значок флажка и надпись Институт. Расположите новый элемент согласно рис. 25.
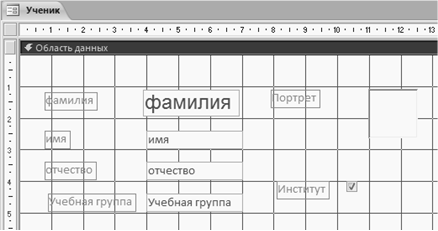 Рис. 25
Рис. 25
4) Перейдите в режим формы и посмотрите разные записи. Флажок снимается и устанавливается щелчком мыши по соответствующему полю. Установите флажки у трех первых учеников.
|
|
5) Закройте форму, ответив утвердительно на вопрос о сохранении.