№ 6. Работа с кнопочной формой
Цель работы:
· Научиться создавать и применять кнопочную форму
1. Создайте кнопочную форму Заставка:
1) Во вкладке Создание щелкните по кнопке Пустая форма. Перейдите в режим Конструктора.
2) Задайте мышкой ширину формы, равную 10 см., а высоту – 7см.
3) Сохраните форму с именем Заставка.
4) В группе Элементы управления на Ленте:
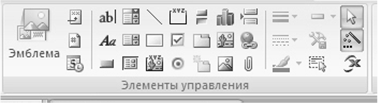 выберите кнопку Аа – Надпись. Курсор мыши примет вид крестика с «приклеенной» буквой А. Щелкните мышкой по месту начала надписи и введите:
выберите кнопку Аа – Надпись. Курсор мыши примет вид крестика с «приклеенной» буквой А. Щелкните мышкой по месту начала надписи и введите:
База данных
«Компьютерная школа»
(после слов База данных нажмите одновременно комбинацию клавиш [Shift] + [Enter]).
5) Нажмите клавишу [Enter]
6) Выберите размер букв 18, а выравнивание – по центру. Выполните команду контекстного меню – Размер – по размеру данных. Цвет фона – голубой, цвет шрифта - черный.
7) Растяните мышкой надпись на ширину окна, как представлено на рис. 26.

Рис 26
8) Выберите в группе элементов управления значок Кнопка. Щелкните мышкой по тому месту в области данных, где должна быть кнопка (это может быть любое место под заголовком). Появится диалоговое окно Создание кнопок.
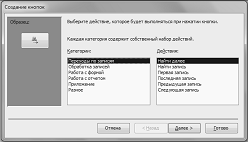 Рис. 27
Рис. 27
9) Выберите категорию Работа с формой, а действие – Открыть форму.
10) Щелкните по кнопке Далее.
11) Выберите форму Список, открываемую этой кнопкой, и щелкните по кнопке Далее.
12) В следующем окне щелкните по кнопке Далее.
13) В следующем окне поставьте переключатель в положение Текст, наберите в поле справа от активного переключателя слово Список.
14) Щелкните по кнопке Далее.
15) Задайте имя кнопки Список и щелкните по кнопке Готово.
16) Перейдите в режим Формы и нажмите на кнопку Список – откроется форма Список
Замечание. Размер и расположение кнопок можно менять мышкой в режиме Конструктор.
|
|
Самостоятельное задание. Создайте кнопки для форм Успеваемость и Номера групп.
17) Перейдите в режим формы (рис.28). Теперь при щелчке мышью по соответствующим кнопкам будут открываться соответствующие формы для работы.
 Рис.28
Рис.28
18) Закройте форму, ответив утвердительно на возможный вопрос о ее сохранении.
19) Сделайте форму Заставка автозагружаемой при запуске базы данных:
Для этого необходимо в окне Параметры Access выбрать команду Текущая база данных и в списке Форма просмотра выбрать Заставка. Нажать на кнопку ОК. Произведенные настройки вступят в силу после перезапуска базы данных.
2. Создайте кнопочную форму при помощи Диспетчера кнопочных форм:
1) На Ленте (вкладка Работа с базами данных) щелкните по кнопке Диспетчер кнопочных форм, на заданный вопрос ответьте Да. В результате вы получите диалоговое окно Диспетчера кнопочных форм.
2) В списке таблиц в области перехода появится таблица Switchboard Items (если ее удалить, то кнопочная форма не будет работать)
3) В списке форм появится Кнопочная форма
4) Щелкните в окне Диспетчер кнопочных форм по кнопке Изменить.
5) Появится диалоговая станица Изменение элемента кнопочной формы:
 рис.29
рис.29
6) В поле Название кнопочной формы вместо «Главная кнопочная форма» введите текст: «Компьютерная школа» и нажмите Создать
7) Измените содержимое полей Текст, Команда, Форма в соответствии с рис.30 (Команду и Форму выбирайте из списка, а не набирайте вручную).
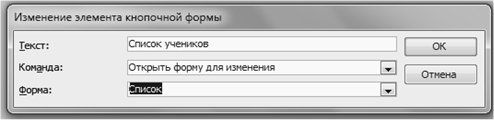 Рис.30
Рис.30
8) Щелкните по кнопке ОК.
|
|
9) Аналогично в окне Изменение страницы кнопочной формы создайте еще два элемента кнопочной формы:
Личные данные. Эта кнопка открывает форму Личные данные в режиме редактирования;
Успеваемость. Эта кнопка открывает форму Успеваемость в режиме редактирования.
10) Добавьте кнопку закрытия базы данных. Для этого щелкните по кнопке Создать, наберите в поле Текст слово Выход, а в поле Команда выберите Выйти из приложения. Закройте диалоговое окно Изменение страницы кнопочной формы, а затем – Диспетчер кнопочных форм.
11) Откройте Кнопочную форму. Результат представлен на рис.31.
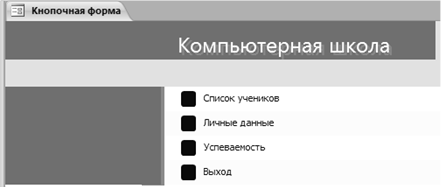 Рис. 31
Рис. 31
12) Проверьте работу всех кнопок Кнопочной формы: после нажатия кнопки Выход завершите работу с программой Access