2. Научитесь использовать фильтр:
Справочная информация. Выражения в фильтре могут состоять из точных значений, которые Access использует для сравнения в том виде, в котором они вводятся. Числа вводятся без ограничителей, например, 22. Текст должен быть заключен в кавычки, например «Александров». Даты ограничиваются символами #, например, #10/01/99#. Элементы выражения могут быть связаны операторами:
· арифметическими: *, +, -, /, ^;
· сравнения: <, <=, >, >=, =, <>;
· логическими: And (И), Not (Нет), Or (Или);
· Like – для использования логики замены в выражениях;
· In – для определения, содержится ли элемент данных в списке значений;
· Between...And – для выбора значений из определенного интервала.
Фильтры предназначены для отбора определенных записей базы данных. Но фильтр сохраняется вместе с таблицей и не может использоваться с другими объектами, если он не был записан в виде запроса. Установка фильтра — простейший способ отбора части записей в таблице, запросе или форме.
1) Откройте таблицу Список в режиме Таблицы
2) Выделите поле Год рождения
3) Щелкните по кнопке  на Ленте на вкладке Главная. Появится окно выбора, представленное на рис.12.
на Ленте на вкладке Главная. Появится окно выбора, представленное на рис.12.
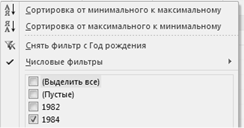 Рис.12
Рис.12
4) Снимите все флажки напротив годов рождения, кроме 1984. В результате фильтр выведет в таблице только те записи, в которых год рождения 1984, нажмите ОК.
5) В строке навигации появится кнопка, сообщающая о применении фильтра.
 , при этом на Ленте будет активной кнопка Применить фильтр
, при этом на Ленте будет активной кнопка Применить фильтр
6) Отмените выбор. Для этого необходимо отжать эту кнопку.
7) Таблица Список будет представлена в первоначальном виде, а в строке навигации появится кнопка 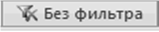 , при этом на Ленте кнопка Применить фильтр будет неактивной и называться она будет Применить фильтр.
, при этом на Ленте кнопка Применить фильтр будет неактивной и называться она будет Применить фильтр.
|
|
8) Удалите фильтр в поле Год рождения, для этого щелкните по стрелке рядом с полем Год рождения
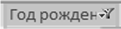 и в открывшемся окне щелкнуть по команде: Снять фильтр с Год рождения
и в открывшемся окне щелкнуть по команде: Снять фильтр с Год рождения
9) Возможно применение фильтра к нескольким поля одновременно, например, чтобы в таблице были видны только ученики школы № 1, 9-го класса (одновременный запрос в двух полях – Школа и Класс):
· Для этого необходимо воспользоваться кнопкой на Ленте: 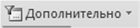
· В открывшемся списке выберите Расширенный фильтр:
 Рис. 13
Рис. 13
· Откроется конструктор запроса:
 Рис. 14
Рис. 14
· Из списка полей в первой ячейке выберите «класс», в Условие отбора поставьте цифру 9
· Аналогично поступите с полем «Школа»:
 Рис. 15
Рис. 15
10) Щелкните по кнопке Применение фильтра  на Ленте.
на Ленте.
11) В результате на экране появится часть таблицы с записями, соответствующим данным запросам.
12) Нажмите Сохранить
Самостоятельное задание: Создайте фильтры:
1) Для тех записей, где есть имя Алексей. (сохраните в виде запроса под именем Алексей)
2) Для получения записи учеников, у которых фамилии начинаются на букву «В» (в соответствующем поле наберите Like «В*» (В – в данном случае русская буква)). Сохраните в виде запроса: фамилии на В
3) Для получения записи с Вашими данными. Сохраните в виде запроса Мои данные.
4) Запрос Not«А*» будет означать все записи, кроме указанных (в данном случае все записи, у которых отчества не начинаются на букву «А»). Сохраните в виде запроса: не А
5) Выберите всех учеников школы №1, фамилии которых начинаются на букву «А». Сохраните в виде запроса: фамилии на А
|
|
6) Выберите всех учеников фамилии которых начинаются на букву «А» или «В». Сохраните в виде запроса: фамилии на А или В
Замечание. Кнопка  – Фильтр Выделение позволяет оставить видимыми в таблице только те записи, в которых есть предварительно выделенный элемент.
– Фильтр Выделение позволяет оставить видимыми в таблице только те записи, в которых есть предварительно выделенный элемент.