Цель: изучить особенности построения 3D геометрических моделей заготовок/деталей с помощью функций геометрического моделирования NX CAD и создания управляющей программы NX-CAM (фрезерная обработка).
| № п.п. | Описание действия | Графическое отображение действия |
| 1. | Открыть файл.prt с готовым эскизом детали. | 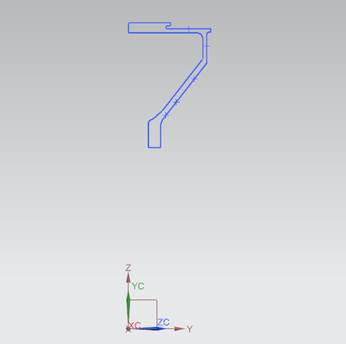
|
| 2. | Создать твердое тело путем вращения готового эскиза. | 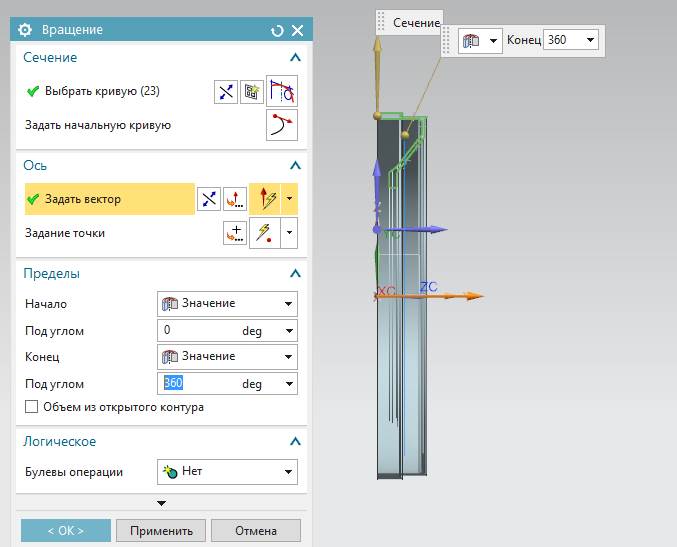
|
| 3. | Находим на верхней панели иконку «Отверстие» и нажимаем на нее. | 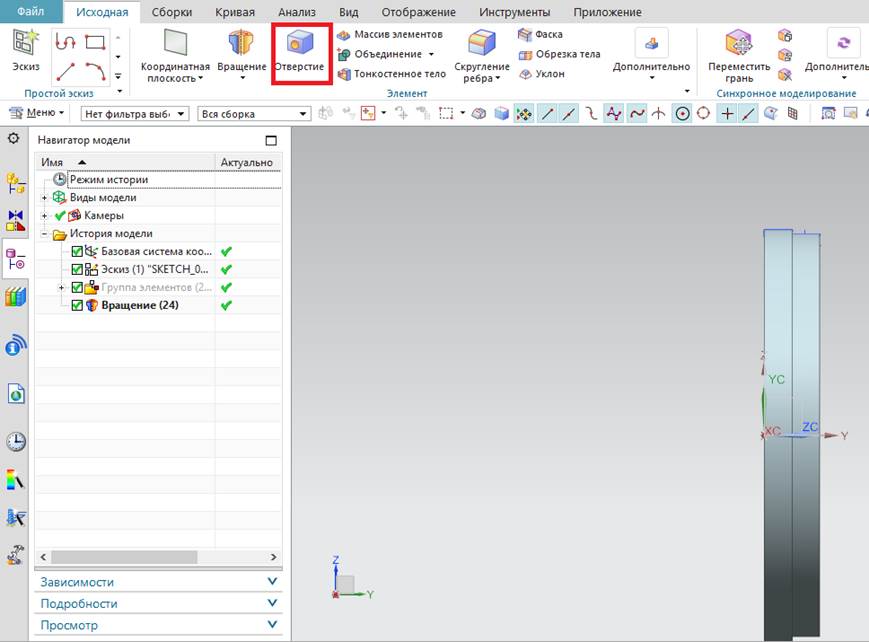
|
| 4. | Выбираем из эскиза верхнюю точку, которая будет являться центром окружности отверстия. | 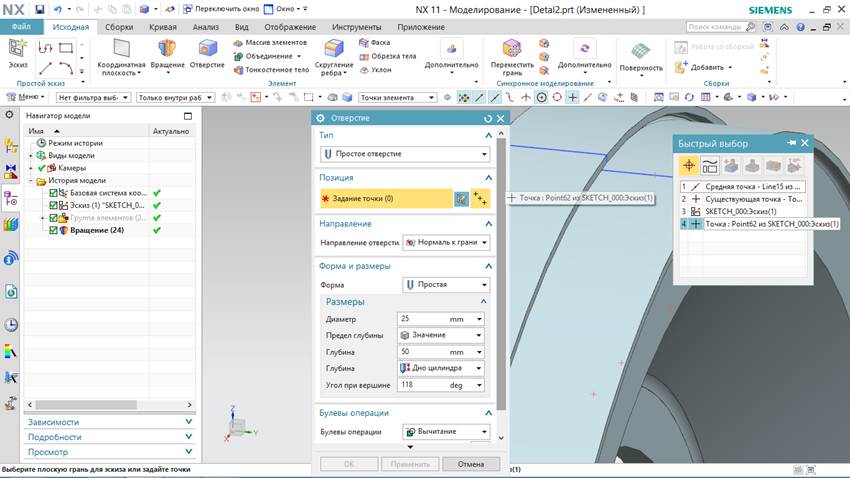
|
| 5. | Задаем диаметр отверстия. Остальные параметры в следующих пунктах. | 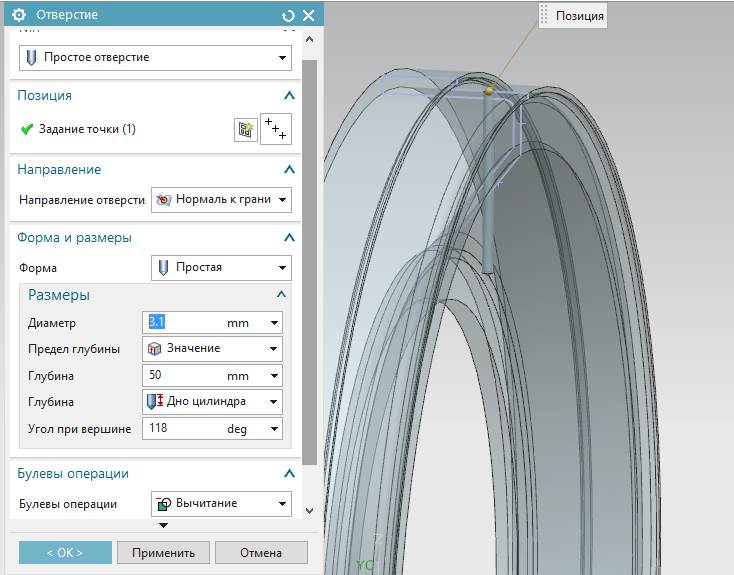
|
| 6. | Задаем глубину отверстия и устанавливаем булеву операцию - вычитание. После этого нажимаем ОК. | 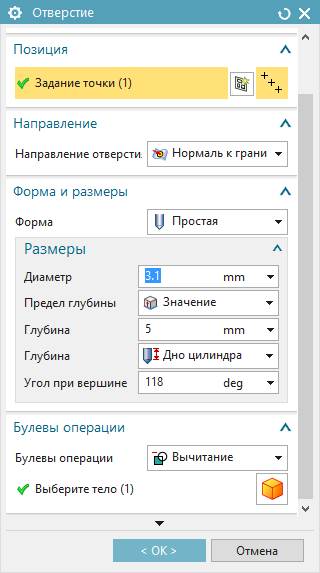
|
| 7. | Далее, на верхней панели находим иконку массив элементов и нажимаем на нее. | 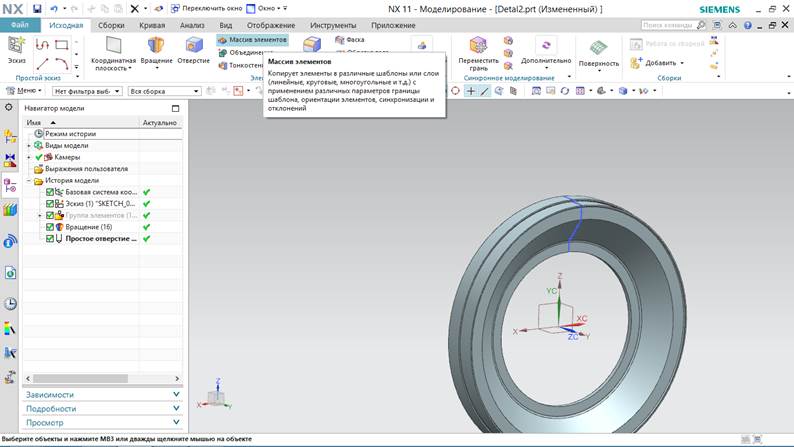
|
| 8. | В качестве элемента выбираем созданный элемент «Простое отверстие». | 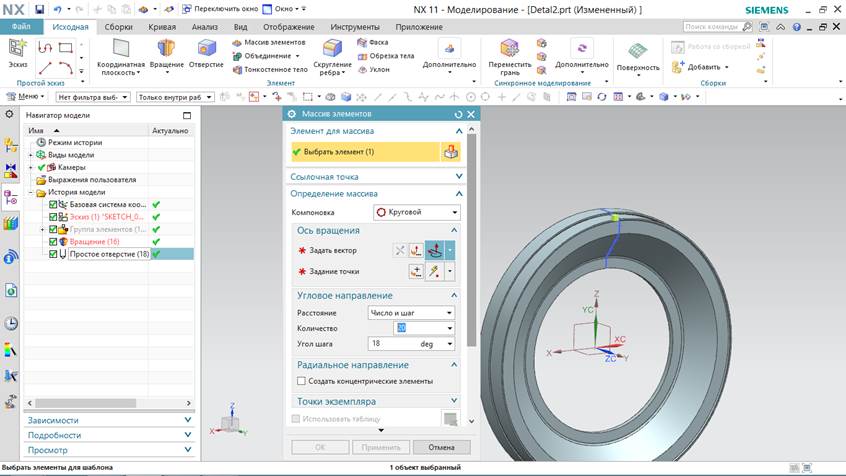
|
| 9. | В пункте задания вектора выбираем ось Y базовой системы координат. | 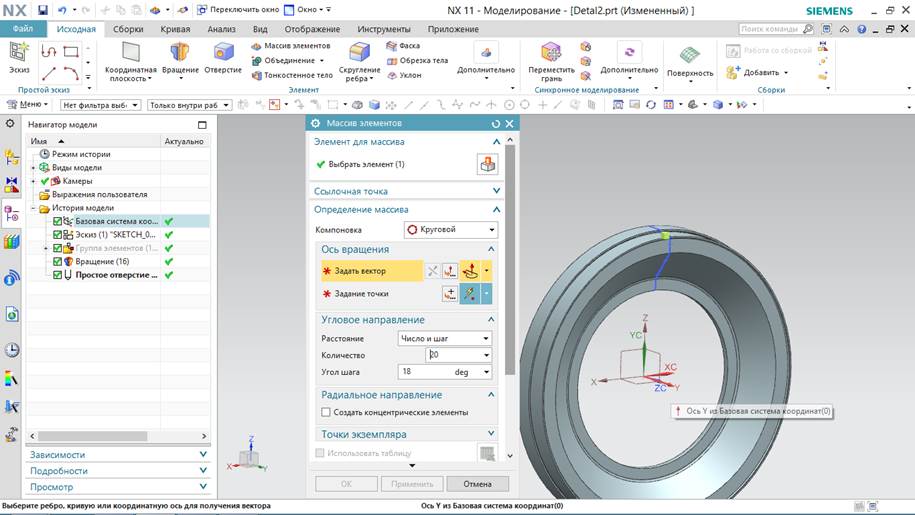
|
| 10. | Устанавливаем количество отверстий и угол шага. После этого нажимаем ОК. | 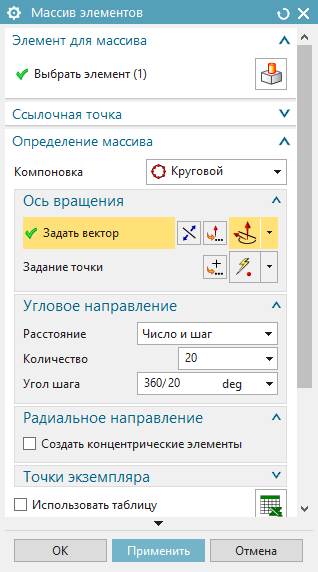
|
| 11. | Следующим шагом создадим два отверстия на наклонной грани детали. | 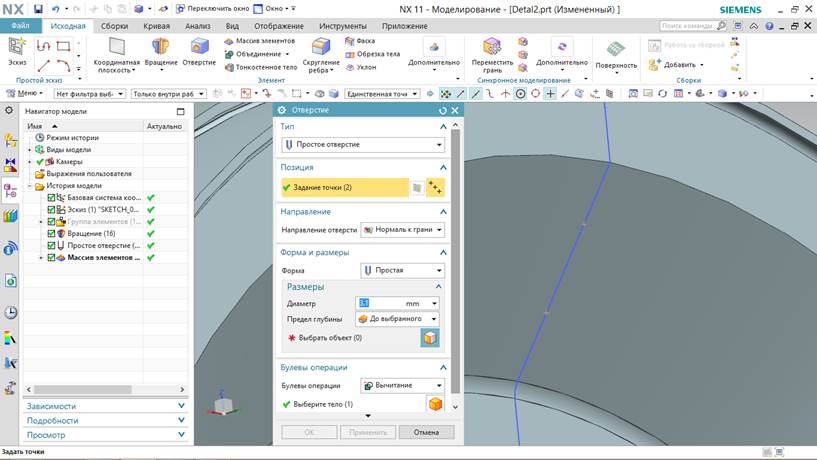
|
| 12. | Задаем диаметр отверстий. Остальные параметры как на картинке. | 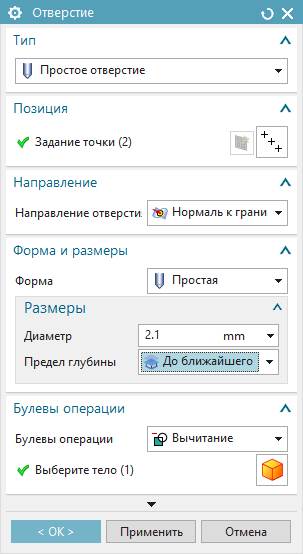
|
| 13. | Также как в первом отверстии, открываем команду «Массив элементов» и задаем все необходимые параметры. После этого нажимаем ОК. | 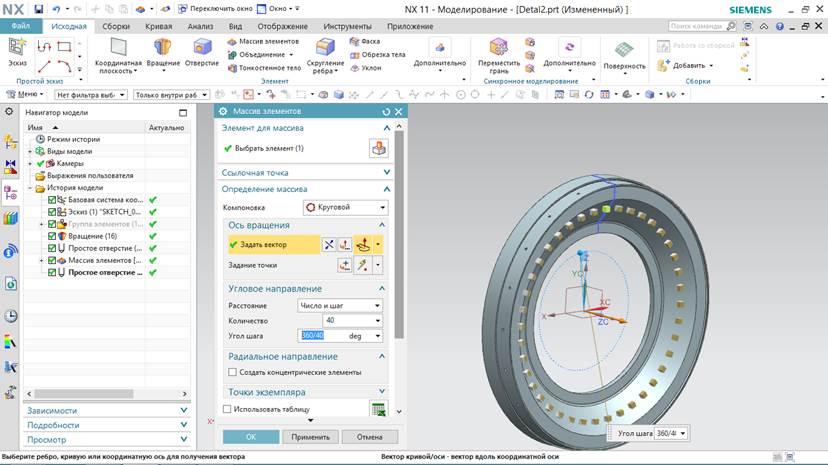
|
| 14. | Создадим следующее отверстие. Выбираем точку из эскиза, которая находиться чуть ниже созданных ранее отвестий. | 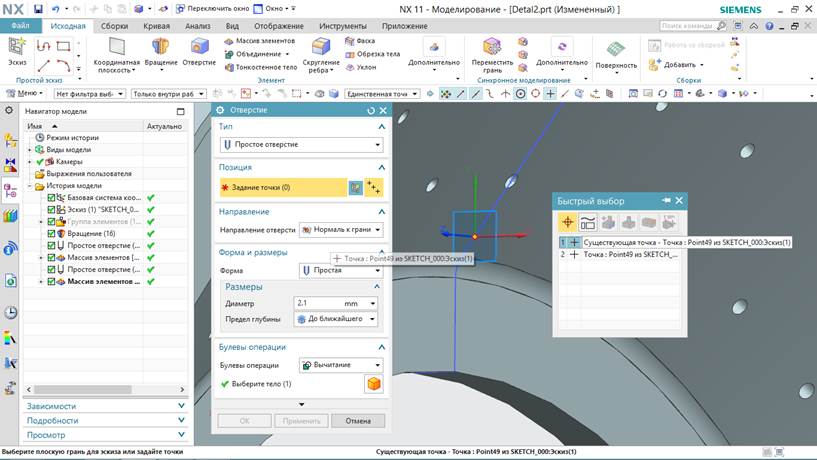
| ||
| 15. | Устанавливаем параметры отверстия и нажимаем ОК. | 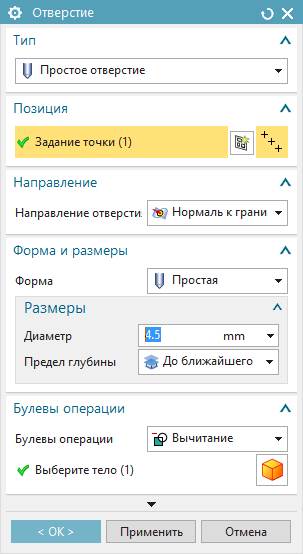
| ||
| 16. | Также создаем массив для этого отверстия. | 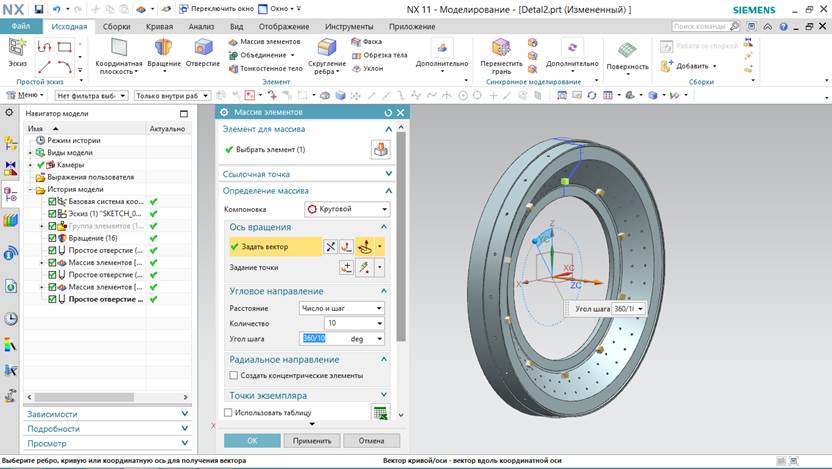
| ||
| 17. | Создаем последнее отверстие, точку выбираем так же из эскиза. | 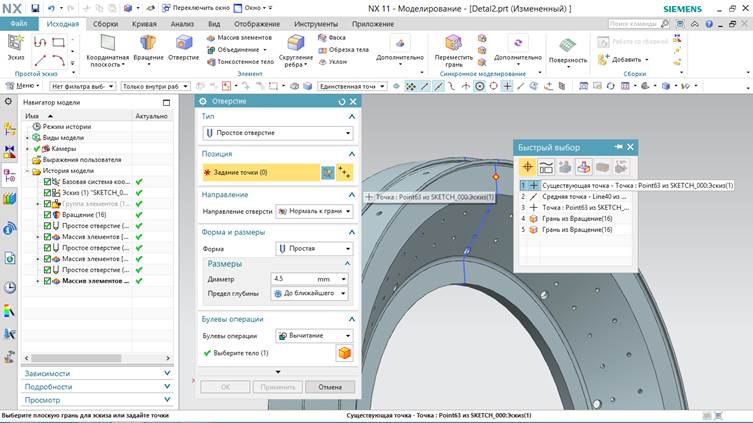
|
| 18. | Задаем параметры отверстия. | 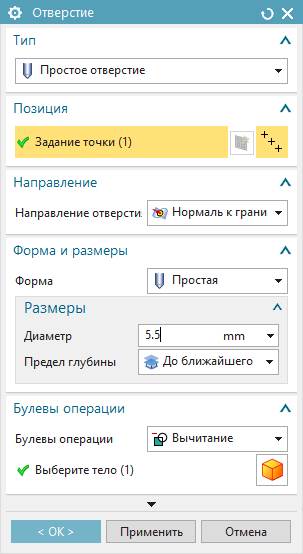
|
| 19. | Так же создаем массив для этого отверстия. Устанавливаем параметры как на картинке и нажимаем ОК. | 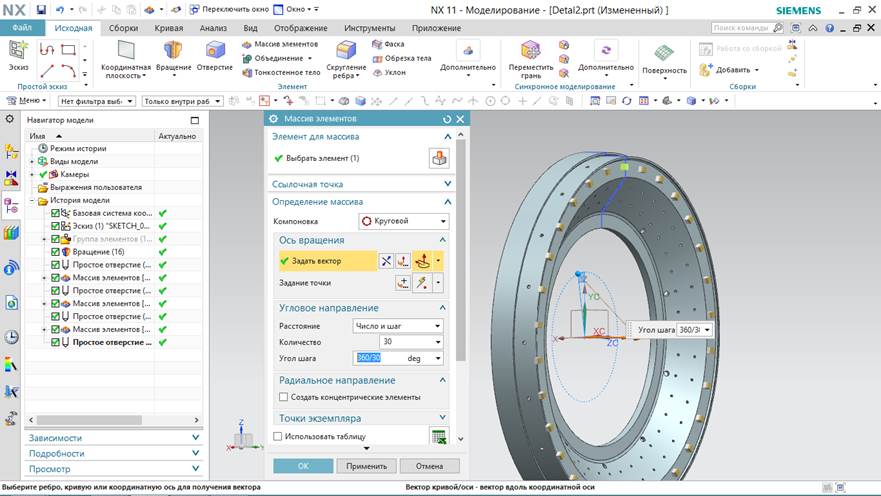
|
| 20. | Далее создадим токарную заготовку для этой детали. Для этого в навигаторе модели скрываем все созданные элементы кроме эскиза. | 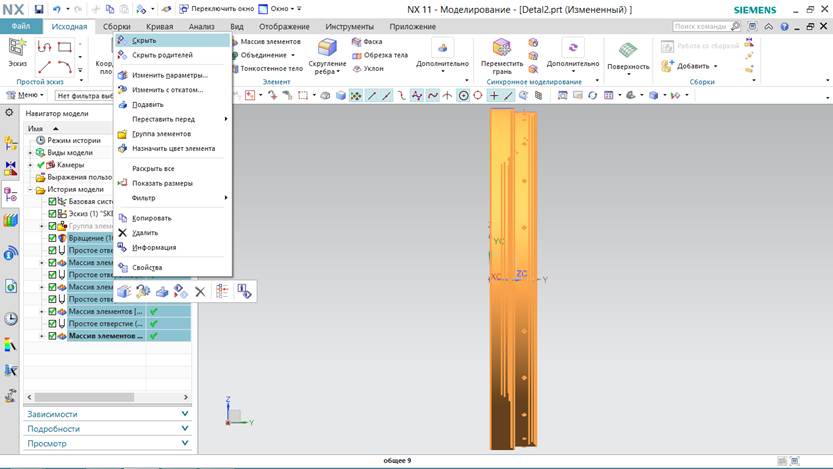
|
| 21. | Создаем новый эскиз для заготовки. | 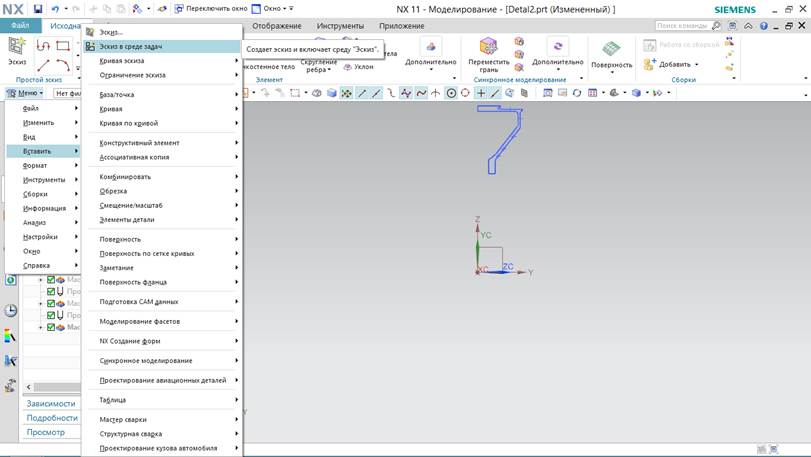
|
| 22. | В качестве плоскости выбираем плоскость YZ базовой системы координат, чтобы ориентация эскиза была такая же как у начального эскиза. После этого нажимаем ОК. | 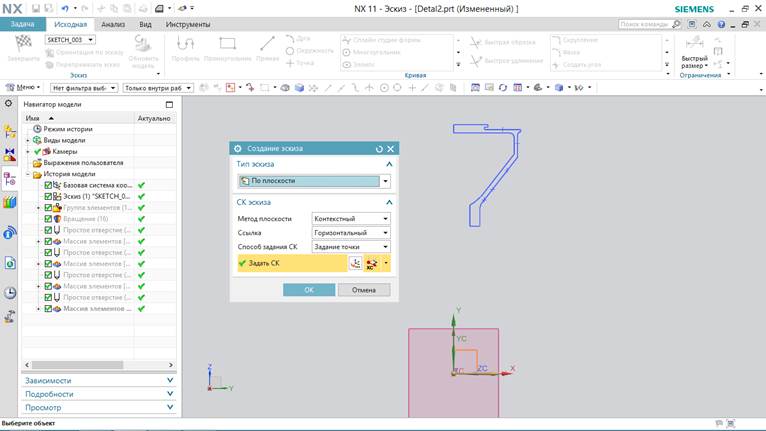
|
| 23. | «Закрываем» канавку начального эскиза вертикальной линией. | 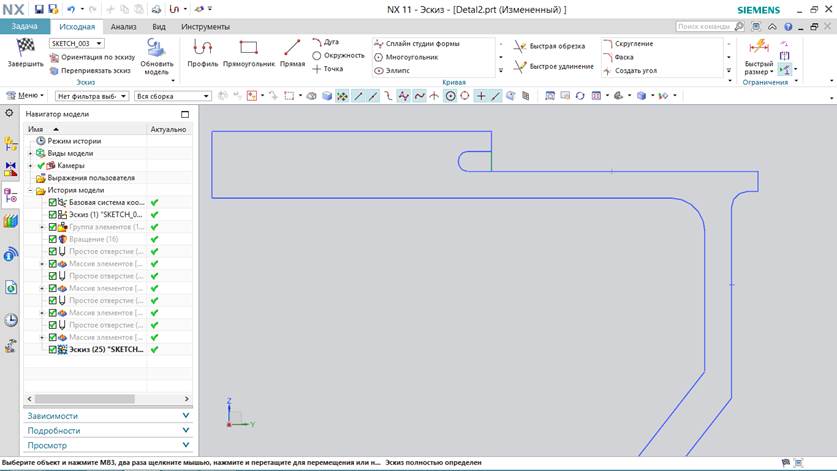
|
| 24. | Далее находим элемент «Кривая смещения» и открываем его. | 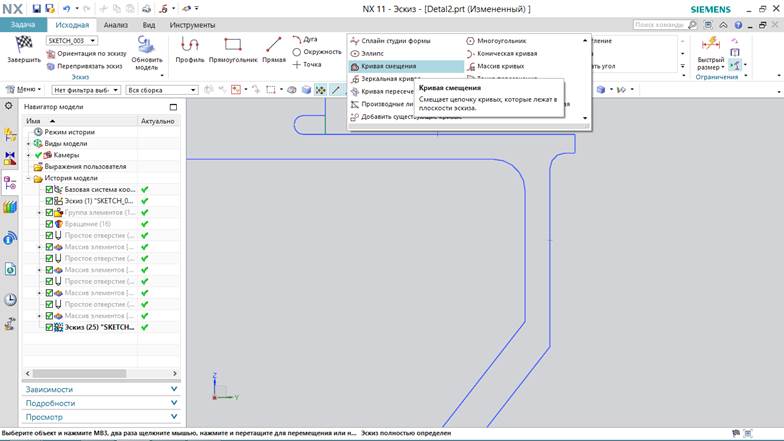
|
| 25. | Смещаем указанные кривые на 0.5 мм. При выборе кривых, установить на верхней панели выбор Одиночных кривых. После этого нажимаем ОК. | 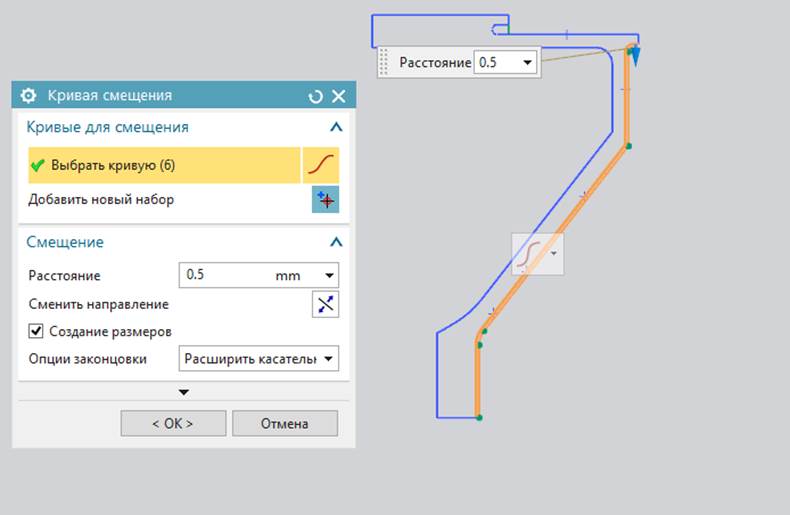
|
| 26. | Замыкаем смещенный контур горизонтальный линией снизу. | 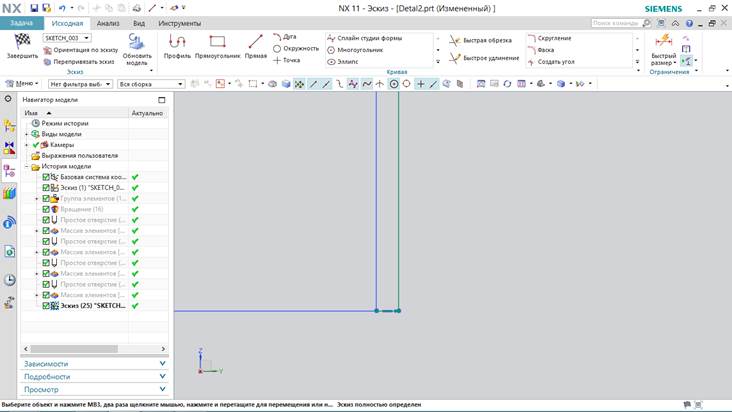
|
| 27. | И вертикальной линией сверху. | 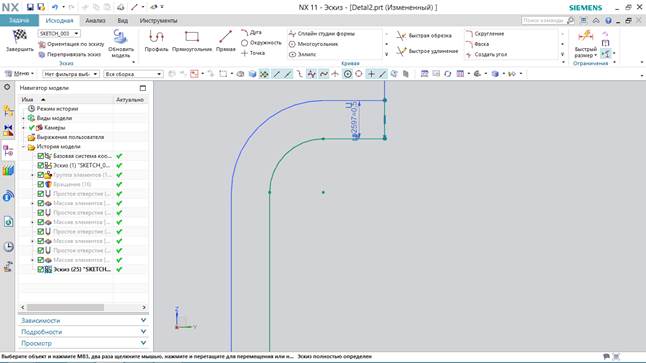
|
| 28. | И третий контур. |
| 29. | Переходим к разделу «обработка. Нажимаем на иконку «Создание геометрии» и создаем систему координат для токарных операций. | 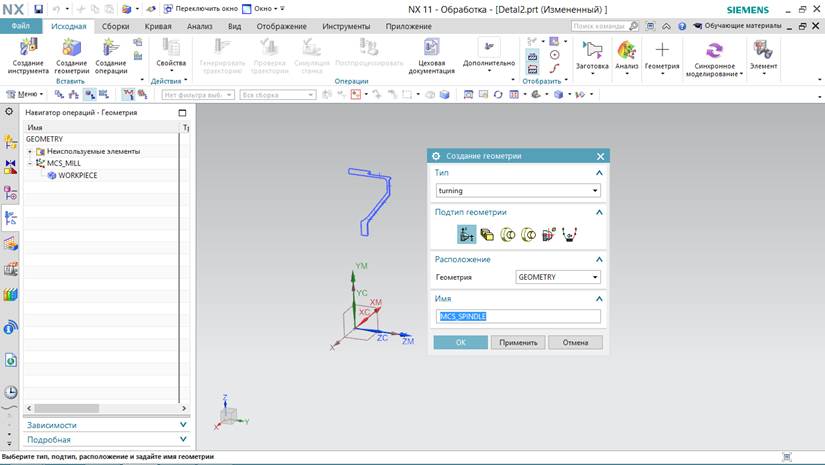
|
| 30. | Ориентируем машинные оси вращая ползунки. Ось Z задаем коллинеарной оси вращения детали. Ось Х вертикально. | 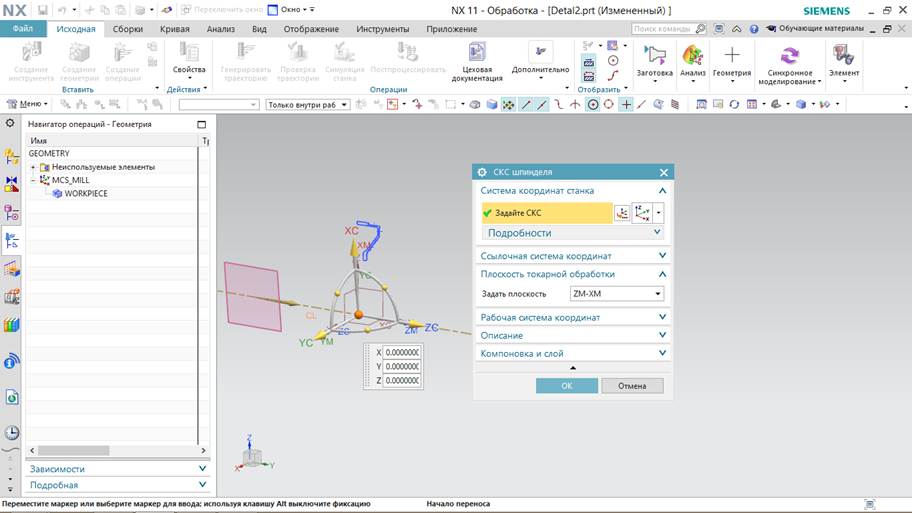
|
| 31. | Открываем TURNING_ WORKPIECE | 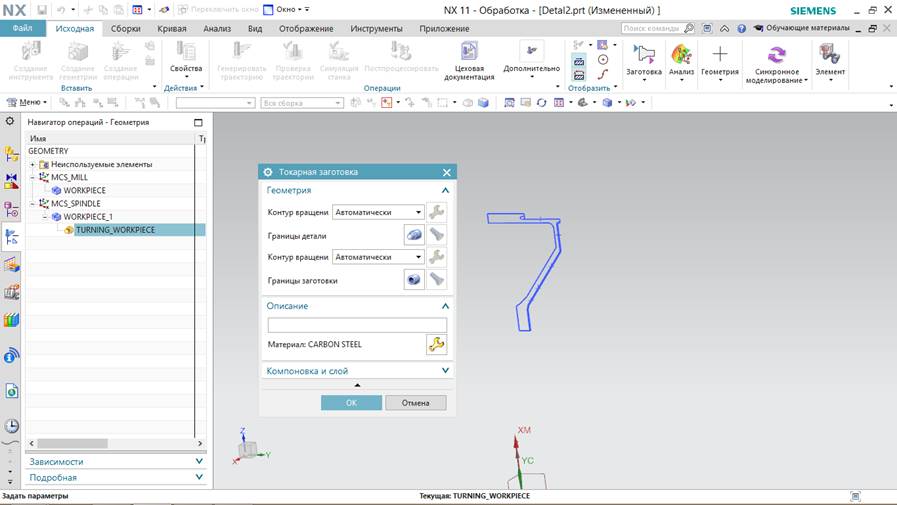
|
| 32. | В задании границ детали можно выбрать начальный эскиз из навигатора модели. | 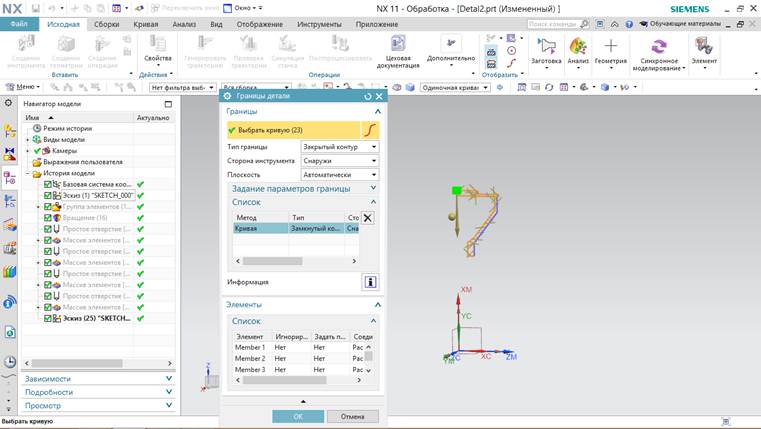
|
| 33. | В геометрии заготовки устанавливаем выбор кривых и нажимаем на иконку задания геометрии границы. | 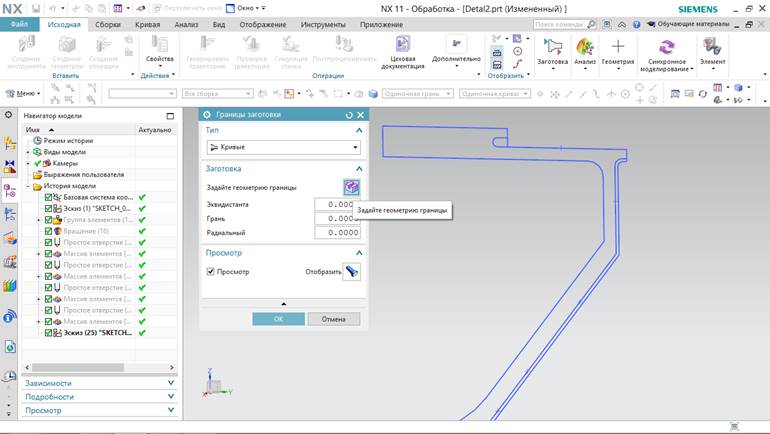
|
| 34. | В открывшемся окне также устанавливаем выбор по кривым. Через одиночные кривые последовательно выбираем контур заготовки (закрытая канавка и кривые смещения) Нажимаем ОК на всех окнах. | 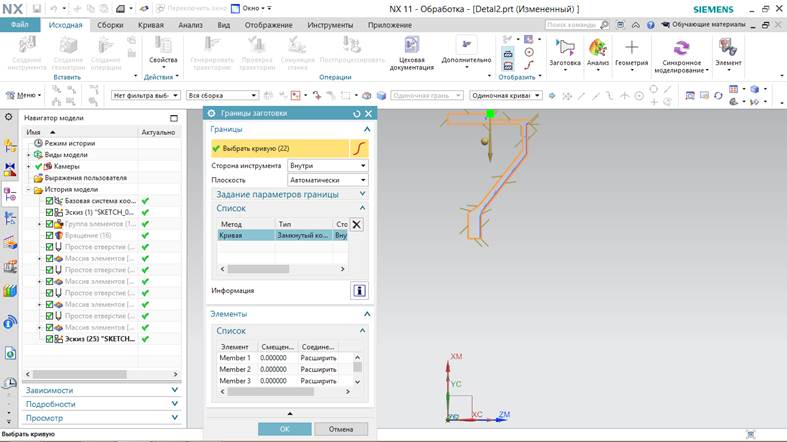
|
| 35. | Создадим канавочный резец. | 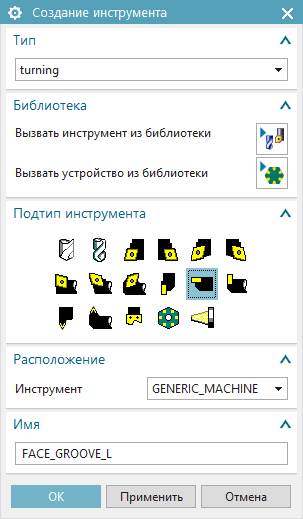
|
| 36. | Параметры резца и трассировки приведены на картинке. Точкой трассировки выбираем центра нижнего радиуса скругления. Нажимаем ОК. | 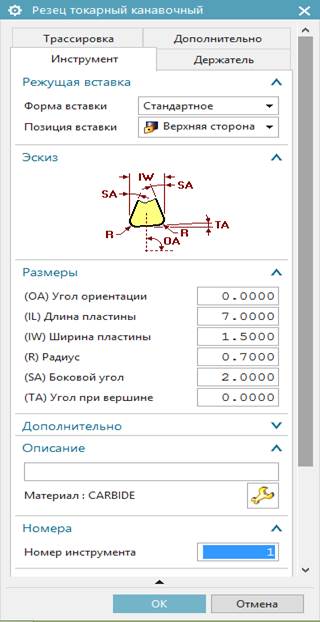 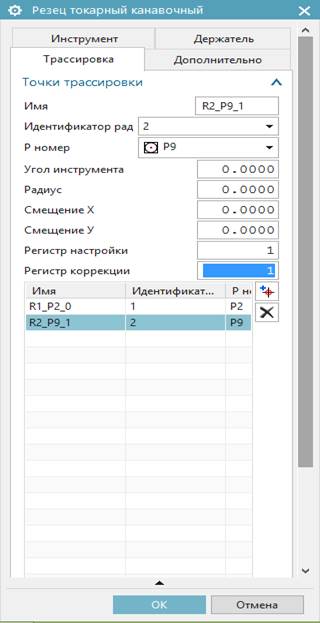
|
| 37. | Создадим резец для точения наружного контура. | 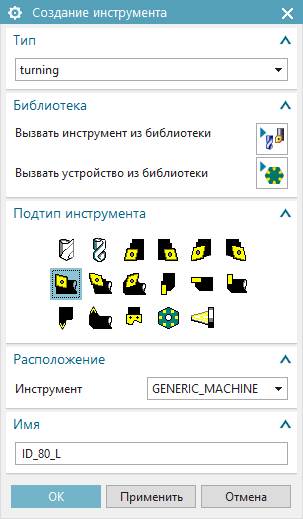
|
| 38. | Параметры резца и трассировки приведены на картинке. | 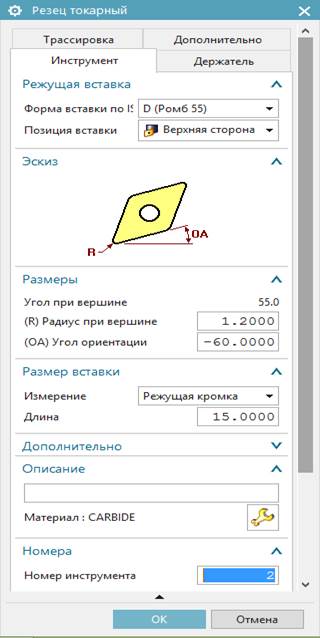 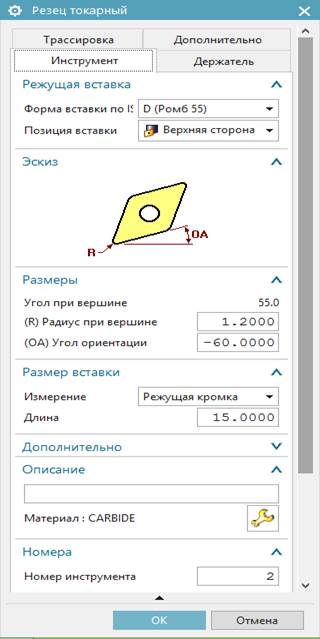
|
| 39. | Создадим операцию обработки контура. | 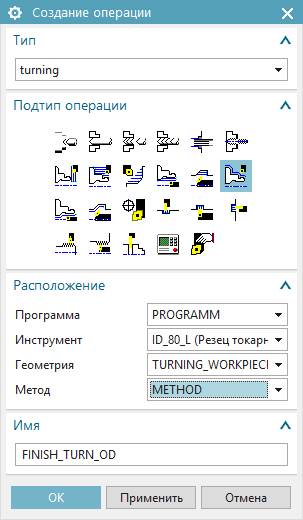
|
| 40. | Регион обработки ограничиваем двумя точками обрезки. | 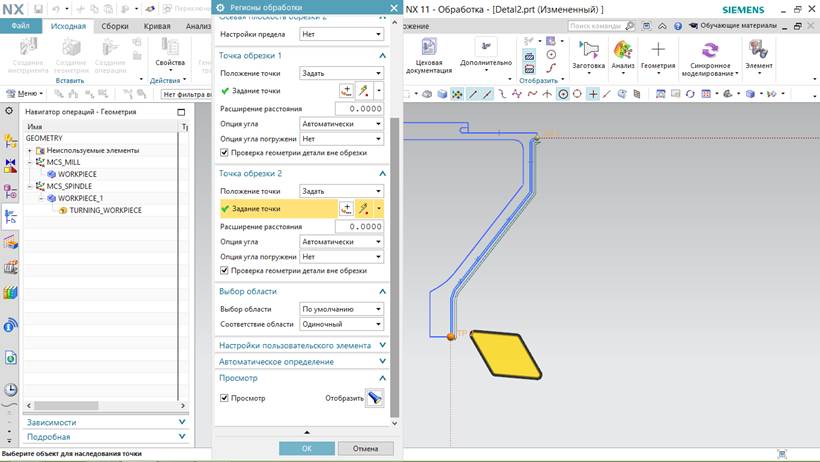
|
| 41. | В окне операции установить параметры как на картинке. | 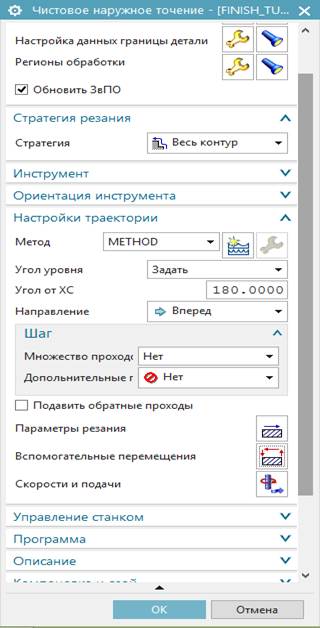
|
| 42. | Установим параметры врезания и отвода. | 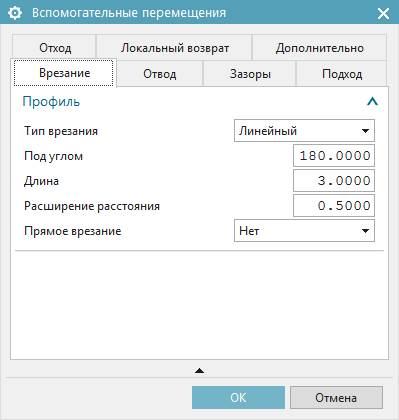 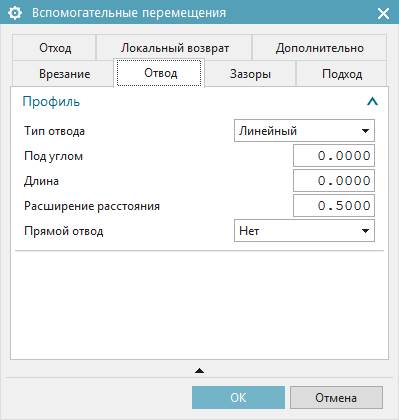
|
| 43. | Зададим параметры подхода и отхода без начальных и конечных точек. При подходе вектор перемещения в начальную точку –ZM, при отходе наоборот. После этого нажимаем ОК и генерируем операцию. | 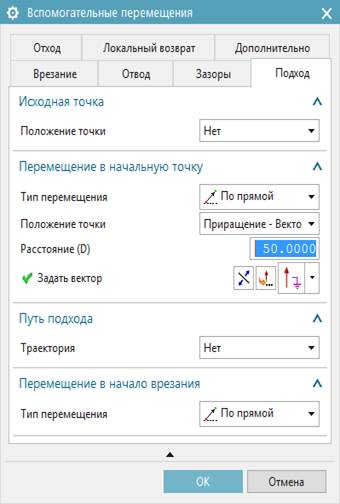 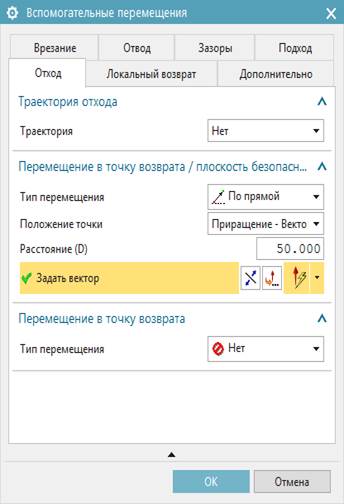
|
| 44. | Создадим операцию обработки канавки. | 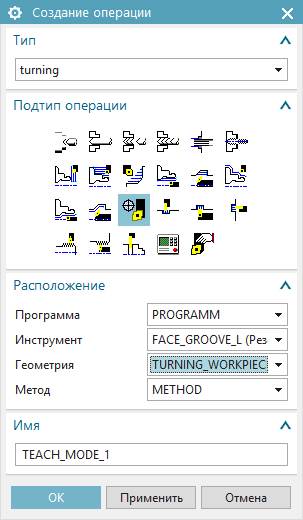
|
| 45. | В открывшемся окне операции выбираем точку трассировки(центра окружности нижнего радиуса инструмента) и нажимаем ОК. | 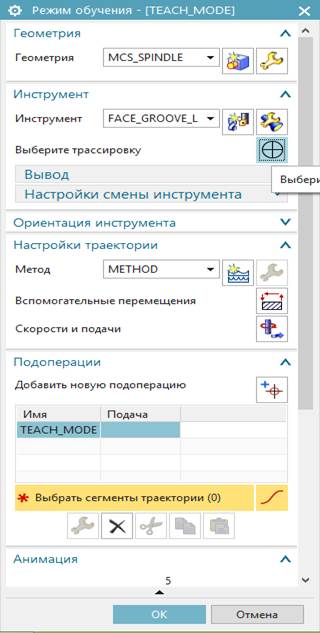 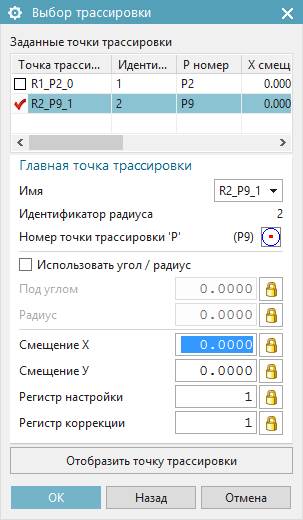
|
| 46. | Далее жмем на иконку «Добавить новую подоперацию». | 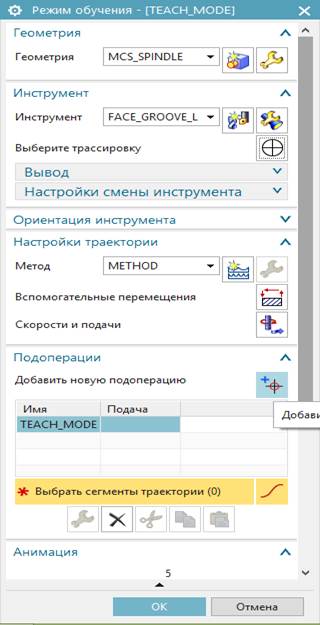
|
| 47. | Установим точку на небольшом удалении от торца детали. Нажимаем ОК. | 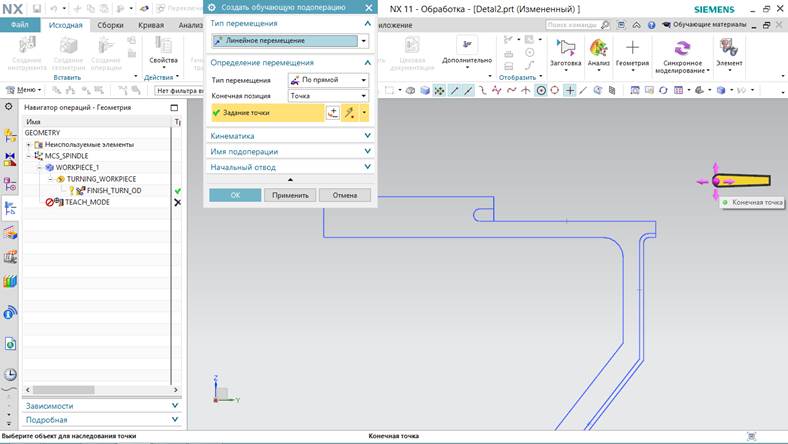
|
| 48. | Добавляем новую точку и устанавливаем тип перемещения «Подход».(Инструмент будет перемещаться в эту точку с подачей подхода). | 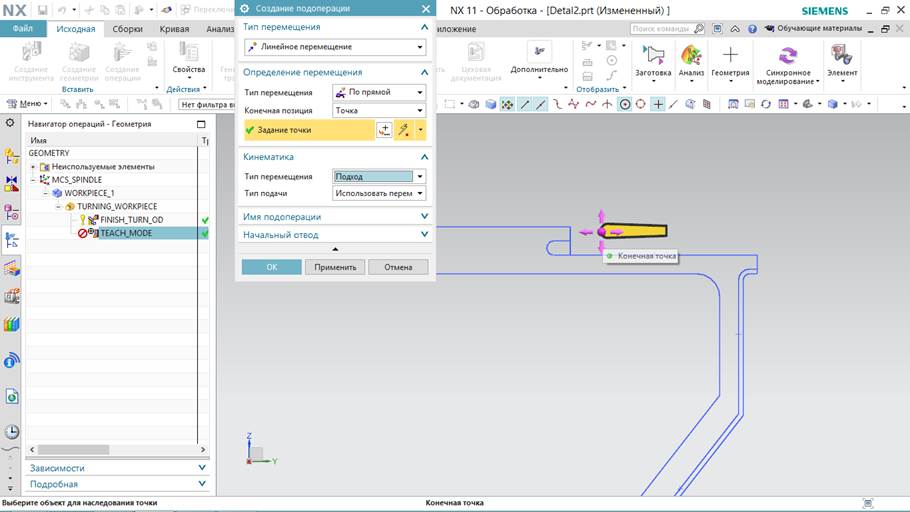
|
| 49. | Далее выбираем точку центра нижнего радиуса канавки. | 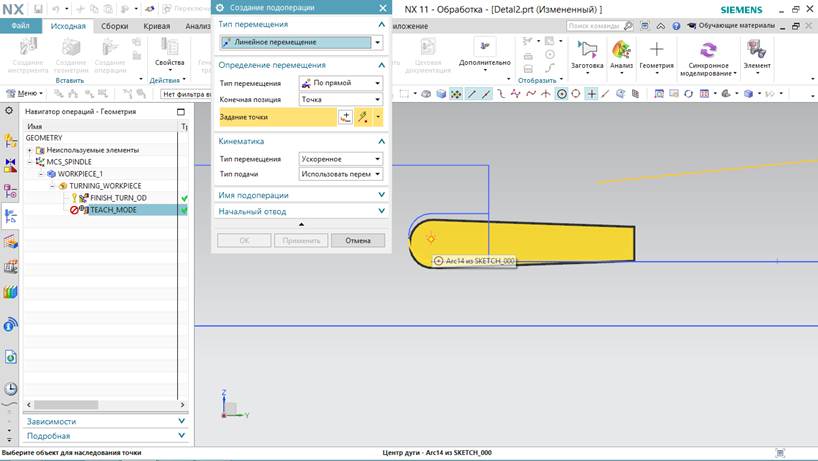
|
| 50. | После этого смещаем эту точку, ставим координаты как на рисунке. К этой точке инструмент будет двигаться на рабочей подаче и касаться диаметра детали. Далее будет обрабатываться канавка за один проход. | 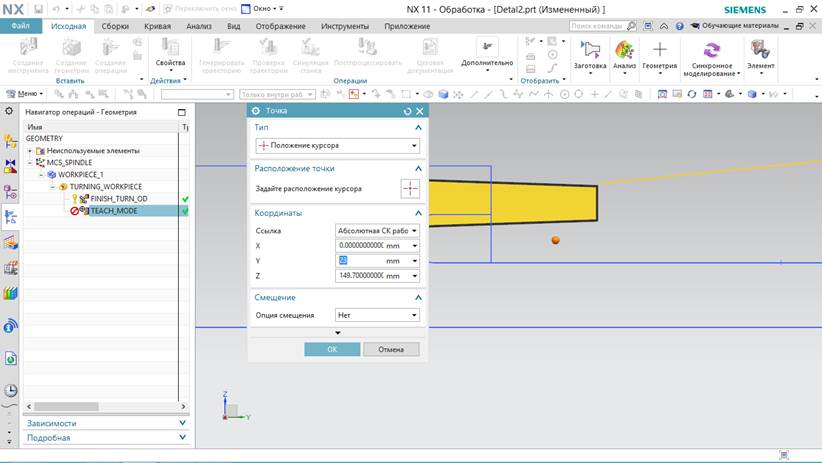
|
| 51. | Соответственно тип перемещения устанавливаем «Рабочее». После этого нажимаем ОК. | 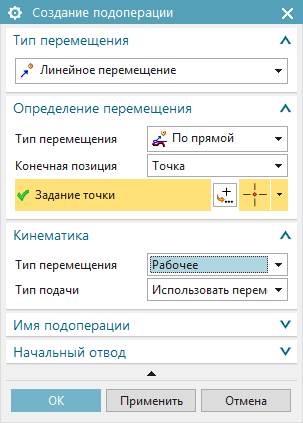
|
| 52. | Создаем следующую точку траектории движения резца(центр нижнего радиуса канавки), тип перемещения так же «Рабочее». Нажимаем ОК. | 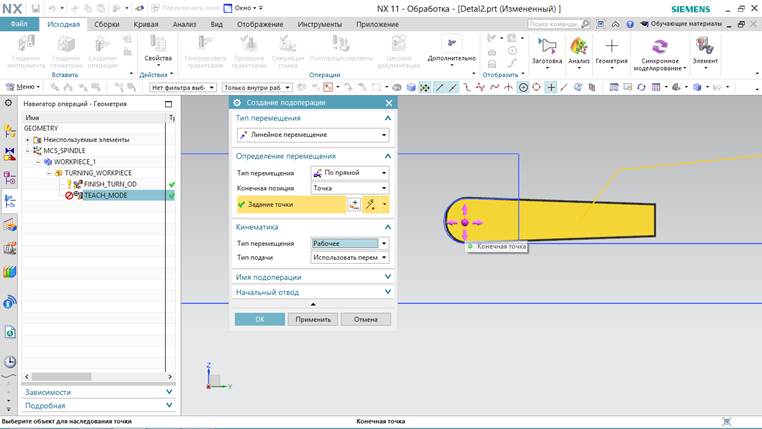
|
| 53. | Создадим точку выхода резца из канавки. Так же выбираем точку нижнего радиуса канавки и смещаем ее вправо. Тип перемещения «Отвод». Нажимаем ОК. | 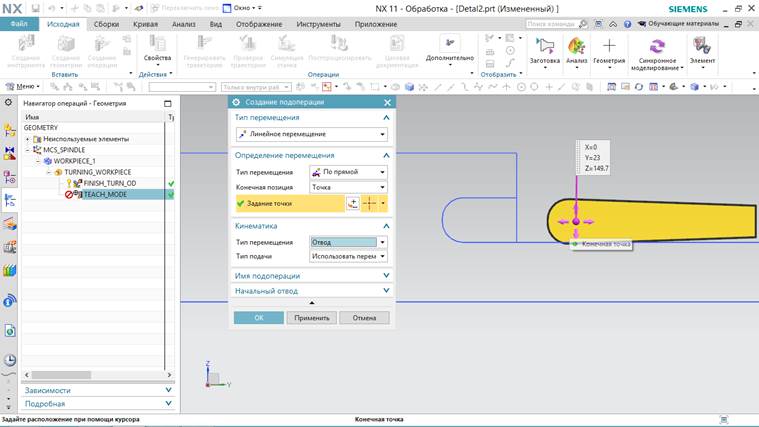
|
| 54. | Добавляем следующую точку. Нажимаем ОК. | 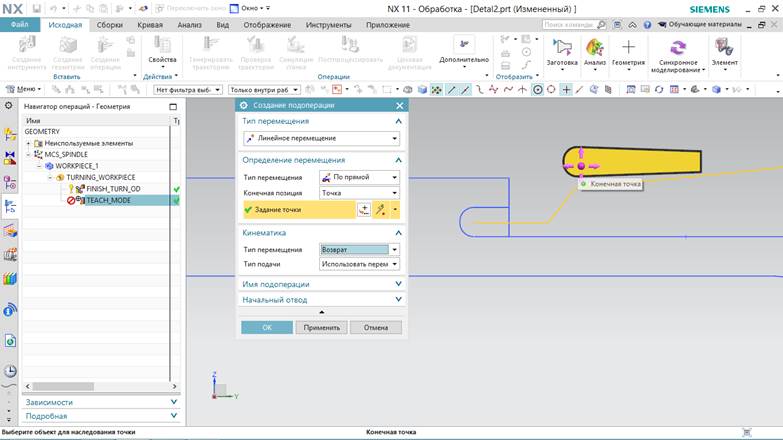
|
| 55. | Добавляем последнюю точку. Нажимаем ОК. Генерируем операцию. | 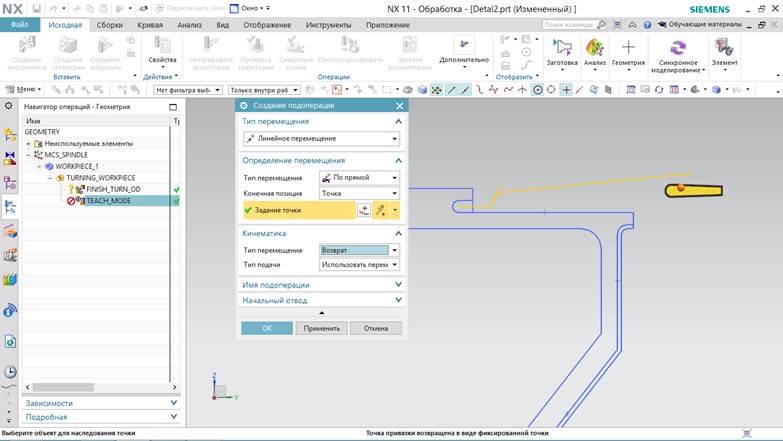
|
| 56. | Что получилось. | 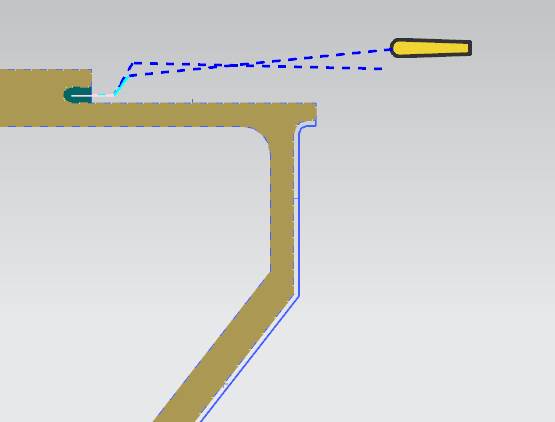
|
| 57. | Далее создадим систему координат станка для операций сверления. | 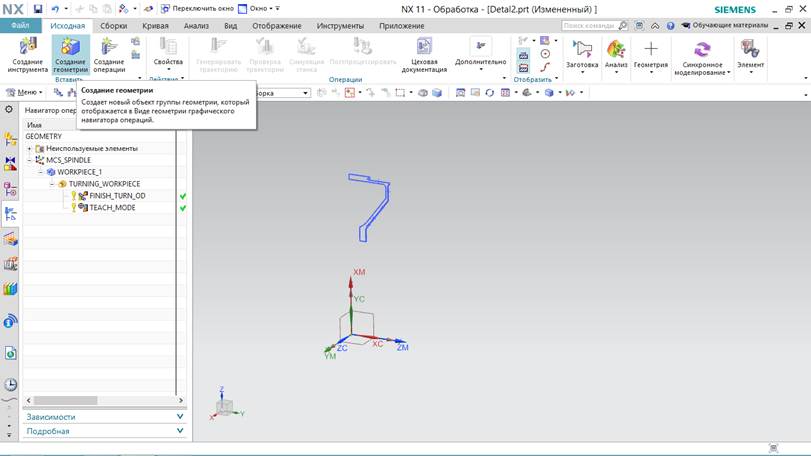
|
| 58. | В открывшемся окне устанавливаем тип «hole_making» и выбираем подтип геометрии MCS. Нажимаем ОК. | 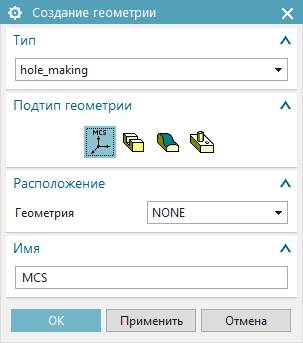
|
| 59. | Оси устанавливаем как для токарной обработки и нажимаем ОК. | 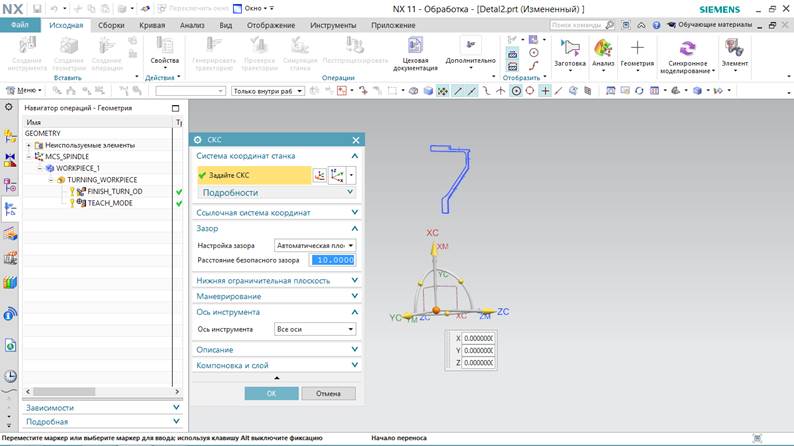
|
| 60. | Далее в навигаторе модели необходимо нажать на любой созданный элемент правой кнопкой мыши(отверстие или массив) и выбрать Показать. | 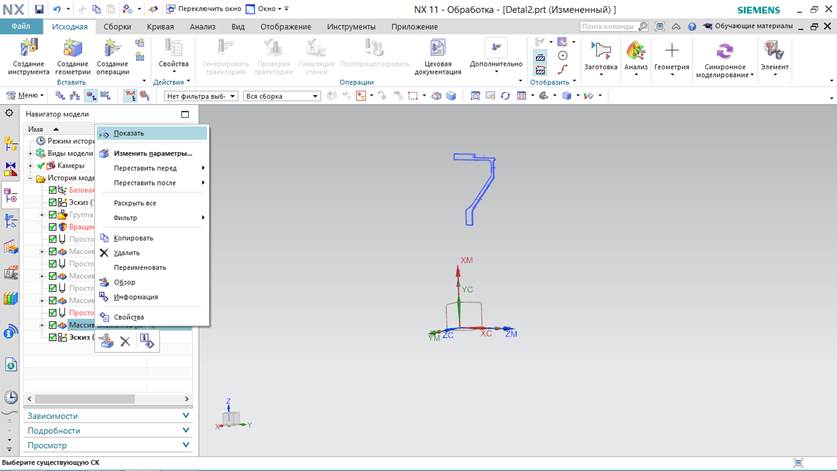
|
| 61. | Возвращаемся в раздел моделирование. | 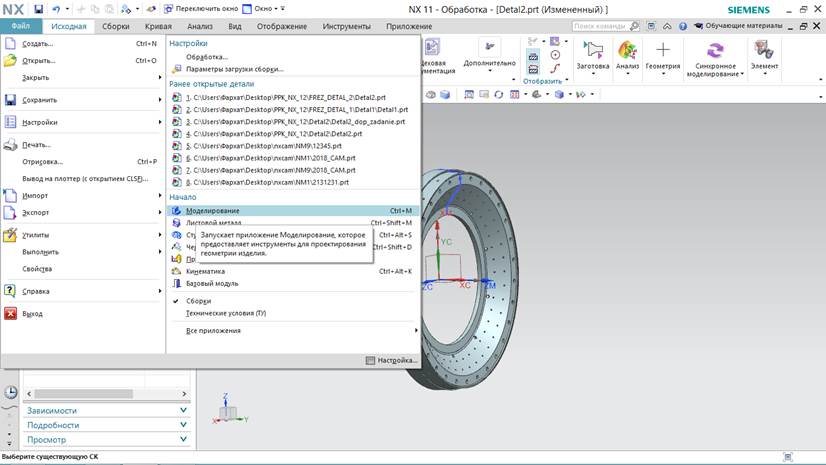
|
| 62. | Теперь в навигаторе модели находим в самом начале элемент «Вращение», нажимаем правой кнопкой мыши и выбираем команду «Сделать элемент текущим». Это нужно для того, чтобы создать заготовку для операций сверления. | 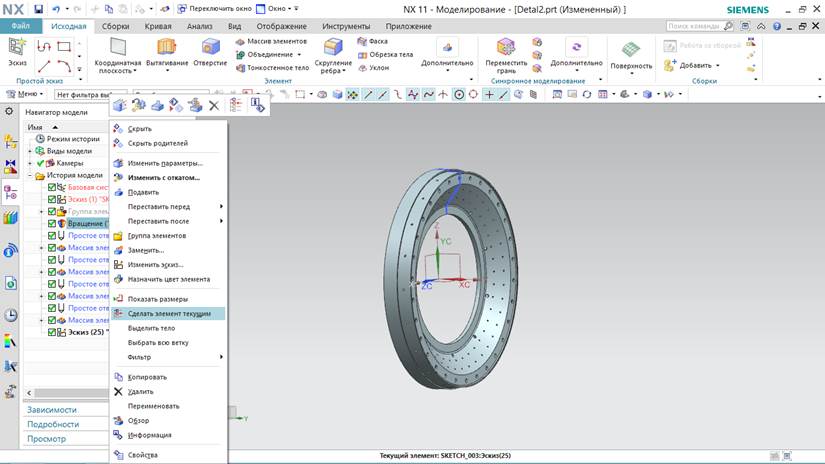
|
| 63. | Теперь находим команду «Переместить объект» и открываем ее. | 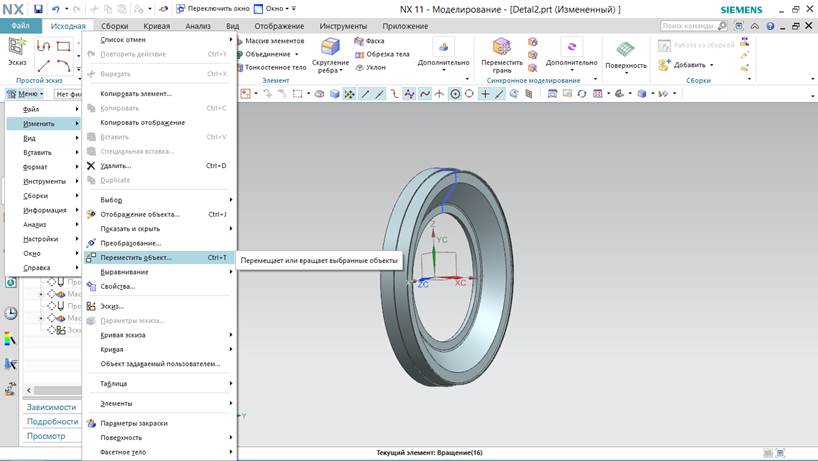
|
| 64. | В открывшемся окне в поле «Выбрать объект» выбираем твердое тело вращения. | 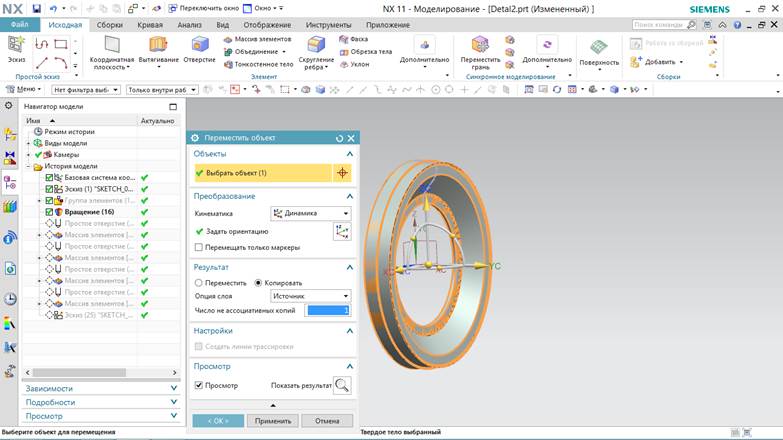
|
| 67. | Устанавливаем параметры как на рисунке, и нажимаем ОК. Здесь мы создали копию твердого тела, то есть сместили на 0 мм исходное тело с копированием. Вектор выбираем произвольный. После этого нажимаем ОК. | 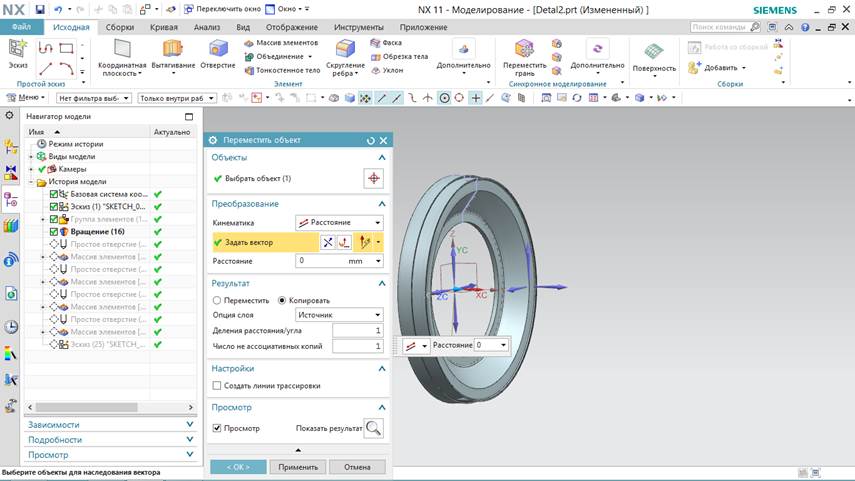
|
| 68. | Теперь в навигаторе модели выбираем последний элемент и нажимаем «Сделать элемент текущим». | 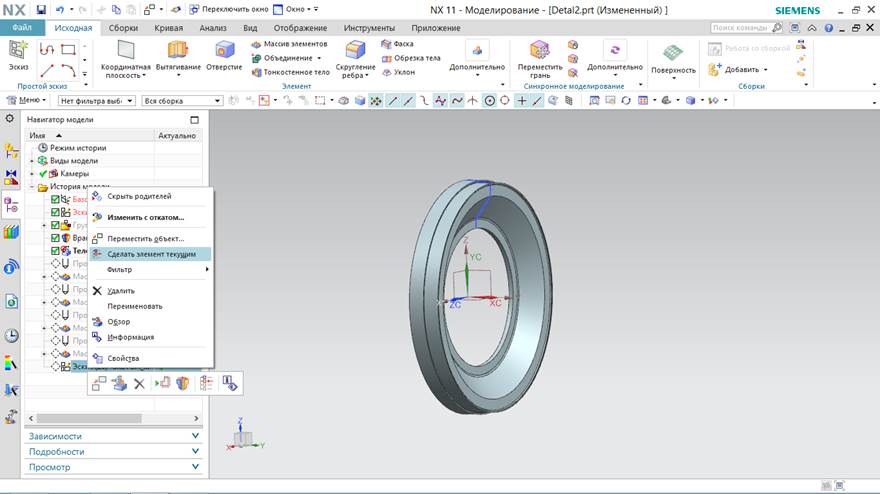
|
| 69. | Скрываем элемент «Вращение». | 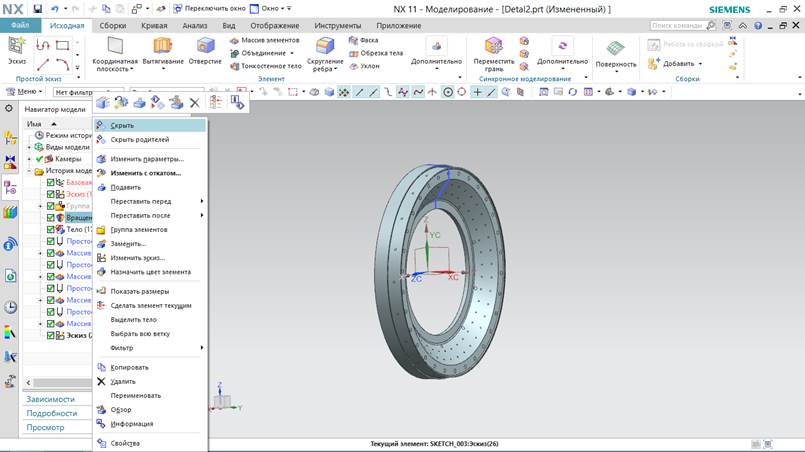
|
| 70. | Переходим в раздел Обработка и открываем «WORKPIECE». В открывшемся окне задаем заготовку. | 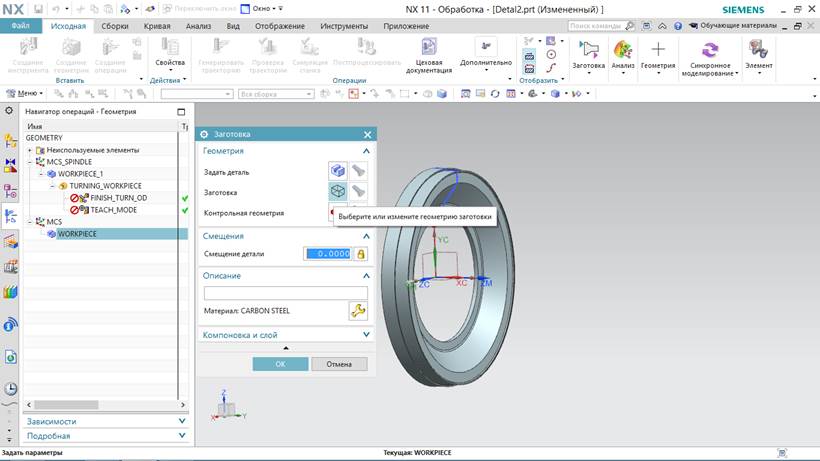
|
| 71. | Выбираем скопированное твердое тело и нажимаем ОК. | 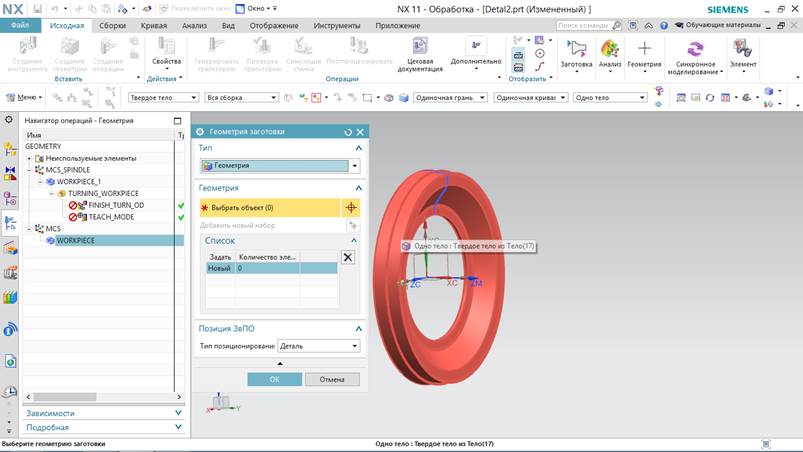
|
| 72. | Далее на закрывая WORKPIECE переходим в навигатор модели и скрываем скопированное тело. | 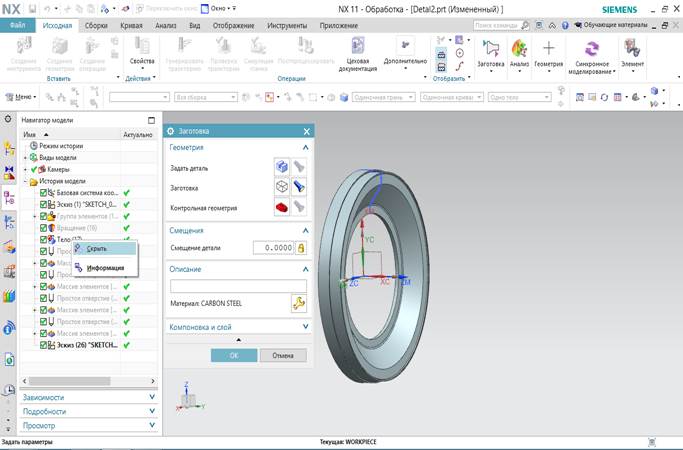
|
| 73. | Отображаем элемент «Вращение». | 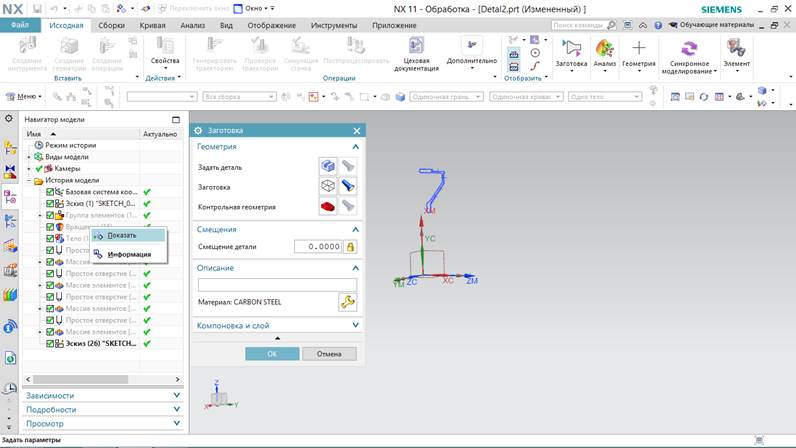
|
| 74. | В WORKPIECE нажимаем задать деталь и выбираем твердое тело с отверстиями. После этого нажимаем ОК. | 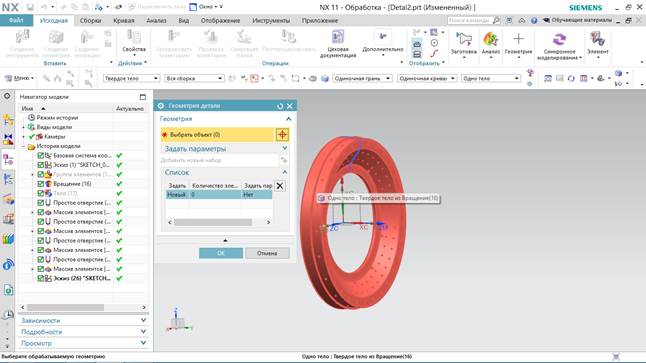
|
| 75. | Создадим четыре сверла для обработки отверстий. | 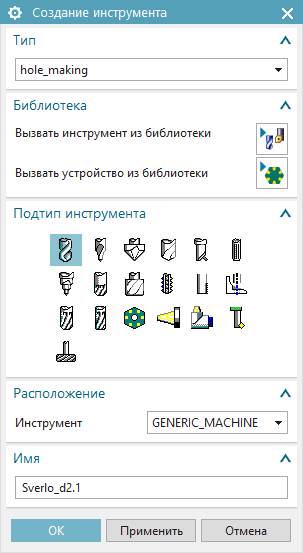
|
| 76. | Задаем параметры сверла. | 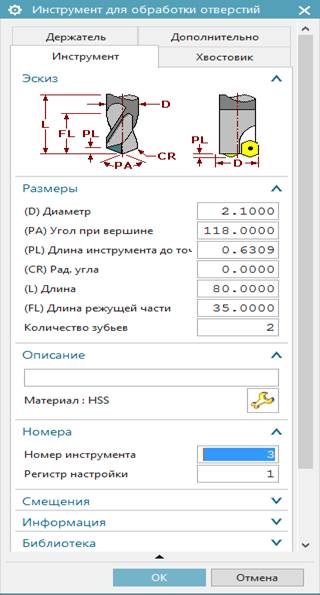
|
| 77. | Второе сверло. | 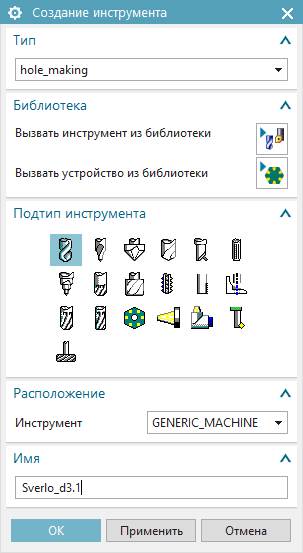
|
| 78. | Параметры второго сверла. | 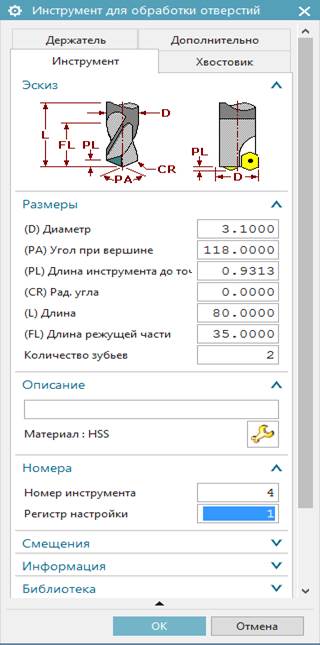
|
| 79. | Третье сверло. | 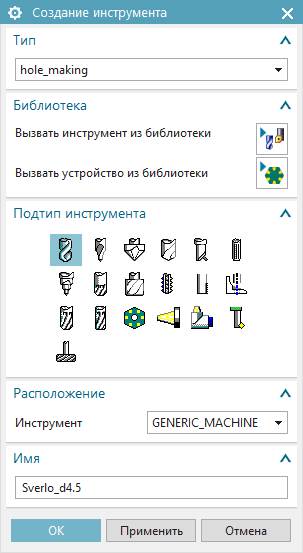
|
| 80. | В открывшемся окне выбираем Начальную точку | 
|
| 81. | Четвертое сверло. | 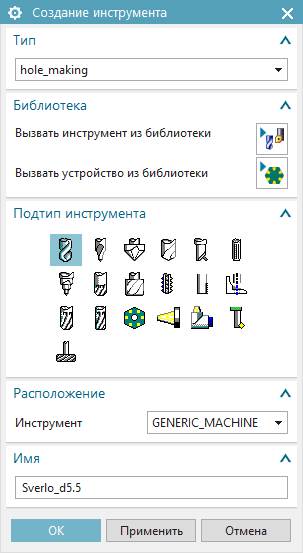
|
| 82. | Параметры четвертого сверла. | 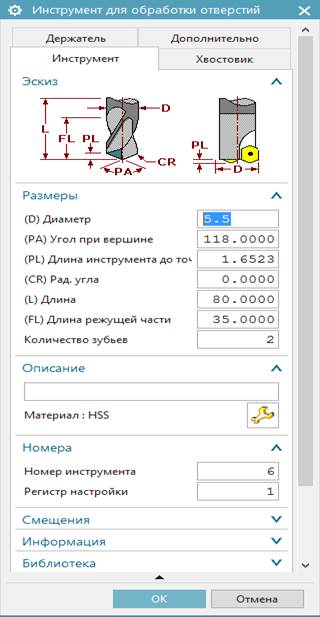
|
| 83. | Далее на левой панели находим навигатор элементов обработки. | 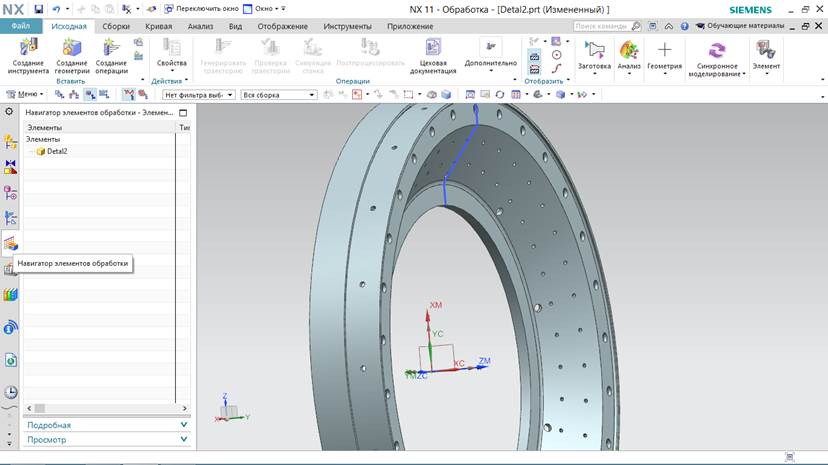
|
| 84. | Нажимаем правой кнопкой мыши на Detal2 и открываем Поиск элементов. | 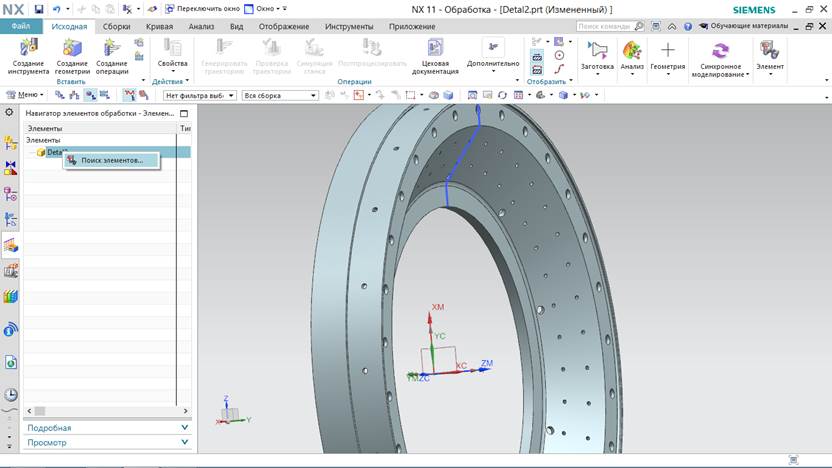
|
| 85. | В поле «Элементы для разпознания» выбираем только STEPS и нажимаем Поиск элементов. В нижнем поле появятся распознанные отверстия. После этого нажимаем ОК. | 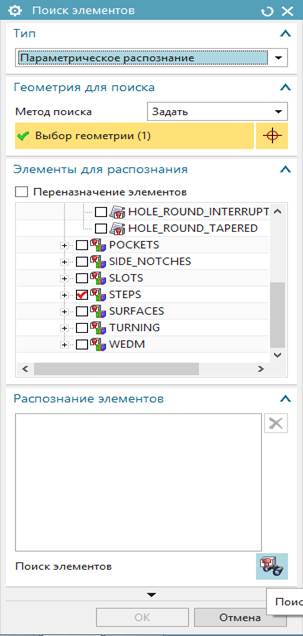
|
| 86. | Что получилось. | 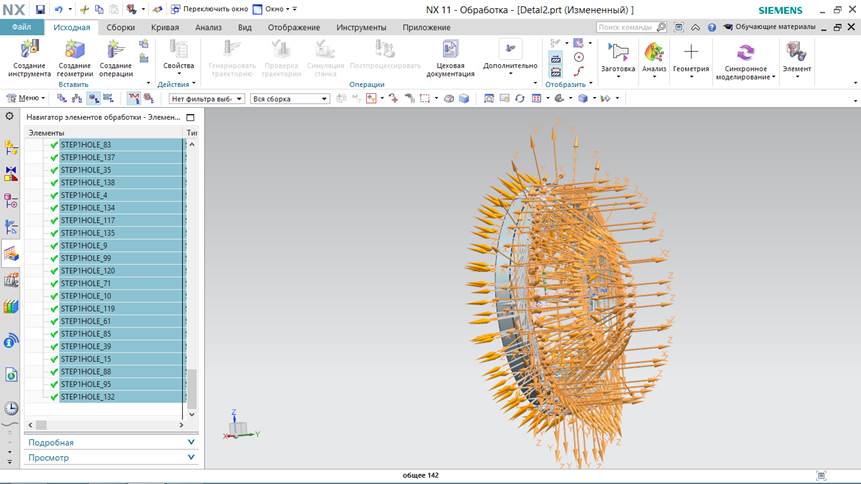
|
| 87. | Все элементы выделены, нажимаем по ним правой кнопкой мыши и выбираем команду «Группирование элементов» | 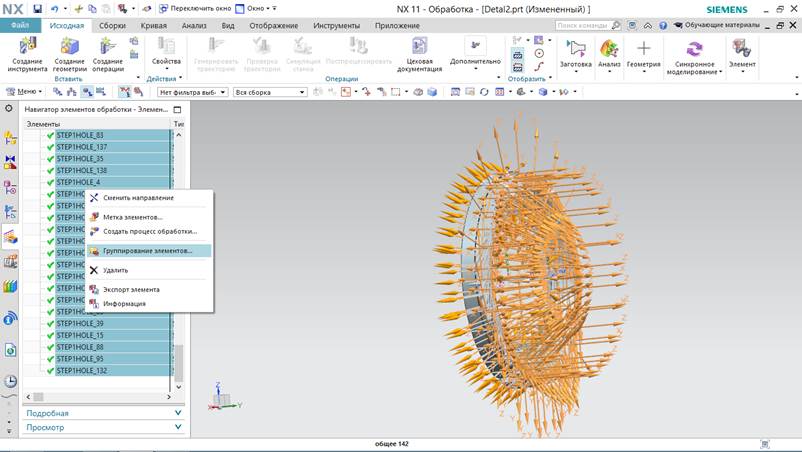
|
| 88. | В открывшемся окне в самом низу есть иконка «Создание группы элементов». Нажимаем на нее. | 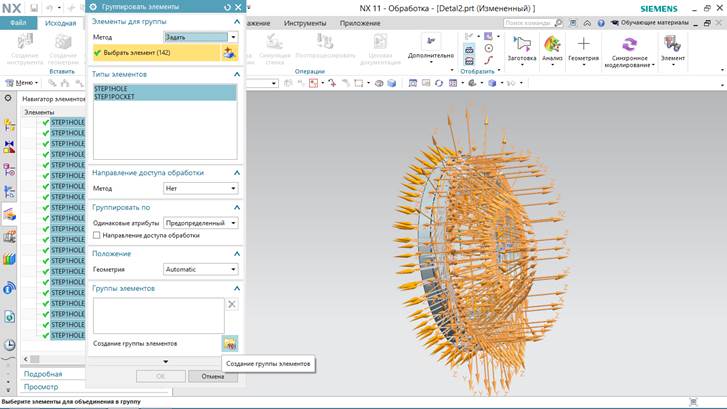
|
| 89. | Таким образом для всех элементов были созданы группы. После этого нажимаем ОК. | 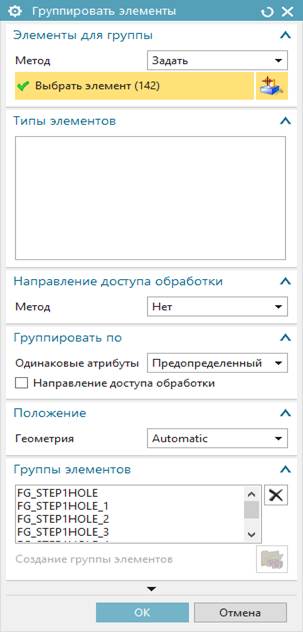
| ||
| 90. | Открываем «Вид геометрии» в навигаторе операций. Здесь видим созданные группы отверстий. | 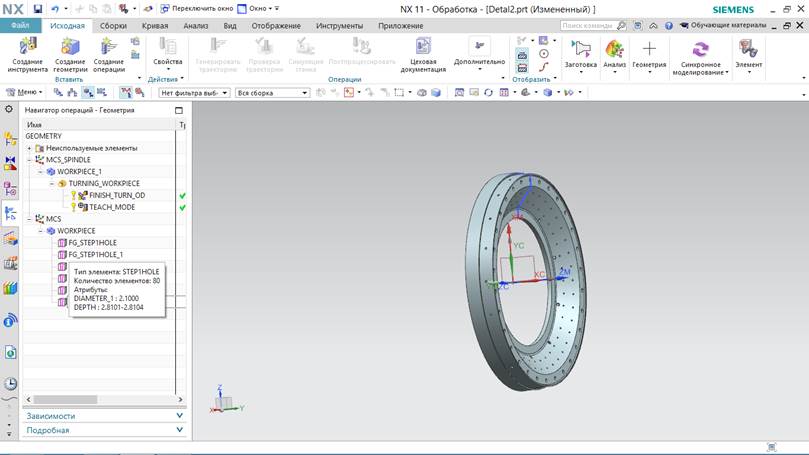
| ||
| 91. | Удаляем неправильно определенные группы (Две грани). | 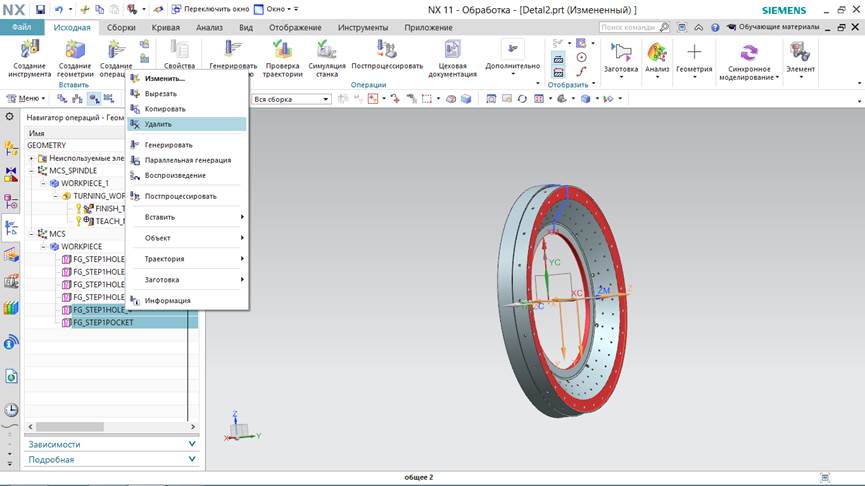
|
| 92. | Создаем операцию сверления самых маленьких по диаметру отверстий (на наклонной грани). В пункте геометрия выбираем соответствующую группу (У меня получилось FG_STEP1HOLE_1). Нажимаем ОК. | 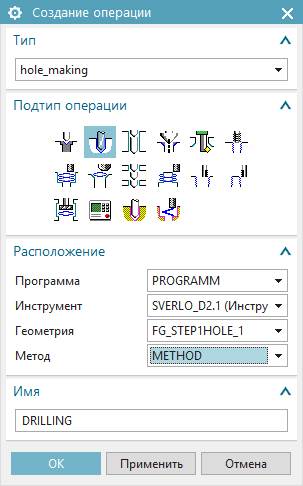
|
| 93. | В окне операции в разделе «Вспомогательные перемещения» можно установить зазоры безопасности как на картинке, чтобы инструмент не перемещался на плоскость, которая стояла по умолчанию после каждого отверстия. | 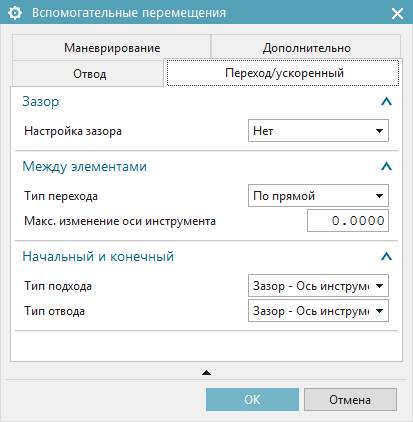
|
| 94. | Также установим исходную и конечную точки. После этого нажимаем ОК и генерируем операцию. | 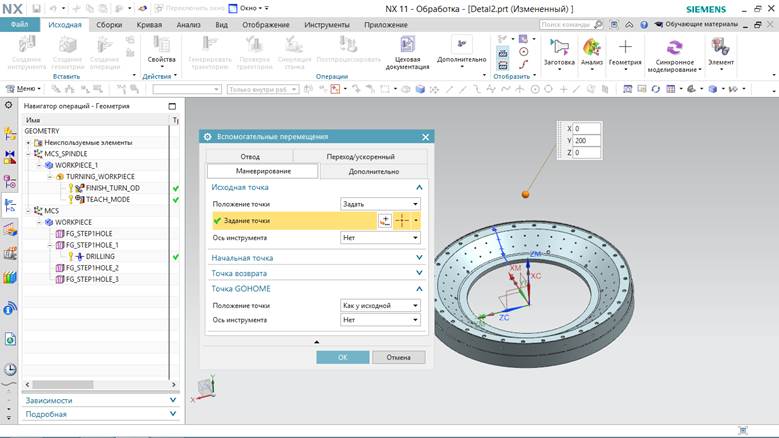
|
| 95. | Что получилось. | 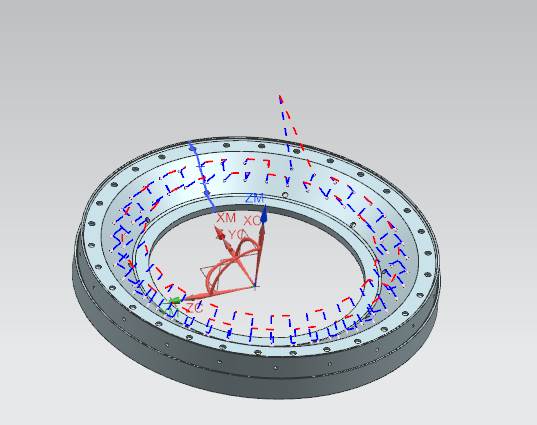
|
| 96. | Создаем следующую операцию. Для этой и последующих операций проверяйте, чтобы диаметры отверстий выбранной группы в разделе «Геометрия» совпадали с диаметрами свёрел. | 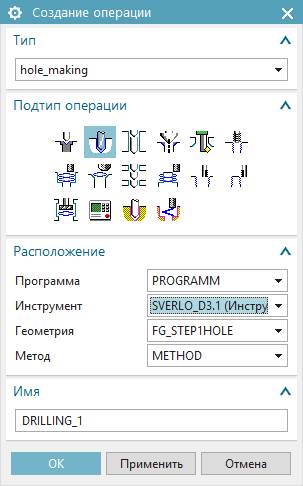
|
| 97. | Также меняем параметры в разделе Вспомогательные перемещения и генерируем операцию. | 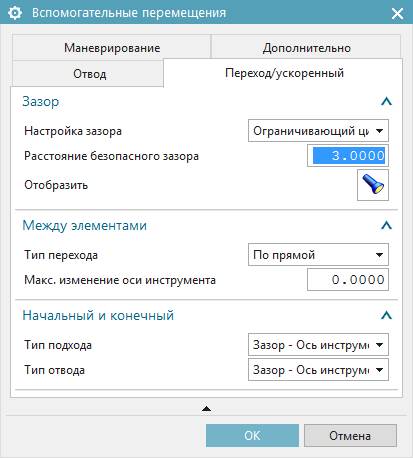
|
| 98. | Что получилось. | 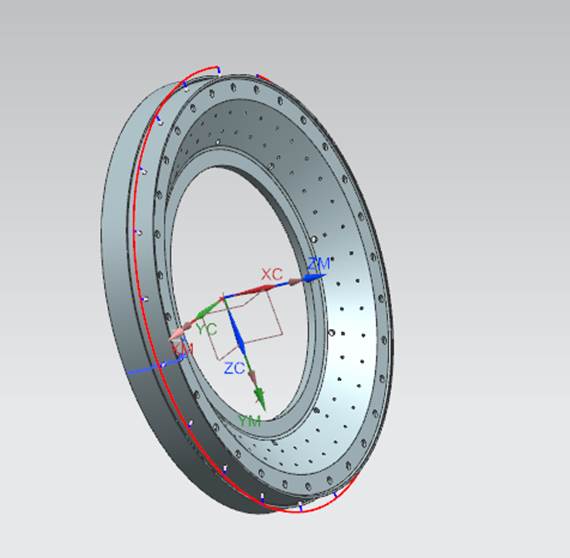
|
| 99. | Создаем новую операцию для третей группы отверстий. | 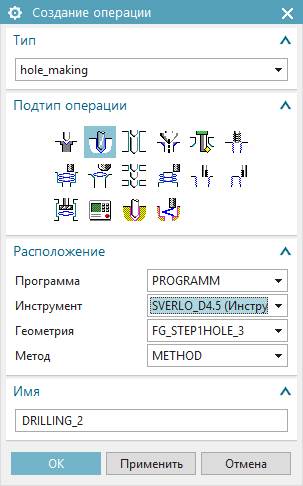
|
| 100. | Меняем параметры безопасного зазора и генерируем операцию. | 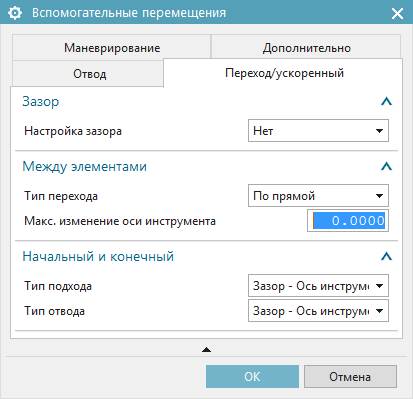
|
| 101. | Что получилось. | 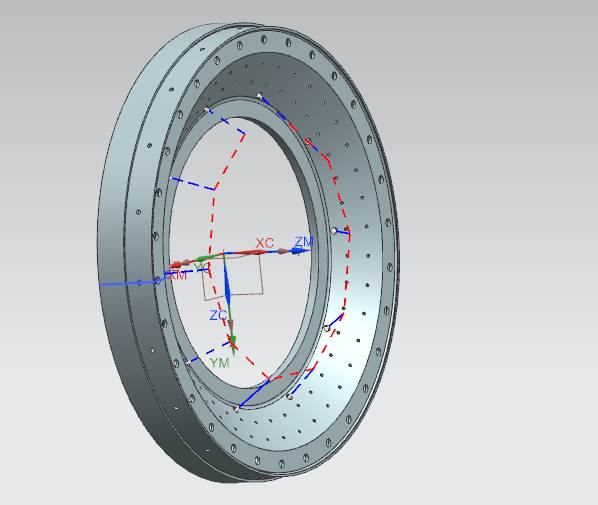
|
| 102. | Создаем операцию для последней группы отверстий. | 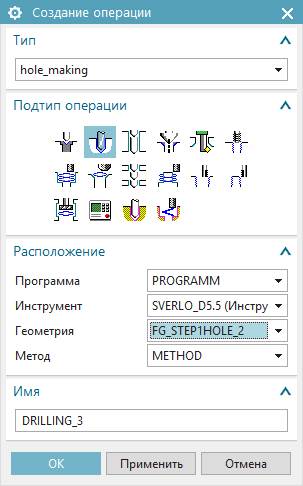
|
| 103. | Меняем параметры вспомогательных перемещений и генерируем операцию. | 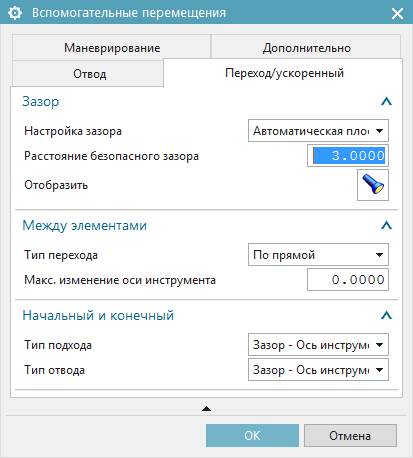
|
| 104. | Что получилось. | 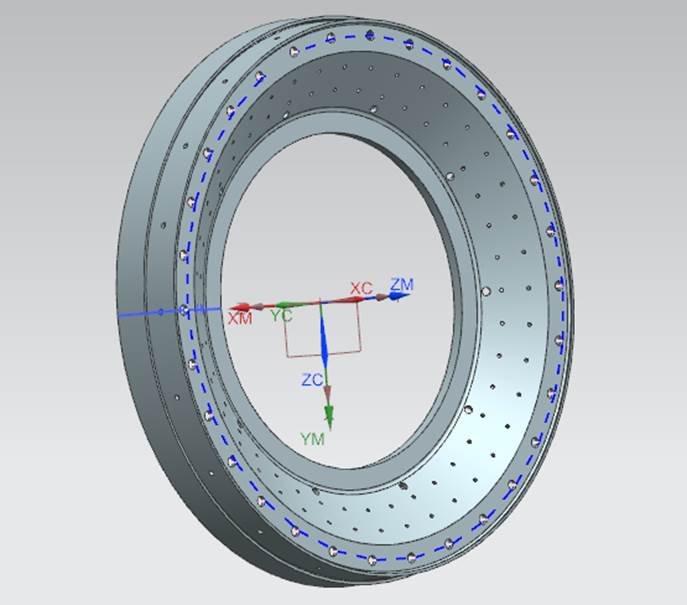
|