После исправления ошибок респондент может подписать данные ЭЦП и отправить данные на сервер.
Респондент не может подписать некорректный отчет (с ошибками АЛК). При отправке отчета с ошибками на мониторе появится следующее сообщение «Найдены ошибки в данных ( кол-во ошибок ). Отправка подписанных данных с ошибками невозможна. дд, мм,ггг, чч:мм:сс»

Для того чтобы иметь возможность сдать отчет, респондент должен исправить все ошибки в отчете и отправить отчет на подпись повторно.
Если в отчете имеются допустимые АЛК, то после подписи данных выйдет сообщение: Данные подписаны и отчет принят с допустимыми ошибками контроля. ( кол-во ошибок ). дд, мм,ггг, чч:мм:сс». Такой отчет считается принятым.
После того, как данные внесены на форму и проверены на соответствие контролю, необходимо сохранить отчет, нажав кнопку «СОХРАНИТЬ» на панели инструментов. Также сохранение происходит при отправке данных на подпись. Для подписи данных нажимаем на кнопку «ОТПРАВИТЬ».
При подписи данных, если на форме найдены пустые автодобавляемые строки, выйдет сообщение:

Для подтверждения удаления нажимаем кнопку «Удалить», в противном случае «Не удалять».
 Далее на экране появится окно авторизации для доступа к хранилищу сертификатов в java, в этом окне указываем пароль.
Далее на экране появится окно авторизации для доступа к хранилищу сертификатов в java, в этом окне указываем пароль.
Рис 11. Окно авторизации
При успешной авторизации к хранилищу на экране появится окно Подпись данных:

Рис 12. Окно Подписи данных
В этом окне необходимо указать профайл, содержащий ЭЦП, пароль (при необходимости) и выбрать сертификат. Для подписи данных Компонентом принимаются сертификаты на алгоритме ГОСТ, выданные НУЦ.
|
|
Сертификат ЭЦП должен соответствовать сертификату авторизации. Если респондент по ошибке выберет не тот сертификат, или сертификат будет, то появится сообщение о том, что выбран несоответствующий сертификат.

Рис 13. Сообщение о неверно выбранном сертификате
После нажатия кнопки «Подписать» данные будут отправлены на сервер АРКС.
После получения файла подтверждения на экране появится сообщение:

а так же на форме отобразится сообщение «Данные подписаны и отчет принят» с указанием даты и времени отправления.

Рис 14. Сообщение о подписи, о принятии отчета.
Далее откроется окно с запросом на открытие или сохранение документа подтверждения. В разных WEB-браузерах окно имеет следующий вид:
1. Окно открытия/сохранения в WEB-браузере Mozilla Firefox:

Для сохранения файла подтверждения выбираем пункт «Сохранить файл» и нажимаем ОК. Файл будет сохранен на диске в папке, указанной в настройках браузера Mozilla Firefox, по умолчанию это Мои документы/Загрузки.
Для открытия и просмотра файла подтверждения выбираем пункт Открыть с помощью.
2. Окно открытия/сохранения в WEB-браузере Internet Explorer:
 Для сохранения файла подтверждения выбираем пункт «Сохранить». На экране появится окно открытия/сохранения файла. В диалоговом окне указываем путь к папке, где будет сохранен файл.
Для сохранения файла подтверждения выбираем пункт «Сохранить». На экране появится окно открытия/сохранения файла. В диалоговом окне указываем путь к папке, где будет сохранен файл.
3. Окно открытия/сохранения в WEB-браузере Google Chrome:
В браузере Google Chrome после подписи данных файл подтверждения сохранится в папке указанной в настройках браузера Google Chrome по умолчанию обычно в «Загрузках» (….Мои документы\Downloads). В правом нижнем углу отобразится сохраненный файл:
|
|

Для просмотра файла подтверждения нажимаем на кнопку раскрытия меню  (стрелочка направленная вниз) после чего на экране отобразится меню. Далее выбирается пункт меню в соответствии с действиями. Для открытия выбираем пункт меню «Открыть» и т.д.
(стрелочка направленная вниз) после чего на экране отобразится меню. Далее выбирается пункт меню в соответствии с действиями. Для открытия выбираем пункт меню «Открыть» и т.д.
Файл подтверждения необходимо сохранить в отдельную папку на своем компьютере.
ЭКСПОРТ В XML
1. Экспорт данных в XML файл осуществляется при нажатии на кнопку «Экспорт», после чего выйдет сообщение:

Нажать кнопку «Сохранить» и в появившемся диалоговом окне указать путь для сохранения файла. Файл будет сохранен с расширением *.XML.

Для просмотра данных нужно открыть его в MS EXCEL. При нажатии правой кнопки мыши в контекстном меню «Открыть с помощью» выбираем MS EXCEL.
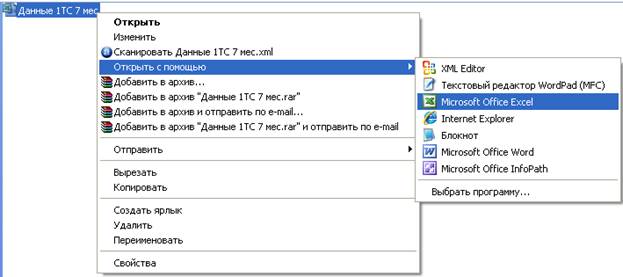
Если в списке не отображается MS EXCEL, тогда выбрать пункт «Выбрать программу» и в диалоговом окне выбрать MS EXCEL или по кнопке «Обзор» указать путь к приложению EXCEL.EXE.
АВАРИЙНЫЕ СИТУАЦИИ