Лабораторная работа №2, 3.
Создание диаграмм в Visio.
Теоретические сведения
Общие принципы
В основе механизма рисования Visio лежит векторный редактор. То есть в простейшем случае, не используя никаких более совершенных средств, вы имеете несколько графических примитивов (линия, кривая, прямоугольник и эллипс), с помощью которых можно нарисовать нужное изображение, закрасить его фрагменты.
Для двумерных фигур можно использовать не только цвет, но и образцы закраски. Существуют команды для работы с текстовыми блоками, использующими шрифты, установленные в Windows, позволяющие форматировать слова, абзацы и прочие фрагменты текста. Существует также ставший практически стандартным набор команд, выполняющих повороты и выравнивание объектов на рисунке.
Пока мы не видим ничего необычного. За исключением необычно дружественного пользовательского интерфейса, описание соответствует типовому графическому редактору. Однако настоящий Visio начинается дальше.
Дело в том, что графическими примитивами рисовать почти не требуется. Единицей рисунка в Visio является шейп (shape — форма, графический образ). Рисунок набирается из шейпов, как из элементов конструктора, причем при работе нужные наборы шейпов располагаются под рукой рядом с окном рисунка, как палитра у художника. Процесс создания рисунка сводится к перетаскиванию шейпов с палитры (трафарета) в окно рисунка и добавленияю связующих элементов.
Наборы шейпов адаптируют Visio к той или иной области применения и во многом определяют ту или иную поставочную версию продукта. Например, версия Visio Professional содержит около 1000 сетевых и телекоммуникационных шейпов, а версия Visio Enterprise — 14 000 шейпов для построения сетей LAN и WAN. Шейпов разработано великое множество, они продолжают разрабатываться и могут разрабатываться самим пользователем для какой-то специфической области.
Но это еще не самое главное отличие Visio. Оказывается шейпы обладают интеллектом. То есть они знают, как себя вести при тех или иных изменениях рисунка. Например, может существовать шейп стены с оконным проемом, в котором при вытягивании размеры стены увеличиваются, а размеры оконного проема остаются неизменными, причем эти размеры автоматически отслеживаются оцифровками на размерных линиях.
И, пожалуй, последний штрих — существование коннекторов — шейпов, похожих на обычную линию, но в силу своей интеллектуальности имеющих способность приклеиваться к определенным точкам других шейпов, связывая их и сохраняя эту связь при перемещении шейпов. То есть вы можете передвинуть несколько микросхем на схеме двумя движениями мыши, и при этом все электрические связи останутся верными. Самые умные коннекторы еще и ищут оптимальный путь на рисунке, чтобы по возможности не перекрывать других шейпов.
Решения Visio
Решения Visio облегчают документирование идей, информации и систем, обеспечивая более тесную интеграцию с другими продуктами и технологиями. Многие решения были усовершенствованы, в результате чего их использование упростилось и стало более эффективным.
| Решения для бизнеса: Visio Standard и Visio Professional | |
| Интеграция с Microsoft Project | Импортируя из Microsoft Project данные о сроках и заданиях, можно создавать в Visio временные шкалы и графики Гантта. |
| Совместимость временных шкал и графиков Гантта | Данные о сроках и этапах выполнения проекта можно экспортировать из временных шкал в графики Гантта (или наоборот). |
| Поддержка множества заменяемых полей в организационной диаграмме | В организационных диаграммах можно отображать неограниченное число специальных свойств. После создания диаграммы можно отобразить другие свойства. |
| Трехмерные карты местности | Visio позволяет создавать карты небольших участков местности, требующие высокой степени детализации. |
| Фигуры для планов размещения офисного оборудования | Доступны новые фигуры, изображающие изогнутые стены и офисные перегородки. |
| Изменение размера фигур в планах размещения офисного оборудования | Размер фигур, используемых в планах размещения офисного оборудования, можно изменять с помощью новых меток размера или путем задания специальных значений свойств. |
| «Поведение» фигур в планах размещения офисного оборудования | Фигуры, изображающие окна и двери, автоматически принимают правильное положение при перетаскивании на фигуру, изображающую стену. |
| Интеграция с САПР | Отдельные объекты, созданные в системе автоматизированного проектирования (САПР), можно преобразовывать в фигуры Visio. |
| Решения для технических специалистов: Visio Professional | |
| Фигуры для Microsoft Exchange 2000 Server | Visio включает новые фигуры, используемые для изображения объектов Exchange в каталоге Active Directoryä. |
| Карты веб-узлов | Расширены возможности автоматического обнаружения структуры и создания схемы веб-узла. Новое окно List упрощает просмотр, отображая дерево элементов узла. |
| Отчеты о структуре веб-узла | Пользователи могут создавать подробные отчеты обо всех ссылках веб-узла, включая нарушенные связи. Средство создания отчетов автоматически обнаруживает изменения в структуре веб-узла, произошедшие с момента создания последней диаграммы. |
| Интерфейс для создания диаграмм программного обеспечения и баз данных | Пользователи могут работать быстрее, последовательно добавляя новые поля к таблицам баз данных или классам программного обеспечения. |
| Поддержка SQL Server 2000 | Пользователи могут выполнять инженерный анализ и создавать диаграммы баз данных SQL Server 2000 и других систем. |
| Генерация диаграмм баз данных | Создание диаграмм базы данных с помощью окна Tables выполняется быстрее, чем в предыдущих версиях. Кроме того, больше не требуется перетаскивать таблицы из окна Tables для создания диаграммы после инженерного анализа базы данных. |
| Поддержка Visual Studio.net | Пользователи могут выполнять инженерный анализ и создавать диаграммы проектов Microsoft Visual Basic® 6 и Visual C++® 6. Специальный набор исправлений, который будут доступен после выпуска Visual Studio®.net, обеспечит поддержку Visual Basic 7, Visual C++ 7 и Visual C#ä. |
| Изогнутые стены | Visio включает новые фигуры для изображения изогнутых стен; любая прямая стена может быть преобразована в изогнутую. Пользователи могут с легкостью изменять изгиб стен. |
| Автоматический подгон пересекающихся стен | Visio автоматически подгоняет пересекающиеся стены, благодаря чему пользователи могут тратить меньше времени на удаление лишних элементов в строительных планах. |
| Импорт данных в планы помещений | Пользователи могут автоматически заполнять планы помещений данными из Active Directory, Exchange, Excel, Access и других источников, совместимых со стандартом ODBC. |
| Цветовые значения для фигур в планах помещений | Visio позволяет автоматически присваивать цвета различным фигурам (например, офисам в плане помещений) через значения специальных свойств. |
| Совместимость с системой AutoCAD | Теперь пользователям Visio доступны все представления пространства модели, поддерживаемые рабочей областью AutoCAD. |
| Управление атрибутами компонентов | Решение для проектирования технологических процессов теперь отображает информацию о компонентах в окне Custom Properties, избавляя пользователя от необходимости использовать внешнюю базу данных. |
| Дескрипторы для схем технологических процессов | Инженеры могут вручную присваивать дескрипторы компонентам схем технологических процессов, а затем изменять отдельные дескрипторы. Возможно также создание дескрипторов на основе специальных свойств компонентов. |
| Схемы трубопроводов | Благодаря наличию фигур патрубков, а также возможности разделения и смыкания сегментов труб с помощью клапанов и других компонентов пользователи получают возможность точного планирования схем трубопроводов. |
| Сложные сетевые решения: Enterprise Network Tools | |
| Центр Visio Network Center | Центр Visio Network Center обеспечивает доступ к новым и обновленным решениям для создания диаграмм Visio, фигурам для изображения современного оборудования, а также советам и примерам для специалистов, занимающихся документированием сети. Надстройка Visio Network Tools для Visio 2002 Professional поставляется с годовой подпиской центра Visio Network Center. |
| Примеры и советы | Решение AutoDiscovery and Layout интегрировано с библиотекой, содержащей более 20 шаблонов сетевых диаграмм, которая помогает пользователям выполнять различные задачи, связанные с документированием сети. |
| Поддержка Microsoft Exchange 2000 Server | Новые фигуры для Exchange 2000 помогают документировать объекты и атрибуты Exchange, добавляемые в схему Active Directory. |
| Данные WMI при обнаружении сети | Информация о свойствах, доступная через инструментарий управления Windows (WMI), теперь добавляется к объектам рабочих станций и серверов, документируемых с помощью решения AutoDiscovery and Layout. |
| Импорт свойств Active Directory по требованию | Задержка импорта свойств позволяет ускорить процесс импорта крупных каталогов и уменьшить размер файлов диаграмм. |
| Поддержка контейнера конфигурации | Новая вкладка диалогового окна Browse Directory дает пользователям решения Active Directory возможность просматривать содержимое контейнера конфигурации, в том числе сайты, подсети и др. |
| Экспорт в Active Directory с помощью LDIF | Чертежи, созданные путем перетаскивания фигур с трафаретов, можно легко экспортировать в формат LDIF с помощью функции Export Changes, а затем импортировать в Active Directory с помощью служебной программы LDIFDE. |
| Библиотека фигур Visio Network Equipment | Библиотека Visio Network Equipment теперь содержит более 25 000 фигур сетевого оборудования, что на 3 000 фигур больше, чем в Visio Enterprise 2000. |
| Средство Find Shape | Средство Find Shape позволяет производить поиск фигур сетевого оборудования — как в локальной системе, так и в Вебе. Для загрузки новой фигуры достаточно перетащить ее с панели Find Shape на страницу. |
Инструменты и техника
Войти в Visio можно либо запустив приложение командами меню Start/Programs…, либо открыв файл рисунка Visio. Файл рисунка помимо собственно изображения может хранить еще и информацию об окружении, то есть множество параметров настройки. Открывая файл рисунка, вы попадаете в ту обстановку, которая была в момент сохранения файла.
Панель инструментов Visio имеет привычный вид, характерный для приложений Windows. Она, правда, может его менять. Можно заказать стиль Microsoft Office, Novell PerfectOffice или Lotus SmartSuite, а можно вообще выключить панель инструментов. Пользователь Microsoft Office, установив соответствующий стиль, увидит, что почти половина панели ему уже хорошо знакома.
Перечислим кратко остальные составляющие панели инструментов.

| панелька, содержащая основные инструменты рисования. Панель двумерная, то есть при нажатии на кнопку появляется выпадающий ряд иконок с инструментами, а после выбора показывается только выбранный инструмент. |


| панельки для открытия файлов трафаретов и листания страниц рисунка. |



| панельки с кнопками для управления размещением шейпов на рисунке (выравнивание, равномерное размещение, группирование и изменение порядка следования), а также для поворотов и зеркального отражения. |
  
| панельки для выбора стилей текста, линии и закраски двумерных элементов. |

| кнопки быстрого управления цветом и размером текста. |

| кнопки быстрого управления параметрами линий. |

| кнопки управления цветом, образцом закраски и тенью. |
 
| управление свойствами страницы рисунка (активность таких элементов, как сетка, линейки, направляющие). |

| вызов окна управления слоями. |

| управление размещением окон. |
Кнопками быстрого управления охвачены почти все функции Visio. Отличие от меню чаще всего состоит в том, что на кнопки вынесен более узкий диапазон выбора. Например кнопкой можно выбрать один из пяти образцов линии, а с помощью меню предлагается уже 23.
Открыв файл рисунка, вы увидите одно или несколько окон. В Visio их насчитывается семь типов:
· главное окно Visio;
· окно рисунка;
· окно редактирования иконок;
· окно рисования мастер-шейпов;
· окно просмотра печати;
· окно шейп-листа;
· окно трафарета.
Главное окно Visio несет на себе меню, панель инструментов, строку состояния и поле для размещения остальных окон. Это окно отвечает за все приложение, и три стандартные иконки Windows в правом верхнем углу окна сворачивают, изменяют размер и закрывают Visio. Остальные окна могут появляться и перемещаться только в пределах специального поля главного окна.
Меню и панель инструментов, хоть и расположены в главном окне, но отражают команды, используемые другими окнами, поэтому их содержание меняется в зависимости от типа активного в текущий момент окна, а в некоторых случаях, даже от типа активного объекта.
Меню расположено в верхней части окна. В эту же строку попадают и три стандартные кнопки управления активным окном, когда оно развернуто до максимального размера.
Продукт деятельности Visio — рисунок — располагается, естественно, в окне рисунка. В нем видна страница рисунка (обычно белый прямоугольник), линейки по верхнему и левому краям, сетка, направляющие, показываются непечатаемые поля и точки соединения объектов. Все эти компоненты могут настраиваться или вообще убираться при ненадобности (нельзя убрать только страницу рисунка).
Шаблоны и трафареты
Важнейшие элементы Visio — шаблоны и трафареты — служат для адаптации его к нужной прикладной области и придания процессу рисования присущей Visio легкости и удобства.
Шаблон (Template) — термин, прочно вошедший в последнее время в практику офисных приложений Windows. В общем случае — это специальный файл, в котором сохраняется окружение приложения, а часто и прообраз рисунка или документа. В число основных сохраняемых элементов входят свойства страницы рисунка (такие как размер страницы, масштаб изображения, используемая единица измерения), набор и параметры стилей линий, текста и закраски, набор используемых трафаретов.
Дальнейшее развитие шаблона — визарды (Wizards — помощники, волшебники) — программные элементы, которые при создании нового файла рисунка помимо открытия шаблона и нужных трафаретов ведут диалог с пользователем, чтобы принять значения некоторых переменных, и настаривают рисунок в соответствии с их значениями.
Трафарет (Stencil) — файл с набором мастер-шейпов, обычно объединенных какой-либо общей идеей или ориентированных на определенную прикладную область.
Рисуем блок-схему
Посмотрим для примера, как с помощью Visio рисуется простейшая блок-схема.
Запускаем Visio через меню Start.
В диалоговом окне New выбираем шаблон Orgchart Template.

Visio открывает новый файл рисунка с трафаретом Orgchart для рисования диаграмм.
На трафарете мы видим несколько мастер-шейпов — прямоугольников, коннекторов и надписей. Причем они отличаются друг от друга не только начертанием, но и поведением.
Захватим мышью иконку управляющего (Executive) на трафарете и перенесем ее на страницу рисунка. Иконка разворачивается в прямоугольник с надписями Name и Title. Прямоугольник выделен тенью и явно предназначен для обозначения должностей верхних ступеней иерархии. Для замены надписи выбираем прямоугольник мышью и вводим с клавиатуры текст “Начальник отдела”.
Теперь нужно нарисовать трех подчиненных ему начальников групп. Щелкаем мышью по иконке менеджера на трафарете (указываем мастер-шейп), щелкаем мышью по инструменту Stamp tools (показываем, что будем “штамповать” выбранный шейп) и три раза щелкаем мышью на странице рисунка в тех местах. где нужно расположить менеджеров. На странице появляются три одинаковых изображения.
Для связи с элементами верхнего уровня шейп менеджера имеет вытягивающийся коннектор, который становится видимым при выборе шейпа. (Если указатель мыши задержать над управляющей точкой коннектора, то появляется поясняющая надпись Connector Position).
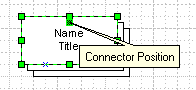
Вытягиваем коннектор и транспортируем его мышью к точке связи на шейпе управляющего. Аналогично цепляем к той же точке коннекторы остальных менеджеров.
Правда, в данном случае, когда все три шейпа цепляются к одной точке, удобнее было бы воспользоваться другим способом. Нужно перенести на страницу рисунка только один шейп менеджера, присоединить его коннектором к шейпу Executive, затем, щелкнув правой кнопкой мыши вызвать выпадающее меню и выбрать в нем функцию дублирования Duplicate. При этом не только появляется еще один шейп менеджера, но он еще и оказывается связанным коннектором с той же точкой, что и дублируемый шейп.
Уже известным способом подписываем добавленные элементы.

Итак несколькими движениями мыши мы получили вот такой рисунок. Подвинем мышью верхний прямоугольник вправо. Линия связи с нижними прямоугольниками перемещается вместе с ним, оставаясь присоединенной в той же самой точке. Это проявляется важнейшее свойство коннекторов Visio — мы можем перемещать шейпы по странице рисунка, не разрывая связи между ними.
Коннекторы могут быть запрограммированы по-разному. В нашем примере мастер-шейп Assistant имеет коннектор, который цепляется к боковым сторонам других шейпов, а коннекторы похожих по начертаниям шейпов Stackable Position и Position2 ведут себя иначе — оба стремятся прицепиться к нижней части другого шейпа, но с разной конфигурацией линии связи. Разницу в поведении легко заметить, наблюдая поведение коннекторов при перемещении шейпов по странице рисунка. Становится понятно, что для рисования вертикально расположенной группы шейпов лучше выбрать мастер-шейп Stackable Position, а для более свободного расположения — шейп Position2.
Нарисовав структуру организации, добавим шейп Title, который обеспечит нужный шрифт для названия компании. После переноса шейпа название просто вводится с клавиатуры. Так как шейп выбран, текст автоматически появляется в нужном месте.
Можно заметить, что под названием появилась текущая дата. Это дата создания файла рисунка. В дальнейшем эта дата останется неизменной, если только мы не изменим ее специально.
Таким образом мы получили полностью оформленную схему организации.

Для завершения работы нужно еще сохранить файл на диске и вывести полученный рисунок на принтер.
Для сохранения файла нужно выбрать в меню File функцию Save As. Visio выведет стандартное окно записи файла, в котором можно выбрать нужную папку для размещения файла и ввести его имя. По умолчанию Visio предлагает сохранить рисунок в папке Drawings. Естественно, можно выбрать для сохранения любую другую существующую папку. Можно также изменить папку, предлагаемую по умолчанию. Это один из элементов настройки Visio, производимой через пункт Options меню Tools (подробнее мы рассмотрим его позже).
Напечатать рисунок можно на любом принтере, работающем под управлением Windows.
Перед печатью необходимо установить некоторые параметры печати, такие как размер бумаги, ориентация страницы, масштабирование при выводе и т.д. Все нужные установки проводятся через пункт Page Setup меню File.

Устанавливаем в строке Size секции Paper размер бумаги А4, в секции Orientation выбираем вертикальное расположение листа (Portrait). Поля (Margins) на листе бумаги устанавливаются в дюймах. В секции Reduce/Enlarge задается масштабирование при выводе на принтер. При выборе масштаба (Scale 100 percent) размер рисунка не должен изменяться.
Зададим также требование, чтобы наш рисунок при печати располагался в центре листа бумаги. Для этого нужно установить оба флага Center: по горизонтали (Left/Right) и по вертикали (Up/Down).
Закрываем окно Page Setup.
Visio обеспечивает предварительный просмотр рисунка в формате печати. Воспользуемся этой функцией, щелкнув по иконке.
Мы видим, что Visio разбивает рисунок на две части, то есть пытается напечатать его на двух листах бумаги. Это происходит потому, что страница рисунка и бумажный лист на принтере — не одно и то же. Размеры печатного листа мы установили только что в окне Page Setup. Размеры же страницы рисунка устанавливаются в пункте Drawing Page подпункте Size&Scale меню Edit. Так как мы пока не изменяли размеры страницы рисунка, Visio принял их из используемого шаблона Orgchart Template, а там размеры листа равны формату А3.
Для исправления создавшейся ситуации можно либо сделать размер страницы рисунка равным А4 (210х297 мм), либо масштабировать сам рисунок.
Для реализации первого варианта выбираем в меню Edit пункт Drawing Page и подпункт Size&Scale. В появившемся окне Drawing Size&Scale отмечаем флаг Metric (ISO) в секции Drawing Size, в строке ввода Drawing Page выбираем из списка размер А4 и устанавливаем флаг вертикальной ориентации страницы Tall (Portrait). После нажатия кнопки OK диалоговое окно пропадает, а страница рисунка принимает размер 210х297 мм.
Остается только поправить положение рисунка на странице. Выбираем иконку указателя (Pointer Tool) на панели инструментов рисования и выделяем весь рисунок. Для выделения нужно поместить указатель мыши выше и левее рисунка, нажать левую кнопку и перемещать указатель через рисунок в противоположный угол. При этом на странице появляется так называемый прямоугольник селекции, показывающий область, в которой все объекты будут выбраны (селектированы). Когда прямоугольник селекции накроет весь рисунок, отпускаем кнопку мыши. Теперь захватываем мышью любой шейп и перемещаем его в нужную позицию. Если бы был выбран только этот шейп, он перемещался бы в одиночестве, но так как мы выбрали все шейпы на рисунке, перемещается весь рисунок. Во время перемещения мы видим очертания прямоугольника селекции, показывающего границы области, содержащей рисунок. Причем, стоит только рисунку зависнуть на каком-либо месте на пару секунд, как изображение в прямоугольнике селекции “проявляется” и становятся видны очертания отдельных шейпов. В определенных случаях эта особенность позволяет точнее позиционировать рисунок на новом месте.
Теперь посмотрим, как работает масштабирование рисунка.
Сначала разместим наш рисунок на маленькой странице рисунка. Для этого уже известным способом входим в окно Drawing Size&Scale и в секции Drawing Size устанавливаем флаг Fit Page to Drawing Contents. При этом рисунок остается неизменным, а страница рисунка уменьшается до размеров минимального прямоугольника, способного включить рисунок целиком.
Если сейчас воспользоваться функцией предварительного просмотра, то мы увидим рисунок в центре листа формата А4 (размер листа, установленного на принтере). Центрировать рисунок Visio заставили флаги Center:, установленные нами ранее в диалоговом окне Page Setup. Если снять эти флаги, то на просмотре и при самой печати рисунок будет смещен в левый верхний угол листа.
Для того, чтобы максимально растянуть изображение на заданном бумажном листе нужно в окне Page Setup в секции Reduce/Enlarge установить требование отмасштабировать рисунок так, чтобы он разместился на одном листе по горизонтали и на одном листе по вертикали (Fit on 1 pages across by 1 pages down). Естественно, можно установить и любой точный коэффициент масштабирования в процентах.
Теперь, когда рисунок правильно размещен на печатном листе, можно наконец приступить к процессу печати. Для этого при включенном и заправленном принтере нужно только щелкнуть по иконке печати.
При более сложных рисунках, состоящих из нескольких страниц, при необходимости сделать несколько копий, выбрать принтер из нескольких имеющихся и т.д. вместо щелчка по иконке пользуются функцией Print… меню File. Эта функция вызывает диалоговое окно, позволяющее установить некоторые дополнительные параметры для печати.
Закрыть Visio после выполнения работы можно, как и любое приложение Windows, щелчком по закрывающей иконке или через пункт Exit меню File. Если последние изменения в файле не были сохранены, Visio запросит подтверждение, не нужно ли их сохранить.
Мы рассмотрели приемы создания рисунка с помощью трафарета и шаблонов, когда в качестве основного способа рисования используется перетаскивание мастер-шейпов на страницу рисунка. Это самый технологичный способ, но он требует наличия набора нужных трафаретов и знания свойств используемых мастер-шейпов.
Если у вас нет трафарета с нужным мастер-шейпом, то остаются следующие варианты: нарисовать нужный элемент рисунка обычными графическими примитивами (линия, прямоугольник, дуга и т.д.), создать свой мастер-шейп с нужными свойствами или изменить существующий мастер-шейп.
Рисование графическими примитивами
На рисунке показана панель инструментов для рисования с выпадающим меню основных инструментов. Этот набор, достаточный для создания любого рисунка, содержит следующие инструменты:

| - карандаш; - прямая линия; - дуга; - произвольная линия; - прямоугольник; - эллипс. |
Чтобы выбрать инструмент, нужно нажать на иконку панели инструментов, провести мышью до нужного инструмента и на его иконке отпустить кнопку мыши. Иконка выбранного инструмента фиксируется на панели инструментов и в качестве указателя мыши и действует до тех пор, пока не будет выбран другой инструмент.
Процесс рисования графическими примитивами совмещается с рассмотренным выше перетаскиванием мастер-шейпов. То есть можно набрать рисунок из мастер-шейпов и добавить к нему какие-то линии или надписи. Более того, перетащив на страницу рисунка мастер-шейп, часто можно разобрать его на составляющие и подправить или добавить элементы с помощью инструментов рисования.
Чтобы ознакомиться с таким процессом создания рисунка, возьмем и нарисуем шейп графического обозначения цифровой микросхемы, например 555ЛА3. Впоследствии его можно будет преобразовать в мастер-шейп и поместить на специальный трафарет, предназначенный для рисования принципиальных схем.
Запускаем Visio и открываем файл нового рисунка. Отказываемся от предложения шаблонов. Для этого в окне New в секции Based on выбираем No Template (без шаблона). Visio открывает новую страницу рисунка, используя стили по умолчанию, и не сопровождает ее трафаретами.
Так как по умолчанию Visio использует в качестве единицы измерения дюймы, а у нас более распространена метрическая система мер, следует изменить единицу измерения. Последовательным выбором Edit - Drawing Page - Properties открываем окно свойств страницы рисунка (Page Properties) и в строке Measurements выбираем нужную единицу измерения Centimeters. После нажатия кнопки OK линейки в окне рисунка становятся сантиметровыми и можно приступать к рисованию.
Устанавливаем масштаб изображения 100 %. Инструментом прямоугольника рисуем прямоугольник. Чтобы сделать его прозрачным, при выбранном прямоугольнике из меню Fill выбираем образец закраски None (отсутствие образца закраски приводит к прозрачности).
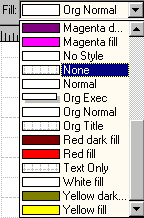
Так мы меняем закраску только одного выбранного шейпа. Если ту же операцию проделать тогда, когда не будет выбранных шейпов, то изменится образец закраски по умолчанию. В этом случае прозрачными будут все вновь рисуемые шейпы.
Выбираем инструмент линия (Line Tool) и добавляем входы и выход микросхемы. Visio помогает оформить начало и конец линии специальными элементами, а нам для изображения инверсии как раз нужен кружок в начале линии выхода. Поэтому выбираем линию выхода и через пункт Line меню Format вызываем окно форматирования Line. В секции Line Ends в строке Begin из выпадающего списка выбираем строку с окружностью и в строке Size выбираем ее размер Large. После закрытия окна рисунок принимает вот такой вид.

Выводы нумеруются инструментом текст (Text Tool). Выбирается инструмент, на странице рисунка мышью растягивается квадрат со стороной 0,5 см и в нем печатается цифра 1.
Для того, чтобы в дальнейшем можно было вписывать и двузначные номера, нужно выбрать размер шрифта - 12 и установить минимальные отступы от краев текстового блока до символов. Выбираем невидимый текстовый блок (квадрат вокруг цифры; при выборе по его границам становятся видны точки селекции). Через пункт Text Block меню Format вызываем окно форматирования текста и в секции Margins устанавливаем все четыре отступа величиной в 1pt.
Когда формат номера контакта установлен, получаем четыре его копии, расставляем их над остальными контактами и над микросхемой и корректируем их текст. Дублирование обеспечивается выбором функции Duplicate из выпадающего меню при нажатии правой кнопки мыши. Текст корректируется путем вписывания нужного текста сразу же после выбора текстового блока (старый текст автоматически заменяется новым).
Чтобы получить полноценный шейп, его нужно еще сделать неразрывным (сгруппировать составляющие элементы, так чтобы при выборе они представлялись единым объектом и не меняли взаимного расположения при перемещениях), и добавить точки связи, облегчающие рисование связей между микросхемами.
Для группирования элементов выбираем инструмент указатель (Pointer Tool), обводим прямоугольником селекции все элементы и выбираем подпункт Group пункта Grouping в меню Shape. Мы видим как пропадают точки селекции на каждом элементе и появляется общий прямоугольник вокруг всего изображения. Наш шейп стал группой. Если теперь понадобится изменить какой либо из его элементов кроме текста, нужно будет либо разгруппировать его, либо открыть окно группы и редактировать в этом окне. Доступ к тексту проще. Нужно одним щелчком мыши выбрать шейп-группу, следующим щелчком — нужный блок текста в нем и поверх существующего вписывать новый текст.
Для добавления точек связи используется инструмент точка связи (Connector Point Tool)  . Если при выбранном шейпе подвести указатель мыши к тому месту шейпа, к которому будут присоединяться линии связи, и при нажатой клавише Ctrl щелкнуть левой кнопкой мыши, то мы увидим появившуюся в этом месте точку связи. Расставив все три точки связи, получаем вполне законченный шейп графического изображения одного элемента микросхемы.
. Если при выбранном шейпе подвести указатель мыши к тому месту шейпа, к которому будут присоединяться линии связи, и при нажатой клавише Ctrl щелкнуть левой кнопкой мыши, то мы увидим появившуюся в этом месте точку связи. Расставив все три точки связи, получаем вполне законченный шейп графического изображения одного элемента микросхемы.
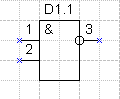
Создание трафарета
Нарисованный нами шейп можно использовать в одном экземпляре просто как элемент рисунка, можно дублировать его для создания копий или похожих шейпов. Но если предполагается часто рисовать схемы с применением микросхем, то правильнее всего сделать новый трафарет и расположить на нем изображения наиболее употребительных микросхем. В качестве первого мастер-шейпа на этом трафарете используем только что созданный.
Открываем новый файл трафарета командой New меню File. В открывшемся диалоговом окне New отметим флаг Stencil, показывая, что будем создавать трафарет. Visio предлагает список имеющихся трафаретов в качестве основы для создания нового. Можно отказаться от прообраза, выбрав из списка No Stencil.
После нажатия кнопки OK рядом с окном рисунка появится окно трафарета.
Захватим мышью созданный недавно шейп и перетащим его в окно трафарета. Мы увидим там первую иконку, которую Visio назначил нашему мастер-шейпу. Изображение на иконке создается автоматически и слегка напоминает очертания исходного шейпа. Под иконкой видно автоматически присвоенное ей название, которое желательно отредактировать. Если выбрать иконку, щелкнуть правой кнопкой мыши и в выпадающем меню выбрать пункт Properties, мы увидим диалоговое окно Properties, в котором нужно ввести две строчки - название иконки в строке Master Name и пояснение к ней в строке Prompt. Пояснение будет появляться в строке состояния Visio, когда указатель мыши находится над иконкой.
Таким же образом можно нарисовать графические изображения остальных микросхем серии и поместить их на данный трафарет. Можно это делать и постепенно, по мере необходимости. А пока закроем новый файл трафарета, сохранив его предварительно в нужном месте.
Сохранять файл трафарета нужно при активном окне трафарета. В этом случае Visio в диалоговом окне Save As предлагает расширение *.vss, используемое для файлов трафарета. Сохранять трафареты лучше в папке Stencils. Если используется другая папка, то желательно добавить путь к ней в строку Stencils диалогового окна File Paths, доступного через меню Tools пункт Options и кнопку File Paths. Если этого не сделать, то Visio не сможет автоматически найти и включить файл трафарета в предлагаемый список, открывающийся по кнопке открытия трафарета. Тогда путь к файлу придется указывать вручную.
Создание шаблона
Как уже указывалось выше, шаблон помогает при создании нового файла сразу войти в нужное рабочее окружение, то есть открыть страницу рисунка с соответствующими свойствами, нужные трафареты, соответствующий набор стилей и т.д. Предположим, что нас удовлетворяет имеющееся на данный момент окружение, и создадим шаблон для рисования принципиальных схем.
В окне Visio мы видим чистую страницу рисунка, с которой убраны все остатки от предыдущих опытов, и расположенный слева трафарет с микросхемой. Выбираем пункт Save As в меню File. Для сохранения шаблона нужно выбрать в строке Save as type тип файла Template (*.vst). Важно также правильно указать расположение сохраняемого файла. Для того, чтобы Visio автоматически включал его в предлагаемый список, файл должен попасть в папку Template или другую папку, путь к которой указан в строке Templates диалогового окна File Paths.
Шаблон создан. Теперь при запуске Visio в списке предлагаемых типов рисунков появится и его имя. Если когда-то понадобится изменить некоторые его свойства, это нетрудно сделать методами, описанными в следующей главе. Изменения в трафарете не сказываются на шаблоне, просто при открытии файла будет показываться измененный трафарет, то есть содержащийся в текущий момент в файле с тем именем, которое было учтено при создании шаблона.
Поставляемые трафареты
Настройка Visio на область применения осуществляется в первую очередь наборами шаблонов и трафаретов. Дополнительные наборы, в том числе и третьих фирм, обеспечивают его применение в самых разнообразных областях: для учебы и работы, в офисе и конструкторском бюро, в технике и строительстве, от простейших диаграмм до геоинформационных систем.
Минимальный поставляемый набор шаблонов и трафаретов ориентирован в основном на решение офисных задач. Приведем небольшой обзор возможностей этого пакета.
Chart Template (рисование графиков и диаграмм)
Трафарет обеспечивает рисование линейных круговых и столбиковых диаграмм. В набор вхо