1. Откройте Blender и удалите все объекты. Для этого нажмите на клавишу A* (выделяет все объекты автоматически), либо с помощью клавиши B (выделение объектов в ручную) и нажмите клавишу DELETE или X и подтвердите свое удаление.
* Клавиша английской раскладки клавиатуры. Все клавиши указанные далее тоже имеют английскую раскладку.
2. 3D-курсор**  по умолчанию находится в центре. Но если вы его сдвинули, то поместите его в центр с помощью сочетаний клавиш Shift+C. Это необязательное действие, но упростит вашу работу в дальнейшем, т.к. ваши объекты всегда будет на пересечении всех осей (X, Y, Z).
по умолчанию находится в центре. Но если вы его сдвинули, то поместите его в центр с помощью сочетаний клавиш Shift+C. Это необязательное действие, но упростит вашу работу в дальнейшем, т.к. ваши объекты всегда будет на пересечении всех осей (X, Y, Z).
** В центре 3D-курсора создается какой-либо вами объект. При запуске программы он находится всегда в центре.
3. Добавьте объект «Тор» с помощью кнопки «Добавить» -> «Полисетка» / «Меш» -> «Тор» или с помощью сочетаний клавиш Shift+A.
4. Сделайте поворот тора на 90 градусов. Вызовите вкладку «Преобразование» клавишей N и задайте нужный поворот в пункте «Вращение» на любой оси, например, на оси X (рис. 1).
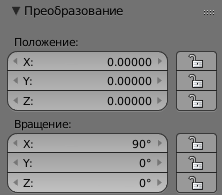
Рис. 1
Либо сделайте поворот с помощью клавиш R+Z+Ctrl (R – поворот, Z – нужная ось (т.е. это может быть X или Y), Ctrl – поворот по 5 градусов).
5. С помощью числовой клавиатуры (которая находится справа), перейдите в такую плоскость, где тор буден виден спереди (рис. 2).
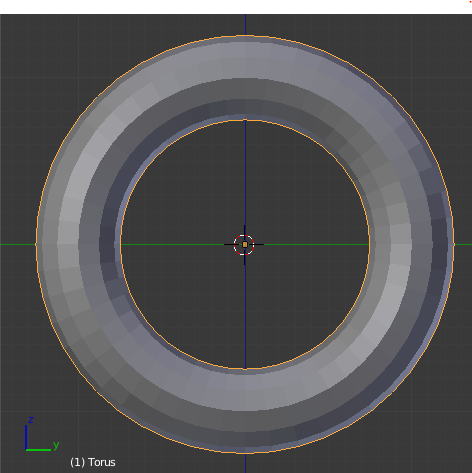
Рис. 2
6. Перейдите в режим правки клавишей TAB. Снимите все выделения с помощью клавиши A. Выключите режим ограничения выделения по видимости  , если тот включен. Это позволит нам выделить ровно половину нашего «пончика» (зеркально) клавишей B (рис. 3, a). Иначе бы он выделил только видимые грани спереди (рис. 3, b).
, если тот включен. Это позволит нам выделить ровно половину нашего «пончика» (зеркально) клавишей B (рис. 3, a). Иначе бы он выделил только видимые грани спереди (рис. 3, b).
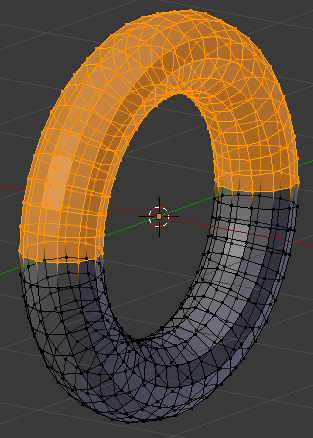
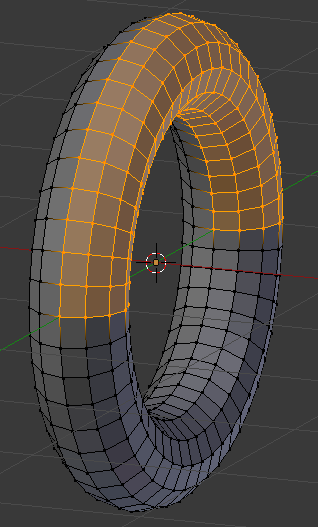
Рис. 3 (a – слева, b – справа)
7. Превратите тор в звено цепи с помощью сочетание клавиш E+Z+Z (E - выдавливание). Выйдите из режима редактирования (клавиша TAB), чтобы сохранить наш объект.
8. Произведите копирование клавишами Shift+D, а также после не забудьте нажать Z, чтобы звенья шли ровно друг над другом. Поверните верхнее звено на 90 градусов. Как это сделать указано в пункте 4. В итоге у вас должно получится как на рисунке 4.
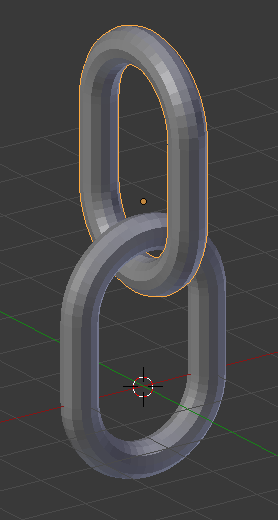
Рис. 4
Выделите все два звена и сделайте копирование. Всего должно быть 14-16 звеньев.
9. После добавьте объект «Плоскость» («Добавить» -> «Полисетка» -> «Плоскость»). Плоскость в анимации будет выполнять роль пола. Отредактируйте плоскость (S – расширить/уменьшить, G – перемещение по оси).
10. Выделите самое нижнее звено (одно). С помощью функции «Физика»  добавим анимацию этому звену. Выбираем пункт «Твердое тело». Поменяем форму с «Выпуклой оболочки» на «Полисетку». Массу*** звена укажем 4 (в Blender будет подразумеваться 4 киллограмма).
добавим анимацию этому звену. Выбираем пункт «Твердое тело». Поменяем форму с «Выпуклой оболочки» на «Полисетку». Массу*** звена укажем 4 (в Blender будет подразумеваться 4 киллограмма).
*** Масса играет большую роль в анимации. Разберем это подробнее. Вес дает эффект силы в момент удара обо что-то. Если это воздушный шарик, сила удара будет очень слабой, когда если это гиря, удар будет сильным. Также в Blender масса подрузамевает не только вес, но и прочность. Поэтому чем больше массу вы задаете, тем тяжелее и прочнее будет объект.
Выделите все звенья и далее нужно скопировать «физику» и на другие звенья. Это делается с помощью панели инструментов слева. Если её нет, нажмите на клавишу T. Далее выберите «Физика» и нажмите «Копировать с активного объекта».
11. Включим в анимацию пол. Для этого проделываем такие же действия, что и в пункте 10, только вместо типа «активный» ставим тип «пассивны». Пассивный тип используется только для объектов, которые будут взаимодействовать с другими, но не будут двигаться.
Теперь можем предворительно запустить анимации и посмотреть, что в итоге получается. Нажмите на Alt+A или на кнопку 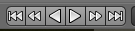 играть анимацию (>). Для отмены нажмите ESC. Это позволит вам вернуться в 1 кадр анимации для дальнейшего редактирования объекта. Если вы нажмете на паузу и продолжите редактировать где-то на середине анимации, то все изменения будут происходить только от этого кадра!
играть анимацию (>). Для отмены нажмите ESC. Это позволит вам вернуться в 1 кадр анимации для дальнейшего редактирования объекта. Если вы нажмете на паузу и продолжите редактировать где-то на середине анимации, то все изменения будут происходить только от этого кадра!
На анимации вы можете увидить, что все звенья падают вниз. Нам же нужно, чтобы верхнее звено было как будто прибито к потолку, чтобы наш шар мог расскачиваться. Для этого выделите верхнее звено, переходим во вкладку «физика» и убираем галочку с пункта «с динамикой». Теперь можете снова запустить анимацию – теперь цепь не падает, а болтается в воздухе.
12. Добавим шар. «Добавить» -> «Полисетка» -> «UV-Сфера». Разместите его по середине самого нижнего звена цепи. В физке форму поставим «Сферу». Массу – 20-30 кг.
После выделите шар и нижнее звено, откройте в панеле инструментов слева вкладку «физика» и нажмите на «связать». Теперь шар является частью цепи.
13. Выделите всю цепь вместе с шаром и нажмите на Ctrl+Alt+Shift+C и выберите пункт «Опорную точку к объекту». Это позволит сбросить все исходные точки объектов и поместить их в центр для каждого. Симмуляция твердых тел при анимации использует исходную точку объекта как центр масс, поэтому нам необходимо выполнить это действие.
14. Создайте куб. «Добавить» -> «Полисетка» -> «Куб». Перейдите в раздел «Модификаторы объекта»  , нажмите на «Добавить модификатор» -> «Массив»
, нажмите на «Добавить модификатор» -> «Массив»  . «Массив» добавьте 3 раза. Количество задайте любое. Задайте параметры для каждого массива в отдельности как показано на рисунке 5.
. «Массив» добавьте 3 раза. Количество задайте любое. Задайте параметры для каждого массива в отдельности как показано на рисунке 5.



Рис. 5
Примените все эти модификаторы. Поставьте их на середину стола.
15. Теперь у нас есть массив кубиков, но на деле он все еще значится как один большой блок. Нам нужно, чтобы каждый из кубиков был по отдальности. Для этого перейдем в режим редактирования TAB и нажмем на клавишу P (разделение), выбрав пункт «По несвязанным частям». Выйдите из режима редактирования.
Теперь каждый кубик у нас по отдельности, но центр масс для всех кубиков у нас находится в самом первом. Поэтому, чтобы сделать для каждго кубика свой центр масс, выделив все кубики нажмем снова на Ctrl+Alt+Shift+C и выберите пункт «опорную точку к объекту».
16. Добавим физику кубикам. Для этого выделите 1 кубик и добавте физику твердого тела. Форму выберите «куб», а массу задайте 0,1 (100 грамм), чтобы кубики слегкостью разлетались в разные стороны. После выделите все кубики и в панеле инструментов слева опять выбираем «физику» -> «копировать с активного объекта».
17. Снимите все выделения (A) и выделите цепь с шаром (B). Поверните цепь на 70-90 градусов с помощью клавиш R+Z и переместите (G) так, чтобы верхнее звено находилось прямо над кубиками. Наглядно это показано на рисунке 6. Запустите и проверьте работает ли анимация.
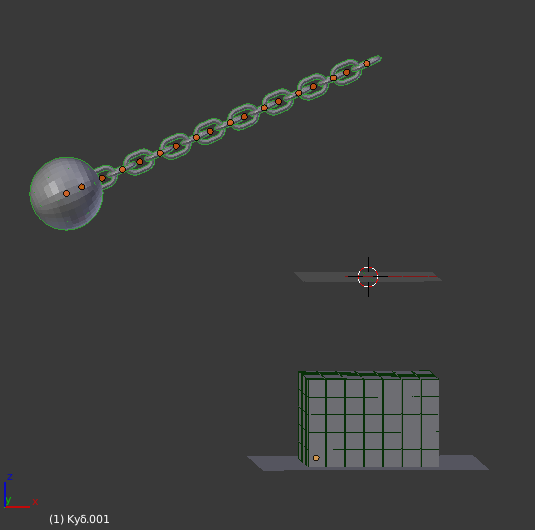
Рис. 6
Все готово!