Задание 6.2
Построить график функции на интервале [−10;10] с шагом 1.
Пользуясь функциями Excel МИН, МАКС, СРЗНАЧ найти соответственно минимальное, максимальное и среднее значение заданной функции на интервале.
Варианты заданий
0. f (x)= x 3- 9 x 2+ 24 x - 1
1. f (x)= - x 3- 12 x 2- 45 x + 5
2. f (x)= x 3- 3 x + 2
3. f (x)= - x 3+ 9 x 2- 24 x + 21
4. f (x)= x 3+ 3 x 2- 2
5. f (x)= - 2 + x 3- 3 x 2- 1
6. f (x)= x 3- 9 x 2+ 24 x - 12
7. f (x)= - x 3+ 9 x 2- 24 x + 1
8. f (x)= x 3- 12 x 2+ 45 x - 4
9. f (x)= - x 3+ 3 x - 7
10. f (x)= x 3+ 6 x 2+ 9 x + 3
11. f (x)= - x 3- 9 x 2- 24 x - 18
12. f (x)=2 x 3- 3 x 2+ 9
13. f (x)= - x 3- 6 x 2- 3 x - 6
14. f (x)= 2 x 3- 6 x 2+ 9 x + 2
15. f (x)= - x 3+ 18 x 2- 5 x + 1
16. f (x)= x 3+ 6 x 2+ 9 x + 6
17. f (x)= - 5 x 2- 72 x + 10
18. f (x)= x 3- 12 x 2+ 45 x - 51
19. f (x)= - x 3+ 3 x 2- 6
20. f (x)= - x 3+ 9 x 2- 24 x
21. f (x)= -2 x 3+ 6 x - 3
22. f (x)= 6 x 2+ 9 x + 3
23. f (x)= - x 3- 9 x 2- 24 x - 18
24. f (x)= x 3- 7 x 2+ 19
25. f (x)= - x 3- 6 x 2- 9 x - 6
26. f (x)= - 6 x 2+ 9 x + 2
27. f (x)= - x 3+ 8 x 2- 10 x + 1
Пример выполнения задания 6.2
Постройте график функции f (x)= x 3+ 5 x 2 на интервале х от −10 до10.
Пользуясь функциями Excel МИН, МАКС, СРЗНАЧ найти соответственно минимальное, максимальное и среднее значение заданной функции на интервале.
1. Открываем чистый лист книги. Делаем два столбца, в одном из которых будет записан аргумент, а в другом — функция (рис. 9).
2. В столбец с аргументом вводим два первых значения интервала, остальные получаем путем автозаполнения (рис. 9).
3. В ячейку С3 вводим формулу =B3^3+5*B3^2 (в условии = x 3+ 5 x 2).
Получаем первое значение (-500). Остальные ячейки этого столбца получаем путем автозаполнения (рис. 9).
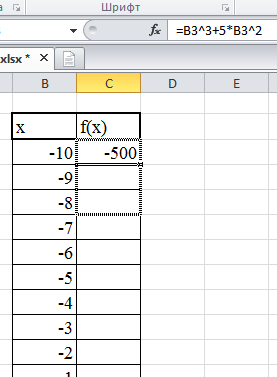
Рис. 9. Заполнение таблицы
4. Нажав fx в строке формул, вызываем мастер функций, выбираем указанные в задании, задаем диапазон (столбец f(x)). Результат отображен на рис. 10.
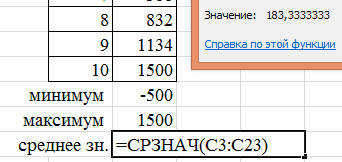
Рис. 10. Применение функций
5. После этого выделяем всю таблицу с заголовками, на вкладке Вставка в группе Диаграммы щелкнем по кнопке с нужным типом графика или диаграммы. На рис. 11 – точечная с гладкими кривыми.
Рис.11. Результат выполнения задания 6.2.
Дополнительные сведения для выполнения задания 6
Microsoft Excel – приложение для работы с электронными таблицами, позволяющая производить сложные расчёты с использованием встроенных функций, сортировать данные, строить диаграммы и графики, а также вести базы данных.
Рабочая область Excel представляет собой прямоугольную таблицу, строки которой нумеруются числами, а столбцы – буквами латинского алфавита. Место пересечения строки и столбца называется ячейкой. Процесс создания рабочей таблицы состоит из нескольких этапов: ввода необходимой информации в ячейки, редактирования и форматирования данных и таблицы.
Рассмотрим основные нюансы при создании таблиц.
1. Особенности ввода чисел
В ячейки можно вносить данные разных видов: числа, тексты, формулы. Информация будет внесена в текущую ячейку (ту, в которой находится курсор). Для ввода чисел необходимо:
· Установить табличный курсор в нужную ячейку;
· Набрать число и нажать «Enter» (целая часть от дробной при этом отделяется запятой, а не точкой).
Число с большим количеством цифр в дробной части округляется (но в строке формул можно увидеть его полное представление). Очень большое и очень маленькое число записывается в экспоненциальном виде.
2. Особенности ввода текстов
Текст в Excel – любой набор символов, который выравнивается по левому краю ячейки. Для набора текста нужно:
· Установить табличный курсор в нужную ячейку;
· Набрать символы и нажать «Enter» (для отображения текста в одной ячейке в нескольких строках – нажать в местах переноса «Alt+Enter»).
Если соседняя справа ячейка пуста, текст буде полностью отображаться в ячейках таблицы. Если в соседнюю справа ячейку внести какую-то информацию, отображаться будет только то, что помещается в ячейку. Данная особенность называется принципом наложения текста.
3. Особенности ввода формул
Формулы используются для проведения математических и статистических расчётов, а также вычисления логических и многих других функций. Для их набора потребуется:
· Установить табличный курсор в нужную ячейку;
· Набрать знак «=»;
· Набрать формулу, следуя подсказкам (например, =A1+A2) и нажать «Enter».
Вместо имён переменных в формулах используются ссылки на ячейки, в которых размещаются значения переменных. Ссылки могут быть относительными (например, А5 – при копировании имя меняется), абсолютными ($A$5 – не меняется), либо смешанными ($A5 или A$5 – меняется часть без знака $).
4. Автозаполнение
Microsoft Excel позволяет автоматически заполнять ячейки — это дает возможность избежать рутинной процедуры ввода данных вручную.
Для того, чтобы заполнить таблицу повторяющимися значениями или формулами, надо ввести в ячейку данные, которыми нужно заполнить строку или столбец, подвести указатель мыши к маркеру заполнения  (квадрату в правом нижнем углу ячейки) и удерживая левую кнопку мыши, протащить указатель, принявший вид крестика, по нужным ячейкам строки (если нужно заполнить строку) или столбца (если требуется заполнить столбец).
(квадрату в правом нижнем углу ячейки) и удерживая левую кнопку мыши, протащить указатель, принявший вид крестика, по нужным ячейкам строки (если нужно заполнить строку) или столбца (если требуется заполнить столбец).
5. Редактирование данных
Изменить содержимое ячейки после внесения данных можно несколькими способами:
· Поставить курсор в нужную ячейку и набрать информацию заново;
· Сделать двойной щелчок по ячейке – в ней появится текстовый курсор, который можно переместить к месту ошибки мышью или клавишами управления курсором и удалить неправильный символ, либо набрать верный;
· Установить курсор в ячейку и сделать щелчок в строке формул (вверху над таблицей строка fx). Далее отредактировать информацию, заменив неправильные символы правильными.
6. Форматирование таблицы
Для придания таблице требуемого вида нужно установить нужный шрифт, задать границы, залить ячейки цветом и т.д. Форматирование удобнее всего проводить, используя контекстное меню:
· Выделить нужный диапазон ячеек;
· Щёлкнуть по ним правой кнопкой мыши и выбрать в контекстном меню «Формат ячеек»;
· Выбрать на соответствующих вкладках числовой формат, выравнивание, шрифт, границы, заливку (можно найти соответствующие команды на ленте в меню «Главная»).
7. Обработка данных с применением внутренних функций
7.1. Технология применения встроенных функций
При проведении расчетов в электронных таблицах часто необходимо использовать функции. В пакете Excel функции объединены в категории (группы) по назначению и характеру выполняемых операций:
- Математические;
- Логические;
- Статистические;
- Текстовые;
- Даты и времени;
- Функции ссылок и массивов и другие.
Любая функция имеет вид:
ИМЯ (СПИСОК АРГУМЕНТОВ)
ИМЯ- это фиксированный набор символов, выбираемый из списка функций;
СПИСОК АРГУМЕНТОВ (или только один аргумент) - это величины, над которыми функция выполняет операции. Аргументами функции могут быть адреса ячеек, константы, формулы, а также другие функции. Например, запись СУММ(С7:C10;D7:D10) содержит функцию СУММ с двумя аргументами, каждый из которых является диапазоном ячеек, а запись КОРЕНЬ(ABS(А2)) содержит функцию КОРЕНЬ, аргументом которой является функция ABS, у которой в свою очередь аргументом является адрес ячейки А2.
Пакет Excel предоставляет удобный инструмент ввода функций- Мастер функций. Инструмент Мастер функций можно вызвать:
· командой Вставить функцию во вкладке Формулы из группы Библиотека функций (рис.12)
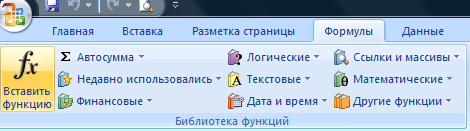
Рис.12. Команда Вставить функцию во вкладке Формулы
· командой Вставить функцию в строке формул (рис.13).
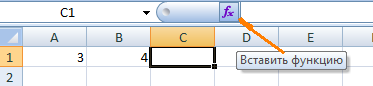
Рис.13. Команда Вставить функцию в строке формул
После вызова Мастера функций появляется диалоговое окно (рис.13):
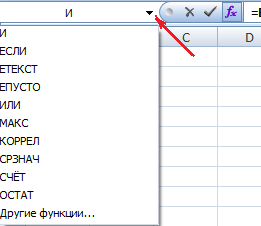 Когда в качестве аргумента функции используется также функция, то функцию аргумента (т.е. вложенную, или внутреннюю, функцию) следует выбирать, раскрывая список функций слева от строки формул (рис.14).
Когда в качестве аргумента функции используется также функция, то функцию аргумента (т.е. вложенную, или внутреннюю, функцию) следует выбирать, раскрывая список функций слева от строки формул (рис.14).
Рис.14. Выбор вложенной (внутренней) функции

Рис.15. Диалоговое окно Мастера функций
В этом окне нужно выбрать категорию функции, а в списке ниже - необходимую функцию (рис. 15).
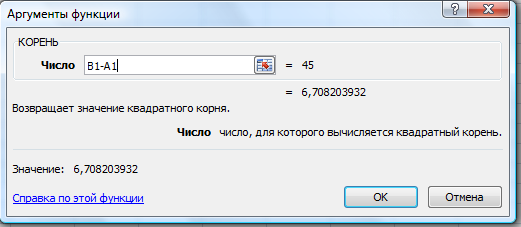 Во втором появившемся окне ввести в соответствующие поля аргументы функции, при этом для каждого текущего аргумента выводится его описание и справа от поля аргумента отображается текущее значение этого аргумента. При вводе ссылок на ячейки достаточно выделить эти ячейки в электронной таблице (рис.16).
Во втором появившемся окне ввести в соответствующие поля аргументы функции, при этом для каждого текущего аргумента выводится его описание и справа от поля аргумента отображается текущее значение этого аргумента. При вводе ссылок на ячейки достаточно выделить эти ячейки в электронной таблице (рис.16).
Рис.16. Окно математической функции КОРЕНЬ
После ввода аргументов вложенной функции не следует щелкать на кнопке ОК, а нужно активизировать (щелкнуть мышью) имя соответствующей внешней функции в поле ввода строки формул. Т.е. нужно перейти на окно Мастера функций соответствующей внешней функции. Так следует повторять для всех вложенных функций. В формулах может быть до 64 уровней вложения функций.
7.2. Обзор основных функций Excel
§ Математические функции
Для работы с математическими функциями необходимо в диалоговом окне Мастер функций выбрать категорию Математические функции. В открывшемся списке функций найти необходимую функцию, затем в окне этой функции указать необходимые аргументы.
Рассмотрим наиболее часто используемые математические функции. Функция СУММ
Функция СУММ (SUM) суммирует множество чисел.
Cинтаксис функции: СУММ(числа)
Аргумент числа может включать до 30 элементов, каждый из которых может быть числом, формулой, диапазоном или ссылкой на ячейку, содержащую или возвращающую числовое значение. Функция СУММ игнорирует аргументы, которые ссылаются на пустые ячейки, текстовые или логические значения. Аргументы не обязательно должны образовывать непрерывные диапазоны ячеек. Например, чтобы получить сумму чисел в ячейках А2, В10 и в ячейках от С5 до К12, введите каждую ссылку как отдельный аргумент:
=СУММ(А2;В10;С5:К12)
Функции СЛЧИС и СЛУЧМЕЖДУ
Функция СЛЧИС генерирует случайные числа, равномерно распределенные между 0 и 1.
Cинтаксис функции: СЛЧИС()
Функция СЛЧИС является одной из функций EXCEL, которые не имеют аргументов. Как и для всех функций, у которых отсутствуют аргументы, после имени функции необходимо вводить круглые скобки.
Значение функции СЛЧИС изменяется при каждом пересчете листа. Если установлено автоматическое обновление вычислений, значение функции СЛЧИС изменяется каждый раз при воде данных в этом листе.
Функция СЛУЧМЕЖДУ предоставляет больше возможностей, чем СЛЧИС. Для функции СЛУЧМЕЖДУ можно задать интервал генерируемых случайных целочисленных значений.
Синтаксис функции: СЛУЧМЕЖДУ(начало; конец)
Функция КОРЕНЬ
Функция КОРЕНЬ возвращает квадратный корень из числа.
Cинтаксис функции: КОРЕНЬ(число)
Аргумент число должен быть положительным числом.
Функция LOG
Функция LOG возвращает логарифм положительного числа по заданному основанию.
Cинтаксис функции: LOG(число;основание)
Если аргумент основание не указан, то Excel примет его равным 10.
§ Логические функции
Логические выражения используются для записи условий, в которых сравниваются числа, функции, формулы, текстовые или логические значения. Любое логическое выражение должно содержать по крайней мере один оператор сравнения, который определяет отношение между элементами логического выражения. Ниже представлен список операторов сравнения Excel:
= Равно
> Больше
< Меньше
>= Больше или равно
<= Меньше или равно
<> Не равно
Результатом логического выражения является логическое значение ИСТИНА (1) или логическое значение ЛОЖЬ (0).
Функция ЕСЛИ
Синтаксис функции:
ЕСЛИ(логическое_выражение;значение_если_истина;значение_если_ложь)
Следующая формула возвращает значение 10, если значение в ячейке А1 больше 3, а в противном случае - 20:
=ЕСЛИ(А1>3;10;20)
В качестве аргументов функции ЕСЛИ можно использовать другие функции. В функции ЕСЛИ можно использовать текстовые аргументы. Например:
=ЕСЛИ(А1>=4;"Зачет сдал";"Зачет не сдал")
Функции И, ИЛИ, НЕ
Эти функции позволяют создавать сложные логические выражения. Эти функции работают в сочетании с простыми операторами сравнения. Функции И и ИЛИ могут иметь до 30 логических аргументов и имеют синтаксис:
И(логическое_значение1;логическое_значение2...)
ИЛИ(логическое_значение1;логическое_значение2...)
Функция НЕ имеет только один аргумент и следующий синтаксис:
НЕ(логическое_значение)
Аргументы функций И, ИЛИ, НЕ могут быть логическими выражениями, массивами или ссылками на ячейки, содержащие логические значения.
Приведем пример. Пусть Excel возвращает текст "Прошел", если ученик имеет средний балл более 4 (ячейка А2), и пропуск занятий меньше 3 (ячейка А3). Формула примет вид:
=ЕСЛИ(И(А2>4;А3<3);"Прошел";"Не прошел")
§ Статистические функции
Применение статистических функций облегчает пользователю статистический анализ данных. Целый ряд статистических функций Excel предназначен для анализа вероятностей.
Ниже приведено описание некоторых наиболее распространенных функций. Информацию о других функциях можно найти в справочной подсистеме.
Функция МАКС
Синтаксис: МАКС(число1, число2,...)
Результат: Наибольшее значение в списке аргументов.
Аргументы:
число1, число2,... - от 1 до 30 чисел, среди которых ищется максимальное значение. Можно задавать аргументы, которые являются числами, пустыми ячейками, логическими значениями или текстовыми представлениями чисел; аргументы, которые являются значениями ошибки или текстами, не преобразуемыми в числа, приводят к появлению значений ошибки. Если аргумент является массивом или ссылкой, то в нем учитываются только числа. Пустые ячейки, логические значения, тексты или значения ошибок в массиве или ссылке игнорируются. Если аргументы не содержат чисел, то функция МАКС возвращает 0.
Функция МИН
Синтаксис:МИН(число1, число2,...)
Результат: Наименьшее значение в списке аргументов.
Аргументы:
число1, число2,... - не более 30 аргументов; игнорируются только значения ошибки и текст, который не может быть преобразован в числа; если ни один аргумент не содержит чисел, функция МИН возвращает 0.
Функция СРЗНАЧ
Синтаксис:СРЗНАЧ(число1, число2,...)
Результат: Среднее значение (среднее арифметическое) аргументов.
Аргументы:
число1, число2,... - числа или имена, массивы или адресные ссылки на диапазон ячеек, содержащий ссылки. Функция СРЗНАЧ позволяет задавать от 1 до 30 аргументов.
Графическое представление данных в MS Excel.
Общая схема построения диаграмм
Диаграммы являются средством наглядного представления данных и облегчают выполнение сравнений, выявление закономерностей и тенденций данных.
Диаграммы создают на основе данных, расположенных на рабочих листах. Как правило, используются данные одного листа. Это могут быть данные диапазонов как смежных, так и не смежных ячеек. Несмежные ячейки должны образовывать прямоугольник. При необходимости, в процессе или после создания диаграммы, в нее можно добавить данные, расположенные на других листах.
Диаграмма может располагаться как графический объект на листе с данными или располагаться на отдельном специальном листе.
Перед созданием диаграммы следует убедиться, что данные на листе расположены в соответствии с типом диаграммы, который планируется использовать. Данные должны быть упорядочены по столбцам или строкам. Не обязательно столбцы (строки) данных должны быть смежными, но несмежные ячейки должны образовывать прямоугольник.
Для построения диаграммы необходимо:
· Выделить фрагмент таблицы, для которого создается диаграмма. Если данные берутся из всей таблицы, то достаточно указать любую ячейку. Если надо выбрать лишь определенные данные из таблицы, то надо выделить этот диапазон. Во время выделения можно пользоваться кнопками Shift, Ctrl.
· На вкладке Вставка в группе Диаграммы щелкнуть по кнопке с нужным типом диаграмм и в галерее выбрать конкретный вид диаграммы (рис.17).
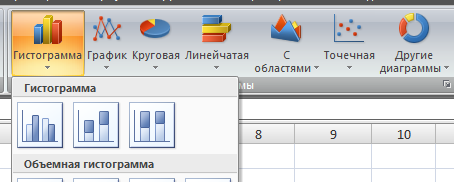
Рис. 17. Выбор типа и вида создаваемой диаграммы
Если ни один из предложенных вариантов диаграмм не устраивает, то воспользуйтесь кнопкой вызова окна панели "Диаграммы" (рис.18).
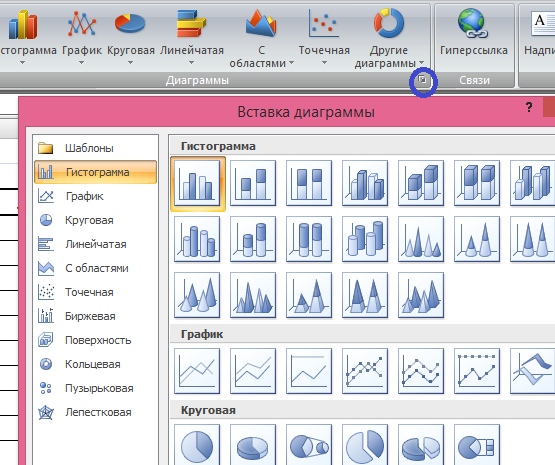
Рис. 18. Дополнительный выбор типа и вида диаграммы
Типы диаграмм
При создании или изменении существующей диаграммы можно выбрать один из множества доступных подтипов диаграмм каждого типа.
 Гистограммы удобны в случае, когда данные расположены в столбцах или строках. Гистограммы используются для демонстрации изменений данных за определенный период времени или для иллюстрирования сравнения объектов.
Гистограммы удобны в случае, когда данные расположены в столбцах или строках. Гистограммы используются для демонстрации изменений данных за определенный период времени или для иллюстрирования сравнения объектов.
 Линейчатые диаграммы похожи на гистограммы, но повернуты на 90° по часовой стрелке. Используются для сопоставления отдельных значений в определенный момент времени, не дают представления об изменении объектов во времени. Горизонтальное расположение полос позволяет подчеркнуть положительные или отрицательные отклонения от некоторой величины. Линейчатые диаграммы иллюстрируют сравнение отдельных элементов.
Линейчатые диаграммы похожи на гистограммы, но повернуты на 90° по часовой стрелке. Используются для сопоставления отдельных значений в определенный момент времени, не дают представления об изменении объектов во времени. Горизонтальное расположение полос позволяет подчеркнуть положительные или отрицательные отклонения от некоторой величины. Линейчатые диаграммы иллюстрируют сравнение отдельных элементов.
 Графики позволяют изображать зависимость данных (ось У) от величины, которая меняется с постоянным шагом (ось Х). Метки оси категорий должны располагаться по возрастанию или убыванию. Графики чаще используют для коммерческих или финансовых данных, равномерно распределенных по времени.
Графики позволяют изображать зависимость данных (ось У) от величины, которая меняется с постоянным шагом (ось Х). Метки оси категорий должны располагаться по возрастанию или убыванию. Графики чаще используют для коммерческих или финансовых данных, равномерно распределенных по времени.
 Круговые диаграммы, когда данные расположены в одном столбце или строке. Круговая диаграмма демонстрирует размер элементов одного ряда данных пропорционально сумме элементов. Точки данных на круговой диаграмме выводятся в виде процентов от всего круга. Эти диаграммы используют, когда компоненты в сумме составляют 100%.
Круговые диаграммы, когда данные расположены в одном столбце или строке. Круговая диаграмма демонстрирует размер элементов одного ряда данных пропорционально сумме элементов. Точки данных на круговой диаграмме выводятся в виде процентов от всего круга. Эти диаграммы используют, когда компоненты в сумме составляют 100%.
 Точечные диаграммы показывают отношения между численными значениями в нескольких рядах данных или отображает две группы чисел как один ряд координат X и Y. Точечные диаграммы обычно используются для представления и сравнения числовых значений, например, научных, статистических или инженерных данных.
Точечные диаграммы показывают отношения между численными значениями в нескольких рядах данных или отображает две группы чисел как один ряд координат X и Y. Точечные диаграммы обычно используются для представления и сравнения числовых значений, например, научных, статистических или инженерных данных.
 Диаграммы с областями иллюстрируют величину изменений в зависимости от времени и могут использоваться для привлечения внимания к суммарному значению в соответствии с трендом. Например, данные, отражающие прибыль в зависимости от времени, можно отобразить в диаграмме с областями, чтобы обратить внимание на общую прибыль. Отображая сумму значений, такая диаграмма показывает вклад каждого ряда.
Диаграммы с областями иллюстрируют величину изменений в зависимости от времени и могут использоваться для привлечения внимания к суммарному значению в соответствии с трендом. Например, данные, отражающие прибыль в зависимости от времени, можно отобразить в диаграмме с областями, чтобы обратить внимание на общую прибыль. Отображая сумму значений, такая диаграмма показывает вклад каждого ряда.

Поверхностные диаграммы используется, когда требуется найти оптимальные комбинации в двух наборах данных. Как на топографической карте, цвета и штриховки выделяют зоны одинаковых диапазонов значений. Поверхностные диаграммы можно использовать для иллюстрации категорий и наборов данных, представляющих собой числовые значения.

Кольцевые диаграммы. Как и круговая, кольцевая диаграмма отображает отношение частей к целому, но может содержать более одного ряда. При создании гистограммы, линейчатой диаграммы, графика, диаграммы с областями, лепестковой диаграммы, круговой диаграммы можно использовать от одного до нескольких столбцов (строк) данных.
На вкладках Макет и Формат размещена масса инструментов для более тонкой настройки внешнего вида каждого отдельного элемента созданной диаграммы. Если созданный в результате вариант оформления вы хотите использовать и в дальнейшем, то сохраните его как шаблон - предназначенная для этого кнопка есть на вкладке Конструктор.
Возможно изменения источника данных для созданной прежде диаграммы, для этого щелкните правой кнопкой мы в области диаграммы и выбреете в контекстном меню пункт Выбрать данные, после этого п0явится диалоговое окно Выбор источника данных (рис. 19).
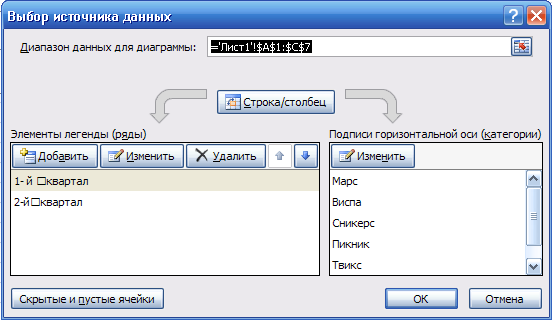
Рис. 19. Изменение источника данных диаграммы
Опишем поля в данном диалоговом окне.
Поле Диапазон данных для диаграммы. Здесь указывают диапазон данных ячеек, служащих источников данных для диаграммы.
Панель Элементы легенды (ряды). В этой панели можно добавить новые записи, отредактировать либо вовсе удалить прежние записи.
Панель Подписи горизонтальной оси (категории). Здесь можно удалить или изменить надписи на горизонтальной оси диаграммы.
Кнопка Строка/Столбец. Здесь можно поменять данные по строкам и столбцам.
СПИСОК РЕКОМЕНДУЕМОЙ ЛИТЕРАТУРЫ
1. Информатика и программирование: руководство к лабораторным и практическим занятиям. Часть 1: учеб. пособие / Авдеюк О.А., Акулов Л.Г., Гостевская О.В., Лемешкина И.Г., Павлова Е.С., Наумов В.Ю.; ВолгГТУ. - Волгоград, 2014. - 79 с.
2. Информатика и программирование: руководство к лабораторным и практическим занятиям. Часть 2: учеб. пособие / Авдеюк О.А., Акулов Л.Г., Гостевская О.В., Лемешкина И.Г., Павлова Е.С., Наумов В.Ю.; ВолгГТУ. - Волгоград, 2014. - 59 с.
3. Акулов Л. Г. Информатика. Основы программирования на языке Паскаль: учеб. пособие / Л. Г. Акулов, В. Ю. Наумов, О. А. Авдеюк; ВолгГТУ. - Волгоград: ВолгГТУ, 2015. - 268 с.
4. Лабораторный практикум по программированию на языке Паскаль: учеб. пособие / О. А. Авдеюк [и др.]; ВолгГТУ. - Волгоград: ВолгГТУ, 2016. - 140 с.
5. Лабораторный практикум по информационным технологиям: учеб. -метод. пособие / Авдеюк О. А., Королева И. Ю., Приходькова И. В., Дружинина Л. В.; ВолгГТУ. - Волгоград: ВолгГТУ, 2018. – 267с.
Учебное издание
Ирина Геннадьевна Лемешкина
Елена Станиславна Павлова
ИНФОРМАТИКА.
ПРАКТИЧЕСКОЕ РУКОВОДСТВО К ВЫПОЛНЕНИЮ КОНТРОЛЬНОЙ РАБОТЫДЛЯ СТУДЕНТОВ ЗАОЧНОЙ ФОРМЫОБУЧЕНИЯ.
Учебное пособие
Темплан 2020 г. Позиция №___.
Лицензия от года
Подписано в печать _____________. Формат 60 х 84 1/16.
Бумага газетная. Печать офсетная. Усл. печ. л. ___. Уч.-изд. л. ______.
Тираж 100 экз. Заказ _____________.
Волгоградский государственный технический университет.
400005 Волгоград, просп. Ленина, 28.
ИУНЛ Волгоградского государственного технического университета.
400005 Волгоград, ул. Советская, 35.