Несмотря на то что мастер настройки сети автоматически создает все необходимые сетевые параметры, свойства сетевых протоколов могут не соответствовать текущей конфигурации локальной сети. Иными словами, мастер не всегда на «отлично» справляется со своей работой. Если, открыв папку Сетевое окружение, вы не увидите в ней значков подключенных к локальной сети компьютеров, придется изменять настройки сетевых протоколов вручную. Для этого понадобятся следующие параметры:
§ IP-адрес вашего компьютера;
§ маска подсети;
§ IP-адрес основного шлюза доступа к Интернету.
Откройте папку Сетевое окружение и щелкните на ссылке Отобразить сетевые подключения в левой панели Сетевые задачи. Откроется окно Сетевые подключения, содержащее значки всех настроенных в системе сетевых подключений. Дважды щелкните на значке соответствующего сетевого подключения, чтобы открыть окно с данными о состоянии подключения локальной сети.

В частности, в окне указана длительность активного сетевого соединения, скорость соединения, активность (сколько байтов информации отправлено и принято). Все параметры сетевого соединения представлены в этом же окне на вкладке Поддержка. Там можно узнать тип IP-адреса (введен вручную или назначен DHCP), IP-адрес компьютера, маску подсети и IP-адрес основного шлюза.

Вкладка Поддержка.

Кроме того, если щелкнуть на кнопке Подробности, можно получить дополнительные сведения, такие как физический MAC-адрес сетевого адаптера. В окне также расположена кнопка Исправить, позволяющая исправить некоторые проблемы, связанные с подключением.
Щелкните на кнопке Подробности, чтобы открыть это окно.

Щелкните на кнопке Исправить, чтобы исправить проблемы с сетевым подключением. Порой действительно помогает:)
Чтобы внести какие-либо изменения в конфигурацию локальной сети, щелкните на кнопке Свойства. Откроется окно со свойствами сетевого подключения.
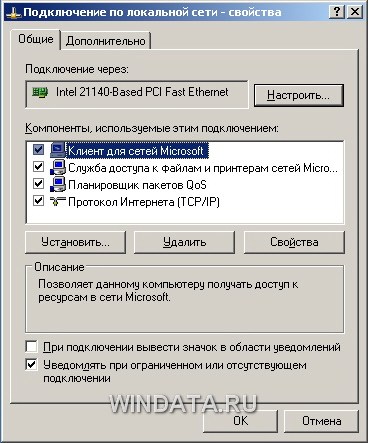
Чтобы изменить аппаратные настройки сетевой платы, щелкните на кнопке Настроить. Кроме того, установите флажок При подключении вывести значок в области уведомлений, чтобы при подключении к локальной сети в области уведомления Windows XP отображался специальный значок.
Настройка параметров TCP/IP – основной шаг, позволяющий добиться работоспособности локальной сети. В окне Подключение по локальной сети выберите пункт Протокол Интернета (TCP/IP) и щелкните на кнопке Свойства. Откроется окно Свойства: Протокол Интернета (TCP/IP).

Для стандартной домашней сети можно рекомендовать такие параметры. Адреса компьютеров указывайте в диапазоне 192.168.0.2-192.168.0.50, т.е. первый компьютер получает адрес 192.168.0.2, второй – 192.168.0.3 и т.д. Адрес 192.168.0.1, как правило, присваивается основному шлюзу сети. Маску подсети укажите как 255.255.255.0. Во многих случаях такая конфигурация подойдет для организации работы локальной сети.
Если мастер настройки сети выполнил свою работу, то IP-адрес компьютеру назначается автоматически. В противном случае адрес придется указать вручную. Для этого выберите переключатель Использовать следующий IP-адрес и введите IP-адрес компьютера в поле Использовать следующий IP-адрес, а в поле Маска подсети – маску подсети. Если в сети используется определенный шлюз, такой как маршрутизатор, укажите его IP-адрес в поле Основной шлюз. Вводить IP-адреса первичного и вторичного DNS-серверов, как правило, не обязательно (хотя порой и требуется).
Если компьютер используется в нескольких сетях, щелкните на вкладке Альтернативная конфигурация. В ней можно, выбрав переключатель ввести параметры альтернативной конфигурации IP, включая IP-адрес, маску подсети и основной шлюз, а также предпочитаемые и альтернативные DNS-серверы.

Щелкните на кнопке OK, чтобы сохранить произведенные изменения. Для того чтобы изменения вступили в силу, потребуется перезагрузка компьютера. Если все параметры были указаны верно, после перезагрузки локальная сеть будет активизирована, и компьютеры смогут обмениваться данными.
Установка Linux Debian
Загружаемся с установочного диска и видим экран-заставку, который предлагает нам различные способы установки. Выбираем первый пункт, который запустить текстовый режим установки.
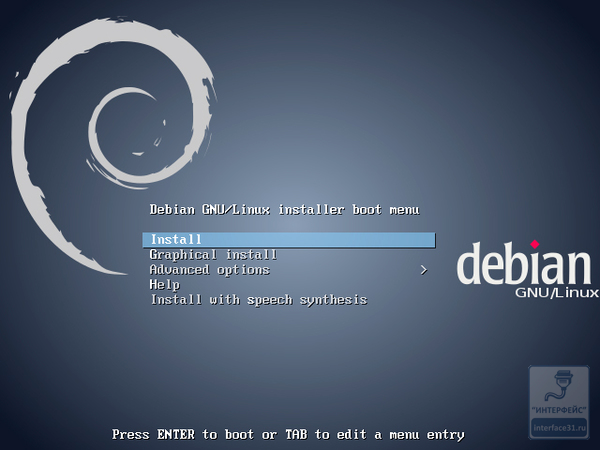
После чего вам будет предложено выбрать язык. От вашего выбора зависит не только язык инсталлятора и системы, но и набор генерируемых локалей, который влияет не только на то, каким образом будут отображаться символы национальных алфавитов, но и на работу некоторых программ и служб, которые критичны к региональным установкам, например, Сервера 1С.
Язык инсталлятора переключится на выбранный и вам будет предложено выбрать страну, список специально подобран, чтобы соответствовать указанному языку.
Затем следует выбрать раскладку клавиатуры.
Следующим шагом система попробует получить сетевые настройки, так как в большинстве сетей присутствует DHCP сервер, то уже на этом этапе система сконфигурирует сеть и получит доступ в интернет.
Если по каким-либо причинам автоматически получить сетевые настройки не удастся, вы можете указать их вручную или пропустить данный этап. В отличие от Ubuntu, на этом этапе крайне желательно получить доступ к интернету, в противном случае вы получите минимальную конфигурацию системы, которая потребует много ручных настроек. Поэтому, если DHCP сервер в вашей сети отсутствует, выполните ручную настройку сетевых интерфейсов. 
После этого вам потребуется указать имя компьютера и указать пароль суперпользователя root.

В отличие от Ubuntu в Debian используется иная модель административных прав, возможность настраивать систему имеет суперпользователь, а для работы будет предложено создать еще одну учетную запись. Также, по умолчанию, не предусмотрена возможность повышать права пользователя при помощи команды sudo. Помните о том, что Linux - регистрозависимая система, а правилом хорошего тона является использование в именах пользователей только строчных букв.
Выбираем часовой пояс. После настройки времени мы переходим к наиболее ответственному этапу - настройке диска. Система предлагает несколько вариантов, среди которых автоматическая разметка. В большинстве случаев мы выбираем именно этот пункт. Если говорить о единственном диске, то мы не видим смысла разбивать его на разделы, за исключением настольных систем, где на отдельный раздел стоит вынести /home.
Автоматическая разметка в Debian предложит вам несколько вариантов: использовать весь диск, вынести на отдельный раздел /home или разбить диск на несколько разделов. Мы остановимся на первом варианте:

После разметки диска будет произведена установка базовой системы. По окончании этого процесса система предложит вставить другой диск. Отвечаем отказом. Затем выбираем страну и наиболее подходящее зеркало, мы, например, выбираем зеркала от Яндекса.
После обновления списка ПО вам будет предложено выбрать один из готовых наборов. Можно выбрать необходимые роли и получить готовую к настройке систему. Разве это плохо, особенно для начинающего администратора? Плохо! И вот почему: при таком подходе система остается для администратора "черным ящиком", нет представления о назначении отдельных пакетов, их роли и влиянии на систему в целом. Поэтому мы рекомендуем отказаться от предлагаемых вариантов и устанавливать требуемые пакеты вручную. Это поможет вам глубже понять систему и взаимодействие между ее компонентами. А когда вы станете чувствовать себя в среде Linux как рыба в воде, вы сами решите нужно ли вам устанавливать софт автоматически.
По умолчанию предлагается установить графическую оболочку и принт-сервер, убираем все опции (используя Пробел), оставив только Стандартные системные утилиты.
После этого последует процесс установки, который проходит довольно быстро, даже на не очень быстрых системах.

Установив загрузчик и выполнив еще некоторые операции инсталлятор завершит свою работу и предложит перезагрузиться. На этом собственно установка закончена.