Установка DNS
Когда дело доходит до установки DNS, Дебиант ничем не отличается от других дистрибутивов. Вы можете добавить имя хоста и его IP адрес в файл /etc/hosts для статических запросов.
Чтобы заставить вашу машину отправлять запросы соответствующему серверу, вы просто должны добавить их адреса в файл /etc/resolv.conf.
Например, машина с адресом 192.168.1.1, которая должна отправлять запросы к DNS серверу, должна иметь файл resolv.conf следующего вида:
nameserver 192.168.3.2
Установка IP адреса
IP адреса связанные с любыми сетевыми картами можно прочесть в файле /etc/network/interfaces
Простое содержимое файла для машины со статическим адресом будет выглядеть примерно так:
# The loopback network interface
auto lo
iface lo inet loopback
# The primary network interface
auto eth0
iface eth0 inet static
address 192.168.3.90
gateway 192.168.3.1
netmask 255.255.255.0
network 192.168.3.0
broadcast 192.168.3.255
Здесь мы устанавливаем IP адрес (192.168.3.90), шлюз по умолчанию (192.168.3.1) и сетевую маску.
Для машины использующей DHCP настройка сети в Debian выглядит намного проще:
# The loopback network interface
auto lo
iface lo inet loopback
# The primary network interface - use DHCP to find our address
auto eth0
iface eth0 inet dhcp
Если вы используете настройку сети с помощью DHCP, то у вас должен быть установлен DHCP клиент, обычно это pump, dhcpcd или dhcp3-client. Если вы делаете изменения в этом файле и хотите чтобы эти изменения вступили в силу, выполните команду:
/etc/init.d/networking restart
Установка шлюза
Если вы хотите просмотреть ваш текущий шлюз, то выполните:
# netstat -nr
Kernel IP routing table
|
Также вы можете использовать команду:
# route
Kernel IP routing table
|
(Здесь вы видите имя хоста router вместо айпи адреса 192.168.3.1 - чтобы предотвратить это, используйте "route -n")
Чтобы изменить ваш шлюз по умолчанию, вы должны для начала удалить существующий:
# route del default gw 192.168.3.1
Как только это сделано, шлюз по умолчанию будет удален и вы сможете взаимодействовать только с локальными машинами. Добавьте новый шлюз:
# route add default gw 192.168.3.100
Настройка прокси
1. Нажмите кнопку «Пуск» и выберите «Панель управления». В открывшимся окне найдите «Свойства обозревателя».
2. Перейдите не вкладку «Подключения». Под «Настройка параметров локальной сети» нажмите «Настройка сети».
3. Нажмите на поле «Прокси-сервер». Установите флажок напротив «Использовать прокси-сервер для локальных подключений».
4. Откройте интернет-браузер и перейдите на сайт прокси-сервера, к примеру Public Proxy Servers. Определите адрес прокси-сервера.
5. Нажмите на поле «Адрес:» окна «Настройка параметров локальной сети». Введите или вставьте туда адрес, полученный в Шаге 4.Рядом со списком прокси-сервера есть номер порта. Вставьте этот номер в строку «Порт:»
6. Нажмите «Дополнительно» для изменения прокси-сервера для различных возможностей Интернета. Вставьте адрес и порт прокси-сервера в каждый пункт. Пропустите этот шаг, если вы хотите использовать один прокси-сервер для интернет-браузера. Нажмите «ОК» трижды для сохранения изменений.
Установка ПО
Установка Gene 6 FTP
1. Запустите "G6FTP Server Administrator", слева разверните "дерево".
2. Выбираем "Домены" и добавляем домен, кликая на зелёном плюсике или нажав клавишу "Добавить...". Открывается "мастер".

"Имя домена" - имя домена например: "ginet"
"Максимальное доступное количество клиентов" - максимальное доступное количество клиентов в единицу времени. Например - 10.
"Максимальное количество сеансов на один IP" - максимальное количество сеансов на один IP адрес клиента. Например - 5.
Всё зависит от быстродействия компьютера и сети. Чем больше клиентов и сеансов, тем медленне становится компьютер и будет тормозить в играх или приложениях.
Жмём далее

"IP" - IP адрес выбираем из выпадающего списка. Если установлено несколько IP адресов и надо что бы FTP работал на все адреса, то оставляем звёздочку.
"Порт" - 21 по умолчанию. Можете выбрать другой, но о вашем FTP будете знать только Вы.
Всё остальное по умолчанию.
Жмём далее

Всё по умолчанию. Опции ведения и сохранения логов.
Жмём далее
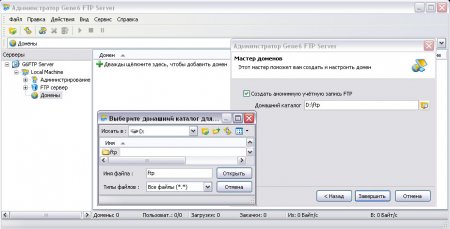
Выбираем начальную директорию для корневой папки FTP анонимного доступа. ВНИМАНИЕ эта папка СРАЗУ становится видна ЛЮБОМУ пользователю. Можно создать пустую папку с именем FTP на любом диске, а уже потом создавая виртуальные директории добавлять их в FTP сервер.
Жмём далее
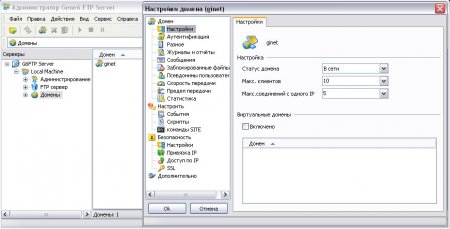
После нажатия "OK" - сервер FTP уже фунционирует и его можно использовать для обмена файлами, помещая их в выбранную вами папку FTP. Соответственно доступ к FTP серверу с логином anonymous.
6. Вносим изменения в раздел "Безопасность" в свойствах добавленного нами "FTP домена". Переходим в раздел "Доступ по IP". Исключаем из доступа всех пользователей Интернета. Проверьте - обязательно должен стоять минус (Denied).
7. Дополнительно выставляем, если необходимо, максимальную скорость отдачи по сети. Необходимость возникает когда качают очень много и от этого замедляется быстродействие компьютера. Переходим в раздел "Предел предачи" и выставляем необходимые настройки. Например, на отдачу (Download) 1024 KBytes/s и на приём (Upload) 2048 KBytes/s.

8. Выставляем, если необходимо, максимальный размер закачиваемых на ваш компьютер данных. Это нужно для того, что-бы не замусоривали ваш компьютер. Достаточно 1000 Mb (1Gb) в месяц, достаточно для закачки 1 CD с фильмом.

9. Теперь будем добавлять виртуальные папки и раздавать на них права. Переходим в раздел "Пользователи" и дважды кликаем на пользователе "Anonymous". Переходим в раздел "Права доступа".

Добавляем виртуальную папку, кликая на зелёном плюсике или нажав клавишу "Добавить".
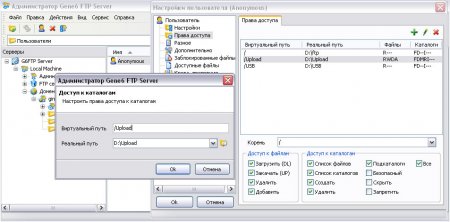
Анологично добавляются необходимые папки в корневую директорию вашего FTP. По умолчанию выставлены права только на скачивание.
10. Добавляем папку для обмена, в папку можно будет закачивать с любого адреса сети "GALAINFORM". Добавляем виртуальную папку с путём на папку обмена. И в правах на папку выставляем галочку на права закачки (Upload).

Для просмотра Вашего ФТП сервера другими участниками сети необходимо в Панели управления Брандмауэр Windows в исключениях добавить программу G6FTPServer и перезагрузить компьютер.
Проверте введя локальный IP адрес.

Установка Denwer
Для выполнения php скриптов Вам понадобится специальный сервер, который бы мог распознавать и интерпретировать их. Для этой цели я предлагаю использовать специальный сервер денвер поскольку он бесплатный и не требует особых знаний в установке. Также его плюсом является то, что он почти не нагружает систему, а также его кроссплатформенность.
Denwer - это бесплатная отличная программа, которая позволит Вам прямо на своем компьютере исполнять различные php скрипты. В этой статье я подробно расскажу о том как установить denwer, а потом скажу пару слов о том, как им пользоваться.
Пошаговая установка Denwer:
1) Скачиваем

2) Запуск инсталлятора
Закройте все браузеры, а потом запустите инсталлятор. Вы должны увидеть на экране такую картину:

3) Задание параметров установки
3.1. Первый параметр, который необходимо задать - это директория установки денвера:
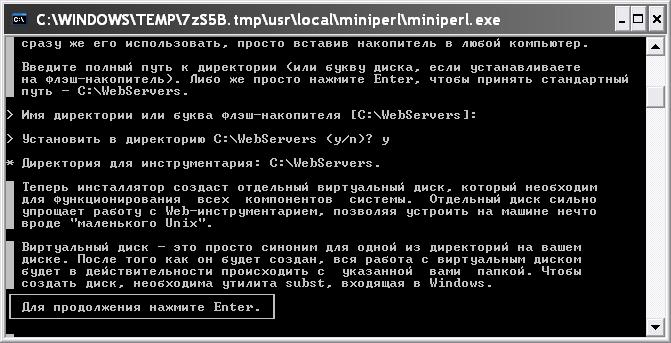
В рассматриваемом примере я не менял стандартную директорию и поэтому просто нажал Enter.
3.2. Второй параметр - задание виртуальной директории. В принципе этот параметр не особо важен, главное выбрать какую-нибудь директорию, которая ещё не существует на вашем компьютере:

Я решил указать имя виртуального диска L. Для продолжения установки нужно будет нажать Enter:
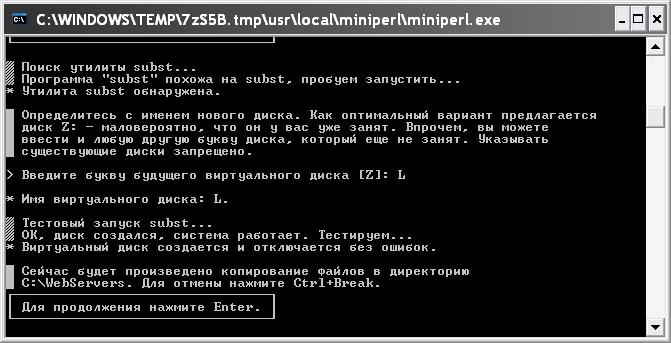
3.3. Третий параметр - выбор режима запуска денвера (автоматически при запуске ОС или вручную). Я всегда выбираю 2 пункт, поскольку я пользуюсь денвером не часто:

4. Завершение установки
После завершения установки, у Вас должен открыться браузер и сообщить Вам о том, что "Denwer успешно установлен":
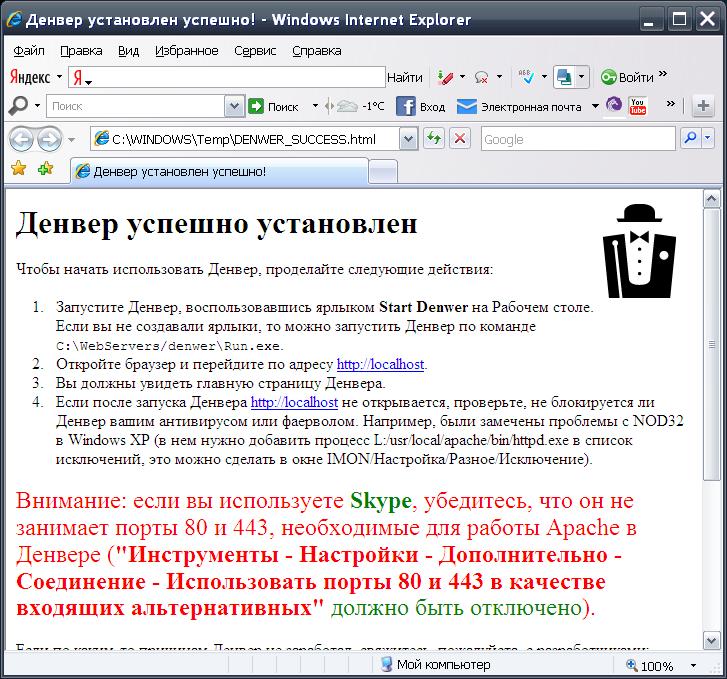
Установка TeamViewer
Первым делом мы увидим окошко запуска, где у нас есть выбор: устанавливать программу или запустить без установки для кратковременного удалённого управления ПК.
Мы выбираем «Установить »:
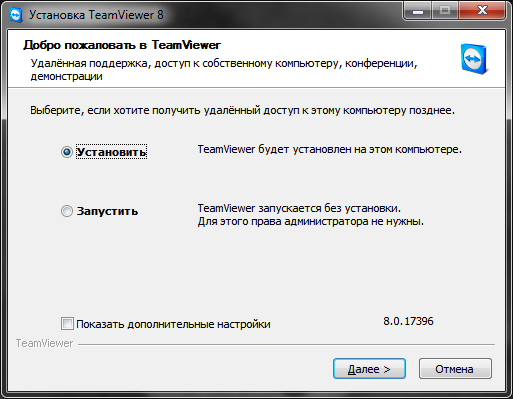
просто жмём «Далее ».
Во втором окне ничего менять не нужно, т.к. мы устанавливаем TeamViewer для первого вида использования. Если изменить данный параметр, то придётся купить данную программу:
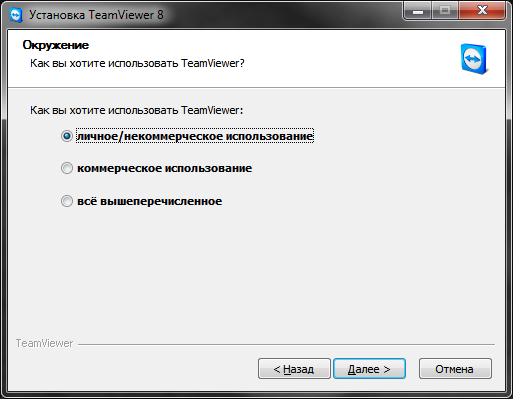
Жмём «Далее ».
Здесь мы увидим окошко Лицензионного соглашения. Если у вас есть желание почитать и вы сильны в английском, то пожалуйста. В остальных случаях: выставляем необходимые 2 кавычки, что «Вы принимаете…» и что «Вы согласны…»:
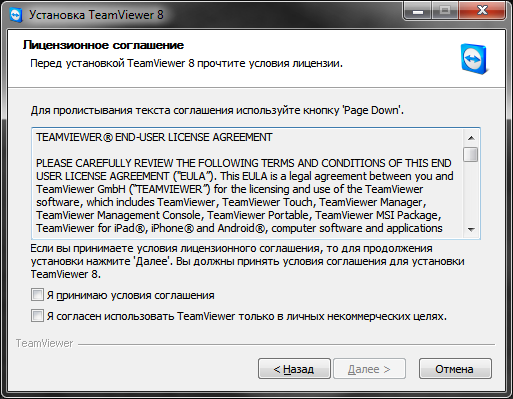
Активируется необходимая кнопка - жмём «Далее ».
В данном окне выбор зависит от вас. Если выберите 1-й вариант, то после установки просто запустится TeamViewer; если выберете 2-й – увидите окно настройки удалённого управления.
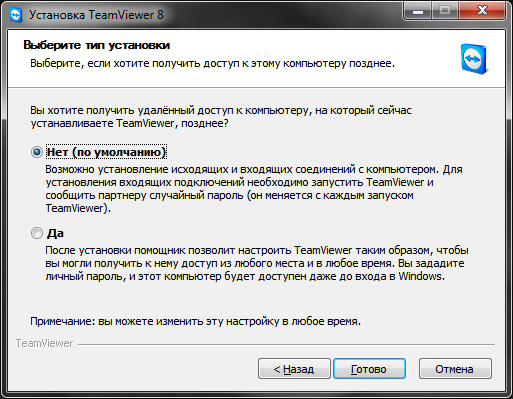
Нажимаем «Готово ».
Увидим окно процесса установки. Кому интересно, можно нажать «Детали…», чтобы собственно их и увидеть.
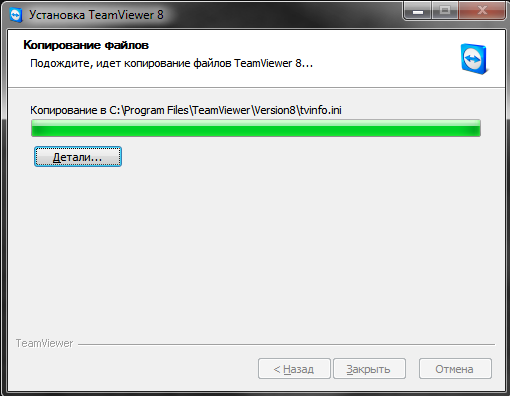
По окончании установки мы видим стандартный вид программы:
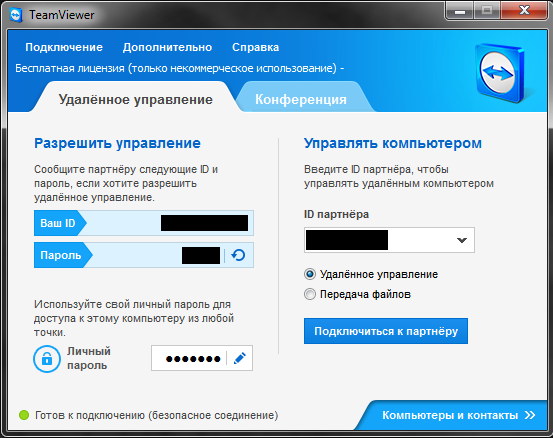
Вот и все Тимвьювер установлен.
Теперь, чтобы к Вашему компьютеру подключился специалист, Вам необходимо сообщить ему ID (9 цифр) и пароль (4 цифры).