СОДЕРЖАНИЕ
Введение………………………………………………………………….….. 4
1. Применение Microsoft Word при оформлении текстовых работ……… 5
1.1. Основные функции Microsoft Word ….……………………..……… 5
1.2. Задание 1. Редактирование текста………………….……………..... 14
1.3. Задание 2. Создание таблиц и оформление рисунков…………….. 25
1.4. Задание 3. Редактирование формул………………………....……… 27
2. Применение Microsoft Visio при оформлении графических работ…..... 31
2.1. Основные функции Microsoft Visio …………………………..…….. 31
2.2. Задание 1. Применение основных функций программы………...... 47
2.3. Задание 2. Изображение электрических схем………………..……. 57
Библиографический список…………………………………………….….. 63
ВВЕДЕНИЕ
В системе обучения студентов по направлению «Радиотехника» предусмотрено выполнение индивидуальных текстовых работ (курсовые работы, контрольные работы, расчетно-графические задания, отчеты по лабораторным работам и др.), электрических схем и чертежей. Оформление этих документов должно осуществляться в соответствии с государственными стандартами. На основе этих стандартов, на кафедре РТ разработаны рекомендации по выполнению текстовых работ в виде методических указаний [1].
Текстовые работы удобно выполнять с использованием программы Microsoft Word, а одной из наиболее удобных программ для выполнения графических объектов, в том числе и чертежей, является Microsoft Visio.
Целью методических указаний является оказание помощи студентам в приобретении навыков работы в программах Microsoft Word и Microsoft Visio.
Методические указания (часть 1) включают два раздела. В первом разделе рассматриваются вопросы применения программы Microsoft Word для оформления текстовых работ. Во втором разделе рассматриваются вопросы применения программы Microsoft Visio при оформлении графических работ. Закрепление полученных знаний осуществляется при выполнении пяти заданий по редактированию текста, по созданию таблиц и оформлению рисунков, по редактированию формул и по изображению электрических схем.
Выполнение заданий осуществляется фронтальным методом каждым студентом индивидуально в соответствии с вариантом задания, который выдается преподавателем.
1. Применение Microsoft Word при оформлении текстовых работ
1.1. Основные функции Microsoft Word
Microsoft Word — программа, предназначенная для создания и редактирования текстов. В этой программе можно полностью подготовить к печати любую текстовую документацию, изготовить интернет-страницу или сайт. Набор инструментов программы позволяет оформить набранный текст в определенном стиле, включить в текст таблицы, рисунки и математические формулы.
Все версии программы, за исключением версии Word 2007, выполнены в едином решении. В данных методических указаниях рассматривается версия Word 2003.
Программа Microsoft Word использует файлы со следующими расширениями (под символом * подразумевается некоторое имя файла):
*. doc — файл, который может кроме текста содержать рисунки, таблицы и другие элементы (основной формат);
*. dot — файл, который содержит лист с заданными параметрами, инструментами, стилям и т.д. (шаблон);
*. rtf — файл, который воспринимают все версии Word (универсальный формат); файл в этом формате имеет большой размер, при этом в нем отсутствуют некоторые элементы различных версий Word;
*. txt — файл, который содержит только текст (текстовый файл);
*. docx, *. dotx… — файл, с которым работают последние версии программы (Word 2003, 2007).
Могут применяться и другие форматы, позволяющие обмениваться данными с другими программами, а также: формат html -страницы, формат Excel -документа, формат документа для карманного компьютера.
Типовой вид рабочего окна программы показан на рис. 1.1. Этот вид может быть изменен пользователем.

Рис. 1.1 — Типовой вид рабочего окна программы Microsoft Word
Основным элементом рабочего окна является строка меню. Однако для удобства пользователя предусмотрены различные панели инструментов с наборами пиктограмм, которые облегчают доступ к часто применяемым функциям программы.
Три из них открыты на рабочем окне по умолчанию (рис. 1.1), а именно:
— панель стандартная, включающая инструменты для управления файлом и выбора масштаба отображения страницы;
— панели форматирования и рисования.
Строка меню включает в себя ряд выпадающих меню: File (Файл), Edit (Правка), View (Вид), Insert (Вставка), Format (Формат), Tools (Сервис), Table (Таблица), Window (Окно) и Help (Справка).
Далее в описании помимо английских названий элементов программы (меню, пунктов меню, окон, закладок и пиктограмм) в скобках будут указываться названия элементов в руссифицированной версии программы.
Выпадающее меню File (Файл) предназначено для управления документами. Меню включает в следующие пункты:
§ New (Создать) — открыть окно для нового файла;
§ Open… (Открыть) — открыть существующий файл;
§ Close (Закрыть) — закрыть текущий документ;
§ Save (Сохранить) — сохранить файл с прежним именем;
§ Save as… (Сохранить как…) — сохранить файл с новым именем;
§ Page Setup… (Параметры страницы…) — выбор пункта открывает окно с закладками: Margins (Поля) — для выбора параметров и положения рабочего листа (рис. 1.2); Paper (Размер бумаги) — для выбора размера рабочего листа; Layout (Источник бумаги) — для выбора размеров колонтитулов;
§ Print… (Печать…) — распечатать;
§ Properties (Свойства) — свойства документа, информация о теме, названии, авторе и других данных.
Закладка Summary (Документ) окна Properties может быть оформлена таким образом, как показано на рис. 1.3.
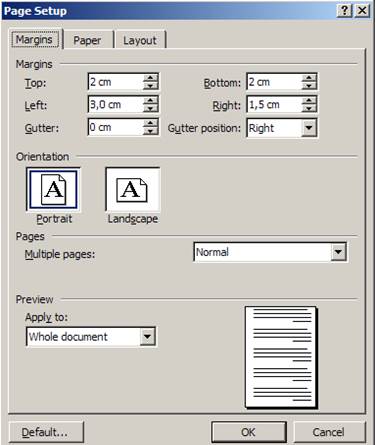
Рис. 1.2 — Пример заполнения полей в закладке Margins в окне Page Setup

Рис. 1.3 — Пример оформления закладки Summary в окне Properties
Выпадающее меню Edit (Правка) предназначено для редактирования файлов. Меню включает в себя следующие пункты:
§ Undo… (Отменить ввод)— отменить действие предыдущей команды;
§ Repeat… (Повторить ввод) — повторить действие предыдущей команды;
§ Cut (Вырезать) — вырезать выделенный блок и поместить в буфер обмена;
§ Copy (Копировать) — скопировать выделенный блок в буфер обмена;
§ Office Clipboard … (Буфер обмена Office) — буфер обмена для просмотра и выбора нескольких скопированных блоков;
§ Paste (Вставить)— вставить блок из буфера обмена;
§ Clear (Очистить)— удалить объект, не занося его в буфер обмена;
§ Select all (Выделить все) — выделить весь документ;
§ Find (Найти…) — функция поиска слова или фразы в тексте;
§ Go To (Перейти…) — перейти на другой лист или создать новый лист.
Выпадающее меню View (Вид) содержит следующие пункты:
§ Print Layout (Разметка страницы)— включение/отключение формата отображения рабочего поля в виде листа с границами;
§ Toolbars (Панели инструментов) — выбор панелей инструментов;
§ Ruler (Линейка) — включение/отключение линейки;
§ Header and Footer (Колонтитулы) — работа с колонтитулами;
§ Markup (Разметка) — включение/отключение панели рецензирования;
§ Full screen (Во весь экран) — полноэкранный режим графического приложения;
§ Zoom (Масштаб…) — выбор масштаба.
Выпадающее меню Insert (Вставка) содержит следующие пункты:
§ Break… (Разрыв) — разрыв текста (вторая половина разорванного текста всегда будет начинаться с начала страницы в независимости расположения конца первой половины текста);
§ Page Number… (Номера страниц) — автоматическая расстановка номеров страниц (в заданном месте листа (колонтитула);
§ Field (Поле…) — вставка формулы;
§ Symbol (Символ…) — вставка символа;
§ Comment (Примечание) — вставка комментария;
§ Picture (Рисунок) — вставка рисунка, диаграммы, формулы (например, из программы Equation);
§ Object (Объект…) — вставка объекта из списка.
Выпадающее меню Format (Формат) содержит следующие пункты:
§ Font… (Шрифт…) — определение формата текста;
§ Columns… (Колонки) — установка числа колонок текста на странице;
§ Background… (Фон) — установка фонового изображения на странице;
§ Styles and Formatting… (Стили и форматирование) — выбор стиля текста;
§ Paragraph… (Абзац…) — форматирование выделенного текста или текущего абзаца, на котором установлен курсор (рис. 1.4.).

Рис. 1.4 — Закладка «Отступы и интервалы»(Indents and Spacing) в окне «Абзац» (Paragraph)
На рисунке в области «Общие» (General) можно устанавливать: направление текста (Direction); выравнивание текста (Alignment) по левому краю, по правому краю, по центру, по ширине.
В области «Отступ» (Indentation) можно установить величину абзацного отступа, придерживаясь значений — (1…1,5) см.
В области «Интервал» (Spacing) можно указать величину межстрочного интервала (согласно кафедральным требованиям следует выбрать 1,5 интервал).
Выпадающее меню Tools (Сервис) содержит следующие пункты:
§ Spelling and Grammar… (Правописание…) — проверка орфографии;
§ Language (Язык) — выбор языка словаря и блока проверки орфографии;
§ Customize (Настройка…) — модификация рабочего окна программы с возможностью её сохранения в шаблоне, например в normal.dot.
Примером модификации является включение или отключение дополнительных панелей инструментов и перетаскивание пиктограмм из окна Customize в рабочее окно программы, как это показано на рис. 1.5 и рис.1.6.

Рис. 1.5 — Закладка Commands (Команды) окна Customize (Настройка)
для добавления в рабочее окно дополнительных пиктограмм

Рис. 1.6 — Закладка Toolbars (Панели инструментов) окна Customize
для выбора панелей инструментов в рабочем окне программы
Выпадающее меню Table (Таблица) содержит следующие пункты:
§ Draw Table (Нарисовать таблицу)— инструмент рисования таблицы;
§ Insert (Вставить) — вставка пустой таблицы по соответствующему шаблону с заданным количеством строк и столбцов; вставка строки или столбца;
§ Delete (Удалить)— удалить выбранную строку или выбранный столбец;
§ Merge Cells (Объединить ячейки)— объединение выделенных ячеек;
§ Split Cells … (Разбить ячейки) — разбить выделенную ячейку (ячейки) на заданное число строк и столбцов.
Выпадающее меню Window (Окно) содержит пункты:
§ New Window (Новое) — открытие нового файла;
§ Arrange All (Упорядочить все) — каскадная расстановка всех открытых файлов;
В нижнем блоке меню показаны все открытые документы, так что выделение одного из представленных соответствует автоматическому переходу к этому документу.
Задание 1. Редактирование текста
1.2.1. Запустите программу Microsoft Word
При этом по умолчанию создается новый файл с названием «Документ 1», чистую страницу которой вы должны увидеть в рабочем поле окна.
Отредактируйте шаблон
По умолчанию программой используется формат документа и инструменты, задаваемые шаблоном Normal.dot. Шаблон устанавливает некоторые постоянные параметры документа (размеры листа, стили, рамку и др.), вызывает определенные панели инструментов.
Поскольку при оформлении текстовых работ необходимо придерживаться требований кафедры [1], следует создать свой собственный шаблон, учитывающий эти требования. Этот шаблон также должен содержать необходимые вам инструменты, отсутствующие по умолчанию в Normal.dot.
Для этого, прежде всего, отредактируйте стили шаблона в нижеследующем порядке.
1. Откройте окно форматирования стилей, нажав на пиктограмму  . В появившемся окне справа (см. рис. 1.7), выделите (нажатием левой кнопкой мыши) пункт «Заголовок 1» и правой кнопкой мыши выберите изменить.
. В появившемся окне справа (см. рис. 1.7), выделите (нажатием левой кнопкой мыши) пункт «Заголовок 1» и правой кнопкой мыши выберите изменить.
2. В появившейся закладке «Изменение стиля» отредактируйте стиль «Заголовок 1» так, как это показано на рис. 1.8, рис. 1.9, рис. 1.10, используя кнопку «формат» и пункты «шрифт» и «абзац». Установите шрифт Times New Roman, полужирный, размер 14 пт., выравнивание по центру, все прописные, без отступа, полуторный межстрочный интервал, интервал «перед» и «после» 12 пт. После этого нажмите кнопку «ОК» на закладке «изменение стиля».
Первый стиль с названием «ЗАГОЛОВОК 1 », соответствующий стилю раздела в текстовых документах, отредактирован.

Рис. 1.7 — Закладка форматирования стилей

Рис. 1.8 — Всплывающее меню кнопки «Формат» в закладке «изменение стиля»

Рис. 1.9 — Закладка «Шрифт»

Рис. 1.10 — Закладка «Абзац»
3. По аналогии отредактируйте стиль «Заголовок 2», установив следующие параметры текста:
— шрифт Times New Roman, полужирный, размер 14 пт.;
— выравнивание по ширине;
— в области «Видоизменение» (закладка «Шрифт») ничего не должно быть отмечено (не должно быть «галочек»);
— отступ первой строки — 1 см, полуторный межстрочный интервал, интервал «перед» и «после» 6 пт.
Таким образом, будет отредактирован второй стиль с названием «Заголовок 2 », соответствующий стилю подраздела в текстовых документах.
4. По аналогии отредактируйте стиль «Заголовок 3», установив следующие параметры текста:
— шрифт Times New Roman, полужирный, размер 14 пт.;
— выравнивание слева, без видоизменения;
— отступ первой строки — 1 см, полуторный межстрочный интервал, интервал «перед» и «после» 6 пт.
Таким образом, будет отредактирован третий стиль с названием «Заголовок 3 », соответствующий стилю пункта в текстовых документах.
5. По аналогии отредактируйте стиль «Обычный», установив следующие параметры текста:
— обычный шрифт Times New Roman, размер 14 пт.;
— выравнивание по ширине, без видоизменения;
— отступ первой строки — 1 см, полуторный межстрочный интервал, интервал «перед» и «после» 0 пт.
Создайте новые стили для редактирования титульного листа и подрисуночных подписей. Для этого выполните следующие действия.
1. Выберите «Заголовок 1», нажмите на кнопку «Создать стиль». В появившемся окне «Создание стиля» отредактируйте новый стиль следующим образом:
— имя стиля: Титул 1;
— стиль: Абзаца;
— основан на стиле: Заголовок 1;
— стиль следующего абзаца: Титул 1;
— в закладке «шрифт» уберите отметку на строке «Все прописные».
Таким образом, создан первый стиль для редактирования титульного листа.
2. Выберите «Титул 1», нажмите на кнопку «Создать стиль». Отредактируйте новый стиль следующим образом:
— имя: Титул 2;
— стиль: Абзаца;
— основан на стиле: Титул 1;
— стиль следующего абзаца: «ЗАГОЛОВОК 1 »;
— в закладке «шрифт» измените «начертание» шрифта с «полужирный» на «обычный».
Таким образом, создан второй стиль для редактирования титульного листа.
3. Выберите стиль «Обычный», нажмите на кнопку «Создать стиль». Отредактируйте новый стиль следующим образом:
— имя: Подрисуночная подпись;
— стиль: Абзаца;
— основан на стиле: Обычный;
— стиль следующего абзаца: Обычный;
— в закладке «абзац» уберите отступы и установите выравнивание «по центру».
Закройте окно форматирования стилей. Теперь стили можно выбирать из выпадающего списка стилей в панели форматирования.
Сохраните измененные стили в новом шаблоне. Для этого пройдите по пути File → Safe As …, выберите расширение файла *. dot, и сохраните в каталоге шаблонов (открытом по умолчанию) файл под названием myNormal.dot.
Теперь отредактируйте панели инструментов в новом шаблоне.
Для удобства в работе установим на панели инструментов шаблона дополнительные инструменты-пиктограммы (если они отсутствуют в текущем шаблоне), которые показаны на рис. 1.11.
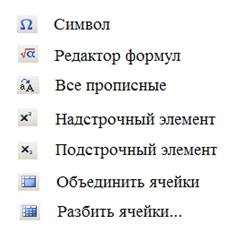
Рис. 1.11 — Некоторые полезные функции панели инструментов
Для этого выберите по пути Tools → Customize → Commands (Сервис → Настройка → Команды) из категорий Insert (Вставка), Format (Формат) и Table (Таблица) соответствующую пиктограмму (см. рис. 1.11) и перетяните ее из закладки в требуемое место на панели инструментов, как показано на рис. 1.12.


Рис. 1.12 — Закладка Commands (Команды) для добавления инструментов
При этом новые инструменты будут сохраняться в новом шаблоне myNormal.dot. Чтобы удалить пиктограмму достаточно переместить ее с панели инструментов в сторону.
Теперь отформатируйте параметры страницы шаблона в соответствии с рекомендациями [1].
Для этого пройдите по пути File→Page Setup… (Файл→Параметры страницы). Отредактируйте закладки открывшегося окна так, как это было показано на рис. 1.2. Закройте окно Page Setup, нажав на кнопку Ok.
Сохраним изменения в шаблоне путем выбора пункта Safe выпадающего меню File (Файл → Сохранить).
Теперь при запуске Microsoft Word для создания документа согласно кафедральным требованиям нужно всего лишь открыть созданный шаблон.
1.2.3. Создайте новый файл
Этот файл будет титульным листом вашего отчета по вычислительной практике. Перед созданием файла следует выбрать созданный вами шаблон. Для этого пройдите по пути Сервис → Шаблоны и настройки…. В открывшемся окне нажмите кнопку «Присоединить» и укажите путь к созданному шаблону (папка Templates по умолчанию). Закройте окна, нажав на кнопку Ok.
Для создания нового файла с параметрами, определяемыми открытым шаблоном, файл необходимо сохранить с любым именем (например, Вашей фамилией и номером «Иванов_1 »). Для этого используйте путь File → Save as… (Файл → Сохранить как). При сохранении выберите расширение *. doc с совместимостью с Word 97-2003. Сохранять файл необходимо в каталоге Student в папке с названием своей группы, которые должны находиться на последнем логическом диске компьютера (по указанию преподавателя).
1.2.4. Отредактируйте свойства документа
Пройдите по пути File →Properties… (Файл → Свойства) и отредактируйте общую информацию документа (см. рис. 1.3). В закладке Summary в строчке Title (название) напишите Задание 1, в строчке Subject (тема) — Выч. практика. Закройте окно Properties…, нажав на кнопку Ok.
1.2.5. Сохраните отредактированный документ.
1.2.6. Установите масштаб листа 75% (100%) и вид рабочего поля
Для этого в панели редактирования найдите окошко масштабирования и наберите соответствующую цифру внутри него. Пройдите по пути View→Print Layout (Вид→Разметка страницы).
1.2.7. Установите отображение символов форматирования
Для этого нажмите на панели инструментов иконку  ,.
,.
Этот инструмент позволит увидеть знаки пробела, знак окончания абзаца и др. непечатные знаки.
1.2.8. Наберите шапку титульного листа
Шапка титульного листа должна иметь следующий вид:
Министерство образования и науки Украины 
Севастопольский национальный технический университет 
Факультет Радиоэлектроники 
Кафедра Радиотехники и телекоммуникаций 
Для этого выполните следующие действия.
1. Н аберите текст в первой строчке рабочего поля.
Текст: «Министерство образования и науки Украины».
2. Выберите стиль «Титул 1».
3. Завершите текущий абзац. Для этого нажмите на клавиатуре Enter — этим самым вы закончите первый абзац, состоящий из одной строки. При этом появится знак  .
.
4. Наберите текст в строке, располагающейся под первой надписью. Текст: «Севастопольский национальный технический университет».
5. Выберите стиль «Титул 1».
6. Нажмите на клавиатуре Enter.
7. Наберите в следующих двух строках-абзацах текст
«Факультет Радиоэлектроники» 
«Кафедра Радиотехники и телекоммуникаций»  .
.
В списке стилей должен стоять «Титул 2».
В итоге вы сформируете шапку титульного листа требуемого вида.