Согласно требованиям формулы в тексте должны располагаться по центру строки и отделяться от текста дополнительными интервалами (6 или 12 пт). Формулы нумеруют. Исключение составляют формулы, на которые в дальнейшем нет ссылок. Каждой формуле должно предшествовать пояснение, и если в формуле использованы буквенные обозначения, которые еще не были введены, то их надо раскрыть. Для этого после формулы ставится запятая и с новой строки без абзацного отступа после слова «где» (без «:») должны идти пояснения, отделяемые друг от друга знаком «;». Например: формула делителя напряжения имеет вид
 ,
,
где  — напряжение в на входе делителя;
— напряжение в на входе делителя;
 — напряжение в на выходе делителя;
— напряжение в на выходе делителя;
 и
и  — сопротивления делителя, причем
— сопротивления делителя, причем  — сопротивление, с которого снимают выходное напряжение.
— сопротивление, с которого снимают выходное напряжение.
Если формула является системой уравнений, то уравнения отделяются знаком «;», а после последнего уравнения ставится либо запятая (если предложение продолжается) либо точка (если предложение закончилось). Например, система уравнений по методу переменных состояний имеет вид

Формулу в редакторе Word можно создать с помощью специального приложения Equation (MathType), которое является встроенным модулем.
Редактор формул запускается с помощью пиктограммы  . Панель инструментов редактора формул и его меню изображены на рис. 1.15.
. Панель инструментов редактора формул и его меню изображены на рис. 1.15.

Рис. 1.15 — Панель редактора формул
Как уже было сказано выше согласно требованиям в тексте английские буквы должны быть наклонными, кроме известных функций (cos, sin, i (или j), e (exp) и др.), а русские — прямыми. Это же правило распространяется и на формулы. Также размер элементов формулы должны быть того же размера, что и текст (14 пт.).
Перед созданием формул следует указать размер шрифта и стили. Для этого откройте формулу и выберите в меню «Стиль» пункт «Определить» (Style→Define) и установите стили как это показано на рис.1.16.

Рис. 1.16 — Окно «Стили» (Style) в меню редактора формул
Затем выберите в меню «Размеры» пункт «Определить» (Size→Define) и установите размеры элементов формулы как это показано на рис. 1.17. Для того, чтобы выйти из окна редактирования формулы достаточно щелкнуть мышкой за полем формулы на документ или выбрать в меню «Файл» пункт «Выход» (File→Exit). Повторное редактирование формулы осуществляется двойным нажатие левой клавишей мыши на формулу.
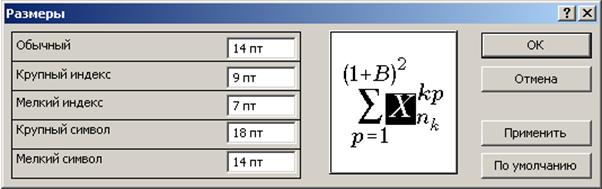
Рис. 1.17 — Окно «Размеры» в меню редактора формул
1.4.2. Индивидуальное задание
Согласно варианту создать формулу, правильно расположив ее в тексте отчета.
1)  ; 2)
; 2)  3)
3)  .
.
4)  5)
5)  6)
6)  ; 7)
; 7) 
8)  9)
9)  10)
10) 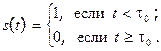
11)  11)
11)  12)
12)  13)
13) 
14)  15)
15)  16)
16)  17)
17) 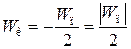
2. Применение Microsoft Visio при оформлении графических работ
2.1. Основные функции Microsoft Visio
2.1.1. Возможности программы Microsoft Visio
Microsoft Visio программа, предназначенная для создания графических объектов при относительно малом объеме памяти для хранения файлов
Программа использует файлы со следующими расширениями (под символом * подразумевается некоторое имя файла):
*. vsd — файл, который содержит лист заданного формата, с заданным шагом сетки, системой единиц и другими указанными при сохранении или по умолчанию параметрами;
*. vst — файл, содержащий лист заданного формата, заданными для данного шаблона параметрами, и выбранными трафаретами, в которых содержатся основные графические примитивы (master shapes) рисования (шаблон (template));
*. vss — файл, в котором находятся основные формы, которые можно создавать в процессе работы (трафарет (stencils)).
Созданный трафарет может входить в состав созданного шаблона; базовые трафареты, включенные в состав устанавливаемой программы, разделяются между собой тематически, например «строительный план» (Building Plan) или «электроника» (Electrical Engineering).
Могут применять также и другие форматы, позволяющие обмениваться данными с другими программами.
Типовой вид рабочего окна программы показан на рис. 2.1, однако он может быть изменен пользователем.

Рис. 2.1 — Типовой вид рабочего окна программы Microsoft Visio
При открытии окна трафаретов (File ® Shapes ®…), оно располагается слева от рабочего поля. Трафареты можно редактировать с помощью выпадающего меню при нажатии правой кнопки мыши (рис. 2.2).

Рис. 2.2 — Пример окна программы Microsoft Visio с тремя открытыми трафаретами
Выпадающее меню File предназначено для управления файлами. Меню включает в себя следующие пункты:
§ New — открыть окно для нового файла;
§ Open… — открыть существующий файл;
§ Close — закрыть текущий документ;
§ Save — сохранить файл с прежним именем;
§ Save as… — сохранить файл с новым именем;
§ Shapes — выбрать тематический набор трафаретов с основными формами;
§ Page Setup… — установка параметров листа;
§ Print Preview — предварительный просмотр перед печатью;
§ Print… — распечатать;
§ Properties — свойства сохраняемого документа, информация о теме, названии, авторе и других данных;
§ Exit — выход из программы.
Выбор пункта Page Setup… открывает окно со следующим закладками:
§ Print Setup — определение параметров листа при печати;
§ Page Size — определение размера и положения рабочего листа (см. рис. 2.3);
§ Drawing Scale — закладка выбора шага сетки, для работы в метрической системе единиц необходимо выбрать соответствующий режим в окне Pre-defined scale, как показано на рис. 2.4;
§ Page Properties — название листа, выбор единицы изменения (см. рис. 2.5);
§ Layout and Routing — формат и маршрутизация.
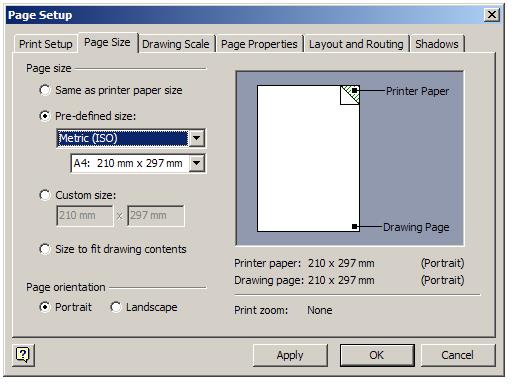
Рис 2.3 — Закладка выбора размера и положения листа в окне Page Setup

Рис. 2.4 — Закладка выбора шага сетки листа в окне Page Setup
В окне Properties, которое открывается при выборе одноименного пункта меню File, заполняются основные данные о документе, например, таким образом, как показано на рис. 2.5.

Рис. 2.5 — Закладка свойств сохраняемого документа в окне Properties
Выпадающее меню Edit предназначено для редактирования файлов. Меню включает в себя следующие пункты:
§ Undo… — отменить действие предыдущей команды;
§ Repeat… — повторить действие предыдущей команды;
§ Cut — вырезать блок и поместить в буфер обмена;
§ Copy Drawing — скопировать рисунок в буфер обмена;
§ Paste — вставить блок из буфера обмена;
§ Clear — удалить объект, не занося его в буфер обмена;
§ Select all — выделить всё;
§ Duplicate — повторить выделенный фрагмент;
§ Delete Pages — удалить один из созданных листов в одном файле;
§ Find — найти;
§ Replace — заменить;
§ Goto — перейти на другой лист или создать новый лист (согласно пути Edit → Page… → New…).
Выпадающее Меню View содержит следующие пункты:
§ Shapes Window — окно трафаретов с формами;
§ Pan & Zoom Window — окно масштабирования;
§ Custom Properties — окно свойств;
§ Size & Position Window — окно размера и позиции выделенного объекта (фигуры);
§ Drawing Explorer Window — панель проводника;
§ Toolbars — выбор панелей инструментов;
§ Rulers — включение/отключение линейки;
§ Grid — включение/отключение сетки;
§ Guides — включение/отключение руководства;
§ Connection Points — включение/отключение панели соединений;
§ Page Breaks — выбор/отключение видимых границ печатаемого листа;
§ Layer Properties — свойства слоёв;
§ Markup — включение/отключение панели рецензирования;
§ Full screen — полноэкранный режим графического приложения;
§ Zoom — выбор масштаба.
Выпадающее меню Insert содержит следующие пункты:
§ New Page… — вставка нового листа в открытый файл;
§ Field — вставка в выделенном поле формулы, даты и др. данных из списка;
§ Symbol — вставка символа;
§ Comment — вставка комментария;
§ Picture — вставка рисунка, диаграммы, формулы (выполненные, например, в программе Equation);
§ CAD Drawing — вставка рисунка из программы AutoCAD с расширением *. dwg и *. dxf;
§ Object — вставка объекта из списка.
Выпадающее меню Format содержит следующие пункты:
§ Text… — определение формата текста;
§ Line… — определение типа линии;
§ Fill… — определение вида заполнения;
§ Shadow… — определение вида тени;
§ Corner Rounding… — выбор вида округления углов;
§ Protection… — защита от изменений параметров или удаления параметров;
§ Style… — выбор стиля текста, линий и заполнения выбранной фигуры;
§ Layer… — выбор слоя, в котором будет находиться выделенная фигура.
Выпадающее меню Tools содержит следующие пункты:
§ Spelling… — проверка орфографии;
§ Research… — включение/отключение панели поиска;
§ Snap & Glue… — выбор типа привязки при рисовании;
§ Color Palette… — выбор цветовой палитры;
§ Options… — настройка общих параметров файла;
§ Customize — модификация окна программы (включение или отключение дополнительных панелей инструментов и перетаскивание пиктограмм из окна Customize в рабочее окно программы), как это показано на рис. 2.6.
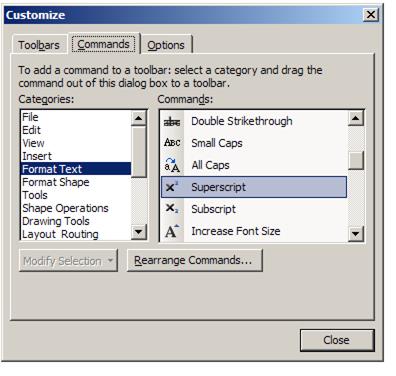
Рис. 2.6 — Закладка Commands в окне Customize для выбора пиктограмм
для модификации окна программы
Выпадающее меню Shape содержит следующие пункты:
§ Grouping — группировка объектов;
§ Order — порядок расположения фигуры (например, на переднем или заднем плане);
§ Rotate or Flip — выбор поворота или зеркального отображения фигуры;
§ Operations — выбор действия с объектами/фигурами (объединение, выделение объекта или отсечение части объекта).
Выпадающее меню Window содержит пункты:
§ Tile — представление всех открытых файлов в виде секций;
§ Cascade — расстановка всех открытых файлов каскадом.
2.1.2. Создание фигур
С помощью инструментов рисования Microsoft Office Visio можно как нарисовать фигуру самостоятельно, так и изменить фигуру, созданную с помощью встроенных примитивов.
Панель инструментов Drawing (Рисование) позволяет нарисовать любую требуемую фигуру, используя стандартные инструменты (см. рис. 2.7). Обычно панель инструментов для рисования открыта по умолчанию (см. рис. 2.1), её также можно открыть, используя меню View (View → Toolbars → Drawing).
Панель инструментов содержит такие инструменты, как прямоугольник, эллипс, линия, дуга, свободная линия и карандаш. Воспользоваться одним из инструментов можно нажатием на соответствующую пиктограмму на панели.

Рис. 2.7 — Инструменты панели рисования
Инструменты Rectangle и Ellipse создают соответствующие названию двумерные фигуры. Для создания окружности или квадрата, вместо эллипса или прямоугольника, при создании удерживайте нажатой клавишу Shift. Инструмент Arc позволяет создавать сегмент эллиптической дуги. Инструмент Pencil позволяет проводить любую линию, проходящую через ряд точек. Длинную волнистую линию удобно выполнять с помощью инструмента Freeform.
Инструменты рисования имеют курсор наведения (синий крестообразный курсор), смещающийся относительно курсора мыши при его перемещении. Курсор мыши в свою очередь выглядит как символическое изображение выбранного инструмента.
Редактор различает закрытые и открытые фигуры, причем фигура из замкнутых линий не обязательно закрытая. Отличительной чертой закрытой фигуры является то, что закрытая фигура по умолчанию закрашивается внутри цветом фона, который можно менять.
Можно также применять штриховку. Для этого можно использовать пункт в выпадающем меню Format (Format → Fill → Pattern / Color) или команду из всплывающего меню (с использование правой кнопки мыши).
На рисунке 2.8 показаны примеры закрытой и открытой фигур.

Рис. 2.8 — Примеры закрытой и открытой фигуры (формы)
У открытых фигур можно изменять форму концов линий (стрелки, кружочки и т.п.) или изменять отдельно цвет каждой линий, входящей в состав фигуры.
С помощью открытых фигур-примитивов (прямых или кривых линий) можно создать закрытую фигуру двумя способами.
Первый способ создания закрытой фигуры, состоит в том, что, выбрав нужный инструмент, например карандаш, нарисовать несколько линий, формирующих закрытую фигуру так, чтобы каждая последующая линия начиналась от конца предыдущей, при этом нарисованная до этого часть фигуры в момент начала рисования очередной линии должна быть выделена. Окончание последней линии должно в точности совпадать с началом первой. Знаком, что в итоге получилась закрытая фигура, а не отдельные линии, послужит то, что фигура окажется заполненной цветом фона.
Алгоритм формирования закрытой фигуры с использованием инструмента-примитива представлен в таблице 2.1.
Таблица 2.1 —Алгоритм формирования закрытой фигуры
| Действие | Пример выполнения |
| Проводим первый отрезок и отпускаем кнопку мыши. | 
|
| Начинаем новый отрезок от конца предыдущего, который выделен. Для успешной привязки к концу предыдущей линии следует добиться совмещения подвижного синего курсора с курсором мыши, который при этом потеряет вид символического изображения инструмента и превратиться в черный крест. Всплывающая подсказка «extend shape » показывает, что продолжается рисование закрытой фигуры, тогда как подсказка «snap to vertex » указывает на то, что будет нарисован несвязанный с фигурой отрезок, который лишь привязан к концу незавершенной фигуры. | 

|
| Продолжаем достраивать отрезки до полного замыкания фигуры. Об успешности построения свидетельствует закрашивание замкнутой фигуры. | 
|
В различных версиях графического редактора существует небольшое различие в способах привязки линий и формировании фигур. Описанный алгоритм формирования закрытой фигуры соответствуют версии программы Microsoft Visio 2003.
Второй способ создания закрытой фигуры заключается в том, что, к ранее проведенным отрезкам добавляются новые отрезки таким образом, чтобы сформировать замкнутую фигуру. Получившаяся замкнутая фигура не является закрытой фигурой и не может быть заполненной цветом или штриховкой. Для её построения необходимо выделить мышкой все линии, образующие фигуру и выбрать команду Join в выпадающем меню Shape (Shape→Operations→Join). Алгоритм формирования закрытой фигуры вторым способом представлен в таблице 2.2.
Таблица 2.2 —Алгоритм формирования закрытой фигуры с помощью команды Join в выпадающем меню Shape
| Действие | Пример выполнения |
| Исходная открытая фигура. | 
|
| Добавляем замыкающие линии. | 
|
| Выделяем полученную замкнутую фигуру. | 
|
| Выбираем команду Join из меню Shape по схеме: Shape→Operations→Join. | 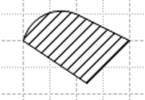
|
В графическом редакторе также имеется возможность создавать сложные фигуры, группируя или объединяя несколько более простых.
Например, при группировке двух фигур создается объединенная группа, которая содержит все оригинальные фигуры и сохраняет их форматирование. Это означает, что можно выделить и изменить каждую отдельную фигуру, входящую в группу. Чтобы произвести группировку/разгруппировку, используйте команду Group / Ungroup по пути
Shape → Grouping → Group / Ungroup.
Можно также воспользоваться сочетанием «горячих клавиш» Ctrl + Alt + G.
В тоже время, при объединении (слиянии) фигур можно производить их специфическое объединение или разделение (в зависимости от используемой команды) существующих фигур и создание новых с помощью инструментов пункта Operation из меню Shape (табл. 2.3).
Таблица 2.3 — Команды работы с замкнутыми фигурами (меню Shape)
| Команда | Функция | Пример |
| Union (объединение) | Создает новую фигуру на основе периметра двух или более перекрывающихся фигур | 
|
| Combine (Сочетание) | Создает новую фигуру; если выделенные фигуры перекрываются, то область их перекрытия вырезается, создавая пустые области | 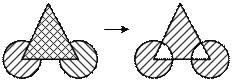
|
| Fragment (Фрагмент) | Разделяет фигуру на более мелкие части или создает новые фигуры на основе пересекающихся линий или перекрывающихся двумерных фигур | 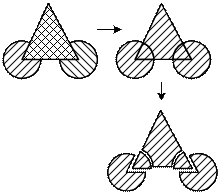
|
Продолжение таблицы 2.3
| Intersect (Пересечение) | Создает новую фигуру на основе области перекрытия выделенных фигур, удаляя не перекрывающиеся области | 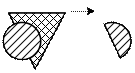
|
| Subtract (Вычитание) | Создает новую фигуру, удаляя те области, где дополнительные выделенные фигуры накладываются на главную фигуру выделения | 
|
При объединении/преобразовании фигур важен порядок их выделения: новой фигуре будет применен формат первой выделенной фигуры. Например, при выделении вначале фигуры с наклонной штриховкой, а затем фигуры с взаимно-пересекающейся штриховкой и применении к ним операции пересечения (Intersect) возникнет новая фигура с наклонной штриховкой (см. табл. 2.3).
2.1.3. Создание трафаретов и шаблонов
В случае, когда необходимо использовать фигуру в нескольких файлах или листах одного файла, проще всего сохранить ее на новом или уже существующем трафарете. Помещение собственных фигур на трафарет позволяет организовать наборы фигур, соответствующие определенной тематике, например элементы структурной или принципиальной схемы и др. Использование фигуры из трафарета осуществляется простым перетаскиванием иконки с трафарета на область листа.
Для сохранения фигуры в трафарете необходимо перетащить ее со страницы на трафарет. Если фигура открытая, то лучше перед перетаскиванием на трафарет сгруппировать ее. Например, на трафарете Fundamental Items (основные элементы) в шаблоне Electronical Engineering представлены только изображения элементов по зарубежным стандартам, тогда как требуется нарисовать элемент по отечественным стандартам. В этом случае, рисуется схематичное изображение резистора, удовлетворяющее соответствующим требованиям, изображение группируется и переносится на новый, созданный трафарет или на трафарет Favorites (Избранное). Это позволит сохранить и использовать созданный элемент в других документах и проектах. Добавлять или изменять фигуры с существующих трафаретов Visio нельзя, можно пользоваться только трафаретом Favorites или создавать собственные трафареты, используя путь: File→ Shapes→New Stencil….
Если вы уже создали трафарет и сохранили его с помещенными несколькими формами, но хотите вновь его открыть и добавить новые формы, то необходимо учитывать то, что трафареты по умолчанию открываются только для чтения, т.е. при изменении трафарета его необходимо открыть для редактирования. В режиме редактирования появляется красная звездочка на пиктограмме трафарета. При перетаскивании фигуры на трафарет «для чтения», Visio может попросить открыть трафарет для редактирования. В всплывающем меню (правой кнопкой мыши) можно изменить свойства трафарета и сохранить изменения. При создании нового трафарета Visio по умолчанию открывается новый трафарет в режиме редактирования, однако после его закрытия он переходит в режим «только для чтения». Фигуры на трафарете представляются их пиктограммами и именами. При перетаскивании на трафарет новой фигуры, Visio создает ее пиктограмму и использует для нее имя по умолчанию (например, Master. 1). Имя можно изменить, дважды щелкнув на имени курсором мыши.
В случае, когда требуется постоянно выполнять однотипные чертежи или документы, которые используют одинаковые размеры листа, включают определенное количество листов или всегда содержат какую-то однотипную информацию, например, рамку чертежа или всегда используют определенные трафареты, имеет смысл создать собственный шаблон. Можно сохранить как шаблон любой из рисунков Visio (сохранить как файл с расширением. vst), а также можно изменить существующий шаблон Visio и сохранить его под другим именем.
Шаблоны могут включать следующие настройки:
— одну или несколько страниц диаграммы, включая фоновые страницы. Каждая страница может содержать фигуры, рисунки и другие объекты;
— параметры печати, вводимые в окне Print Setup;
— стили линий, текста и заливок;
— параметры привязки и соединения, указываемые в окне Snap & Glue;
— цветовую палитру из окна Color Palette;
— размеры окон и их положение.
Можно сохранить в шаблоне все параметры, с которыми чаще всего приходиться работать, и тогда не придется устанавливать их каждый раз при создании нового чертежа.