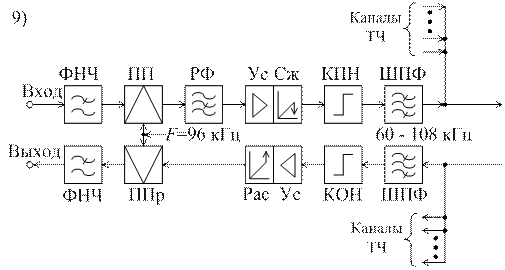Общее задание
Выполните следующие пункты задания, чтобы ознакомиться с некоторыми функциями Microsoft Visio:
1. Запустите программу Microsoft Visio. Если при этом возникли окна Choose Drawing Type и Getting Started или другие окна — закройте их.
2. Создайте новый файл.
Для этого в панели редактирования нажмите на иконку с белым листком либо в меню File →New.
3. Откройте трафарет размеров в тематическом разделе Visio-Extras (Дополнительные элементы).
Для этого используйте путь:
File →Shapes→ Visio Extras→Dimensioning-Engineering.
4. Откройте трафарет основных элементов в тематическом разделе электроника (Electrical Engineering).
Для этого пройдите по пути:
File →Shapes→ Electrical Engineering→Fundamental Items.
5. Создайте собственный «пустой» трафарет.
Для этого используйте путь:
File →Shapes→ New Stencil…
Все открытые трафареты будут слева в рабочем окне документа.
6. Сохраните созданный трафарет с новым именем (например, Вашей фамилией).
Для этого щелкните по зеленой пиктограмме с красной звездочкой на шапке трафарета (либо используйте правую кнопку мыши, наведя курсор на шапку трафарета) и в открывшемся спадающем меню выберете пункт Save as…. В открывшемся окне наберите имя трафарета и сохраните в рабочем каталоге.
7. Отредактируйте свойства документа.
Для этого пройдите по пути File →Page Setup. Отредактируйте закладки открывшегося окна так, как это было показано на рис. 2.3 и 2.4. В закладке Page Properties (свойства листа) в строчке Name (имя) напишите Задание 1, а в строчке Measurement Units (единицы изменения) выберете строчку Millimeters. Закройте окно Page Setup, нажав на кнопку Ok.
Затем пройдите по пути File → Properties…. Отредактируйте закладку Summary открывшегося окна так, как это было показано на рис. 2.5. Закройте окно Properties, нажав на кнопку Ok.
8. Создайте еще 3 листа в открытом документе с именами Задание 2, Задание 3.
Для этого используйте путь Insert → New Page…. В закладке Page Properties открывшегося окна в строчке Name наберите имя нового листа. Закройте окно, нажав на кнопку Ok. Проделайте это еще 2 раза. Закладки с названиями созданных листов будут отображаться слева внизу. Переход от одного листа к другому выполняется одним нажатием левой кнопки мыши по нужной закладке.
9. Сохраните полученный графический документ.
Для этого используйте путь File → Save as… или нажмите пиктограмму в виде дискеты на панели редактирования. Войдите в папку с названием своей группы и сохраните файл (например, под своей фамилией).
10. Выберите лист с названием Задание 1.
11. Установите масштаб листа 50%.
Для этого в панели редактирования найдите окошко масштабирования и наберите цифру 50 внутри него.
12. Нарисуйте на листе сверху и слева эллипс.
Для этого используйте инструмент эллипс на панели инструментов (см. рис. 2.7). Синим курсором наведения выберите начальную точку, зажмите левую кнопку мыши и, удерживая ее, отодвигайте курсор так, чтобы образовалась фигура длиной приблизительно 40 мм и шириной 15 мм.
13. Закрасьте эллипс красным цветом, а границы эллипса — желтым.
Для этого выделите эллипс, используя инструмент Pointer Tool (пиктограмма с нарисованной белой стрелкой) на панели редактирования (как только выбран инструмент Pointer Tool автоматически отключается инструмент из панели инструментов). После того как эллипс выделен, для заполнения его цветом выберете в иконке заливки на панели редактирования (пиктограмма с банкой льющейся краски) красный цвет, нажав на маленький черный треугольник пиктограммы. Для изменения цвета границ фигуры выберете в инструменте цвета линии на панели редактирования (пиктограммы с кисточкой) желтый цвет.
14. Нарисуйте внутри эллипса круг.
Для этого используйте инструмент эллипс, удерживая при рисовании нажатой клавишу SHIFT.
15. Заполните круг черным цветом.
16. Увеличьте масштаб до 75%.
17. Переместите круг в центр эллипса.
Для этого выделите круг и переместите фигуру, зажав левую кнопку мыши или используя клавиши навигации на клавиатуре (клавиши со стрелками).
18. Скопируйте черный круг любым известным вам способом и вставьте рядом с имеющимся кругом внутри эллипса.
19. Откройте окно Size&Position (Размер и Положение).
Для этого используйте путь: View→Size&Position. Окно должно появиться в левом нижнем углу. Окно показывает такие параметры как: X, Y (координаты), Width (ширина), Height (высота), Angle (угол поворота фигуры), PinPos (точка отсчета X, Y — это может быть центр фигуры или один из ее краев, выбирается пользователем).
20. Уменьшите диаметр вставленного круга вдвое.
Для этого выделите круг и в окне Size&Position в строчке Width наберите требуемое значение ширины (диаметра) круга.
21. Сгруппируйте эллипс и два круга.
Для этого выделите все фигуры и используйте путь: Shape→Grouping→Group
(в строке меню или в всплывающем меню правой клавиши мыши).
22. Отобразите сгруппированные фигуры зеркально слева направо.
Для этого выделите сгруппированные фигуры и используйте путь:
Shape → Rotate or Flip → Flip Horizontal
(в строке меню или в всплывающем меню правой клавиши мыши).
23. Нарисуйте на том же листе прямоугольник и эллипс, поместите их так, чтобы они пересекались.
24. Заполните прямоугольник красным, а эллипс — синим цветом.
25. Скопируйте прямоугольник и эллипс и создайте на листе (Задание 1) 6 копий пересеченного прямоугольника и эллипса. При этом разместите их так, чтобы оставить примерно 1/3 листа свободным.
26. Проделайте с пятью копиями все действия, перечисленные в таблице 1, каждый раз выделяя очередную пару пересеченных фигур и используя путь: Shape → Operations → Union (или Combine или др.).
На листе должна получиться картина, подобная представленной на рис. 2.9.
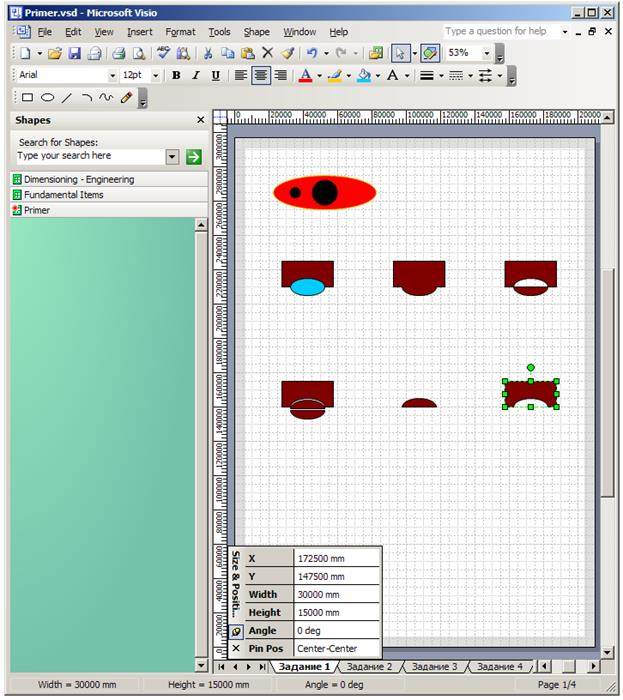
Рис. 2.9 —Примерный вид окна Задания 1 после выполнения шага 26
27. Нарисуйте на оставшемся поле листа с помощью инструмента «линия» (Line) закрытую фигуру — пятиконечную звезду, любым из способов, описанных в пункте 2.1.3. Заполните звезду диагональной штриховкой.
Для выбора штриховки выделите сформированную закрытую фигуру, пройдите по пути: Format→Fill… В открывшемся окне Fill выберете в строке Pattern нужный тип штриховки.
28. Скопируйте получившуюся звезду, вставьте рядом с первой и преобразуйте новую звезду в фигуру домика с треугольной крышей (рис. 2.10).

Рис. 2.10 — Преобразование фигуры звезды в домик
Для преобразования звезды выделите ее и задержите курсор на несколько секунд. Дождитесь появления на фигуре точек модификации. Квадратные зеленые точки можно перемещать курсором мыши или удалять клавишей Delete. Круглые зеленые точки фигуры позволяют изменять кривизну соответствующей линии.
29. Напишите в оставшейся свободной части листа выражение
s (t)= A sin2(ω t+ jo).
Для этого включите на панели редактирования инструмент Text Tool (иконка с черной буквой А). Синим курсором выберете место на листе и щелкните левой кнопкой мыши. Появится область ввода текста. Перед тем, как вводить выражение, пользуясь панелью редактирования, установите шрифт Times New Roman и размер шрифта — 14 pt.
Напишите с помощью клавиатуры нужное выражение, не выделяя надстрочные и подстрочные символы. Из-за ограниченных размеров окна текста символы могут располагаться не в одну строку. По окончании ввода можно снова выделить окно текста и «растянуть» его до нужных размеров.
Вновь откройте окно редактирования текста, щелкнув белым курсором 2 раза на текст. Снимите выделение всего текста еще одним нажатием мыши на область текста.
Написанное выражение следует преобразовать к заданному виду, руководствуясь следующими рекомендациями:
— знаки математических операций (sin, cos, e (exp), i и т.п.), буквы кириллицы и греческого алфавита, цифры набираются прямым шрифтом;
— буквы латинского алфавита должны быть наклонными (курсив).
Греческие буквы можно набирать двумя способами:
— набрать с клавиатуры символ латиницей (например, w) и, выделив его, изменить шрифт с Times New Roman на Symbol (w);
—выбрать в строке меню Insert пункт Symbol, в открывшемся окне Symbol найти требуемый символ ω, нажать на кнопку Insert, затем на кнопку Close.
Для преобразования символа в надстрочный или построчный можно использовать пункт Text в меню Format. В открывшемся окне Text в строке Position (положение) выбирается тип Superscript (надстрочный) или Subscript (подстрочный).
Индивидуальное задание
Нарисуйте один из эскизов или одну из блок-схем, представленных на рис. 2.11, 2.12, согласно последним цифрам зачетной книжки (цифра 0 соответствует 9).


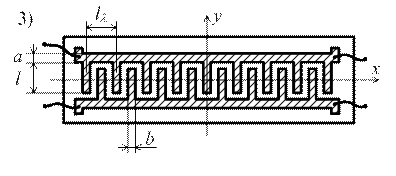

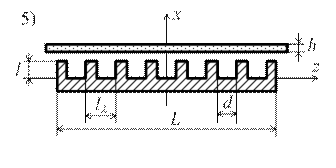

Рис. 2.11.
Продолжение рис. 2.11.
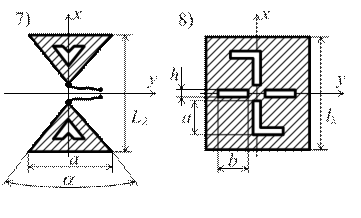
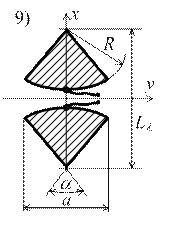

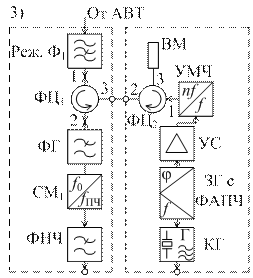
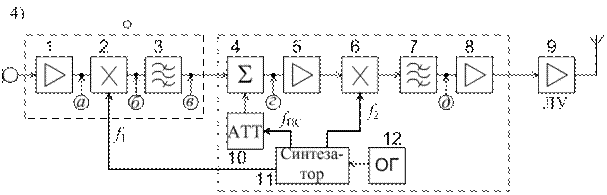

Рис. 2.12.
Продолжение рис. 2.12.