Создание вспомогательных элементов
Итак, начнем с нуля. Необходимо создать новый документ с помощью команды «Файл|Новая 3D модель» (рис. 2).

Рис. 2
Далее выбирается рабочая плоскость, например, «Вид слева». Первое тело, которое нужно создать, это тело вращения. Чтобы его создать требуется контур и ось, вокруг которой будет вращаться этот контур (рис. 3). Эти построения выполняются в 2D окне.
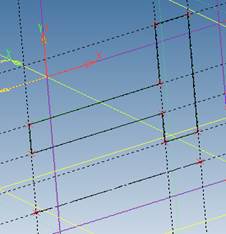
Рис. 3
В системе T-FLEX CAD при работе в 3D окне имеется возможность открыть 2D окно и чертить в этом режиме.. Открыть и закрыть 2D окно можно следующим образом. Курсор подводится к рабочей плоскости, нажимается правая кнопка мыши. Появляется контекстное меню, где выбирается команда «Чертить на рабочей плоскости» (рис. 4).
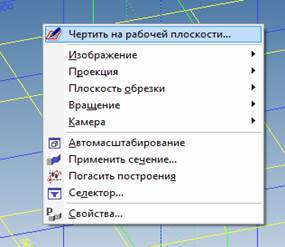
Рис. 4
При нажатии левой кнопки мыши появляется окно, где выбирается необходимая рабочая плоскость (рис. 5):

Рис. 5
Выбранная рабочая плоскость поворачивается так, что совпадает с плоскостью экрана, и в верхнем углу экрана появляется панель «Управление активной рабочей плоскостью» (рис. 6):

Рис. 6
Строятся все базовые прямые (вертикальные и горизонтальные).
Должно получиться, как показано на рис. 7:
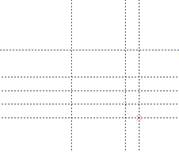
Рис. 7
Теперь необходимо обвести линии построения линиями изображения (рис. 8),
 Рис. 8
Рис. 8
начертить осевую линию и заштриховать полученный контур, как показано на рис. 9. Штриховка необходима, т.к. в T-Flex 3D профиль создается на основе заштрихованного контура.

Рис. 9
Затем необходимо вернуться в 3D окно, нажав пиктограмму  на панели «Управление активной рабочей плоскостью».
на панели «Управление активной рабочей плоскостью».
На основе созданных в 2D окне линий система автоматически определила 3D профиль, на основе которого будет произведена операция вращения, и ось вращения. Они подсвечиваются красным цветом при подведении к ним курсора мыши (рис. 10).

Рис. 10
Создание первой операции вращения
Для создания тела вращения необходимо вызвать команду «Операции|Вращение »:
Затем последовательно курсором указать 3D профиль, и две точки в 3D пространстве, определяющие ось вращения. Подтвердить выполнение операции, нажав пиктограмму  в автоменю.
в автоменю.
Вот что в конечном итоге получается после выполнения операции «Вращение » (рис. 11):

Рис. 11
Создание отверстий
Теперь в заготовке нужно вырезать шесть отверстий. Для того чтобы их создать, нужно начертить контур отверстий и выполнить операцию выталкивания с вычитанием объема. Для этого снова понадобится построение вспомогательных элементов. Удобнее всего начертить контур отверстий на одной из граней. Для выбора грани курсор подводится к нужному элементу модели – он подсветится. В этот момент следует нажать правую кнопку мыши и в появившемся контекстном меню выбрать пункт «Чертить на грани » (рис. 12).

Рис. 12
В результате выполнения этой команды создалась новая рабочая плоскость, на которую была спроецирована выбранная грань. Рабочая плоскость сразу повернулась до совпадения с плоскостью экрана.В 2D окне нужно вызвать команду «Построения|Прямая », нажать  («Создать две перпендикулярные прямые и узел ») в автоменю и нажать пиктограмму
(«Создать две перпендикулярные прямые и узел ») в автоменю и нажать пиктограмму  (Создать линии построения и узел в точке (0,0)). Затем необходимо из узла (0,0) построить окружность радиусом 80 мм (рис. 13):
(Создать линии построения и узел в точке (0,0)). Затем необходимо из узла (0,0) построить окружность радиусом 80 мм (рис. 13):
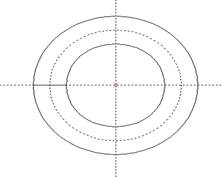
Рис. 13
Аналогичным образом строится окружность радиусом 10 мм и центром на пересечении предыдущей окружности и прямой и обводится линией изображения (рис. 14):
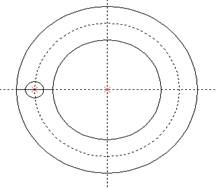
Рис. 14
Далее можно пойти двумя путями: можно либо начертить еще 5 окружностей, либо воспользоваться командой «Чертеж|Массив| Круговой массив »:
При входе в эту команду система находится в ожидании выбора элементов изображения. Курсор подводится к изображению отверстия и нажимается левая кнопка мыши для выбора линии изображения. Элемент выбран, нажимается  в автоменю. Теперь система ожидает указания параметров и центра массива. В системе несколько способов задания кругового массива, выбираем, например, как на рис. 15 - Количество и общий угол, указываем количество – 6 и общий угол 360°. После этого можно выбрать узел. Курсор перемещается к центральному узлу и нажимается левая кнопка мыши.
в автоменю. Теперь система ожидает указания параметров и центра массива. В системе несколько способов задания кругового массива, выбираем, например, как на рис. 15 - Количество и общий угол, указываем количество – 6 и общий угол 360°. После этого можно выбрать узел. Курсор перемещается к центральному узлу и нажимается левая кнопка мыши.
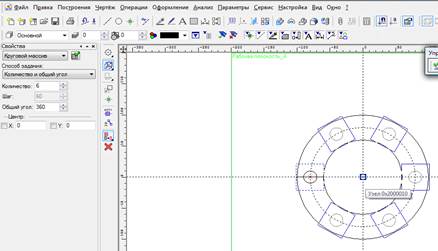
Рис. 15
Результат выполнения команды «Чертеж|Массив|Круговой массив » после штриховки контура для создания профиля выталкивания показан на рис. 16. Можно было нанести штриховку на окружность еще до выполнения команды «Чертеж|Массив|Круговой массив », результат был бы таким же.
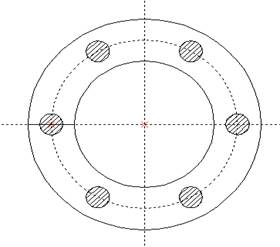
Рис. 16
Дальше нужно перейти в 3D окно (нажав пиктограмму  ) и вызвать команду «Операции|Выталкивание ». Подвести указатель мыши к профилю, который хотим вытолкнуть, он подсветится (рис. 17):
) и вызвать команду «Операции|Выталкивание ». Подвести указатель мыши к профилю, который хотим вытолкнуть, он подсветится (рис. 17):
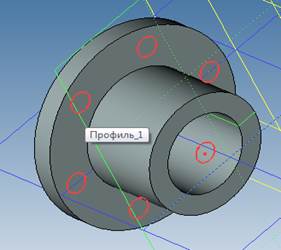
Рис. 17
Далее необходимо задать параметры выталкивания. В первую очередь это направление выталкивания. Система автоматически устанавливает вектор выталкивания перпендикулярно плоскости профиля. По умолчанию направление устанавливается наружу от грани. Нам нужно выталкивание в противоположном направлении. Поэтому при указании длины выталкивания устанавливаем значение -20.
Для того чтобы получить отверстия в теле вращения, необходимо еще до подтверждения создания операции выталкивания задействовать опцию одновременного создания булевой операции – пиктограмма  (вычитание) в автоменю (рис. 18). После этого для подтверждения выполнения операции нажимается пиктограмма
(вычитание) в автоменю (рис. 18). После этого для подтверждения выполнения операции нажимается пиктограмма  .
.
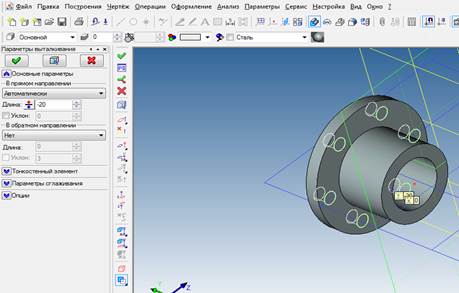
Рис. 18
Создание фаски и скругления
Итак, 3D модель получена (рис. 19).
Следующий шаг – окончательный этап создания 3D модели – создание фаски и скругления.

Рис. 19
Фаска и скругление выполняются одновременно в команде «Операции|Сглаживание|Ребер ». В автоменю нажимается пиктограмма  (выбрать ребро) и последовательно выбираются два ребра, как показано на рис. 20. При выборе ребер на них сразу появляются маркеры, обозначенные желтым цветом.
(выбрать ребро) и последовательно выбираются два ребра, как показано на рис. 20. При выборе ребер на них сразу появляются маркеры, обозначенные желтым цветом.
|

|
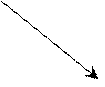
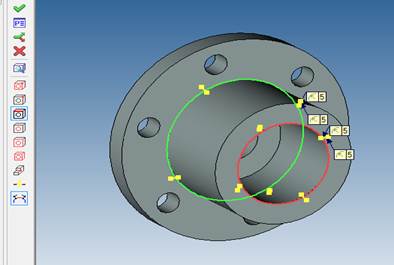
Рис. 20
Далее необходимо задать параметры операции. Для вызова диалогового окна «Параметры сглаживания» нажимается пиктограмма  в автоменю или клавиша <P>. Выбирается закладка [Операция]. Для каждого ребра задаются свои параметры. Необходимо снять для каждого ребра флажок «Общие свойства» и задать отдельные параметры. Выбираем первое ребро из списка и выбираем для него «Скругление», радиус скругления указываем 2 мм. Затем выбираем второе ребро и для него
в автоменю или клавиша <P>. Выбирается закладка [Операция]. Для каждого ребра задаются свои параметры. Необходимо снять для каждого ребра флажок «Общие свойства» и задать отдельные параметры. Выбираем первое ребро из списка и выбираем для него «Скругление», радиус скругления указываем 2 мм. Затем выбираем второе ребро и для него
устанавливаем тип скругления – «Фаска смещения» и величину смещений – оба по 5 мм. На рис. 21 показаны задание параметров скругления обоих ребер.


Рис. 21
Закрываются все диалоги нажатием на [ ОК ]. Для подтверждения создания операции нажимаем  в автоменю. Результат операции виден на рис. 22.
в автоменю. Результат операции виден на рис. 22.

Рис. 22
Итак, мы создали 3D модель детали.