Автор: Сидельникова Мария Александровна
Педагог дополнительного образования
Тольятти
Управляющие кнопки как элемент мультимедиа
Не всегда линейное отображение слайдов удобно для сопровождения выступления. Поэтому в MS Power Point 2013 предусмотрены различные возможности организации переходов между слайдами по желанию докладчика. Существует два способа создания таких переходов: создание гиперссылок (через контекстное меню) и размещение на слайдах управляющих элементов –кнопок. Презентации, которые снабжены управляющими кнопками, в процессе демонстрации позволяют осуществлять возврат к предыдущему слайду, переход к следующему слайду, вызов дополнительных функций.
Этапы выполнения работы
Наша работа будет состоять из 9 слайдов. Создадим эти слады, применив макет для 1 слайда – «Титульный», для 2 и последующих – «Заголовок и объект». Для каждого из этих объектов задаются: дизайн, текст, рисунки (изображения), кнопки и переход слайда.

Выбор дизайна
Зададим дизайн с помощью встроенных шаблонов, чтобы наша презентация выглядела в одном стиле. ДИЗАЙН®Темы®Варианты®Цвета.
Текст презентации
Текст в нашей презентации на каждом слайде в поле «Заголовок слайда». Текст форматируется автоматически, в соответствии с выбранной темой. Добавим также на слайд Дату, которая будет автоматически меняться в соответствии с системным временем на ПК. Вставим текстовый блок на титульный слайд (инструмент Надпись) и, выберите формат даты и активируйте опцию «Автообновление ».
Вставка рисунков
Найдем рисунки для нашей презентации используя коллекцию клипов Office.com: ВСТАВКА®Изображения из Интернета.
|
|
Управляющие кнопки
Кнопки будут расположены следующим образом: на втором слайде, где располагается список напротив каждого пункта списка расположена кнопка со ссылкой на нужный слайд с картинкой и определением. На каждом слайде кнопка со ссылкой на список устройств.
| Кнопка | Параметры настройки |

| По щелчку мыши –Перейти на слайд с соответствующим изображением |
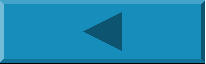
| По щелчку мыши – Перейти к списку устройств |
Добавление кнопок выполняем в следующем порядке.
· Переходим на слайд со списком (слайд 2). Выполняем следующую команду ВСТАВКА®Фигуры®Управляющие кнопки®Выбираем нужную кнопку (со стрелкой вправо). Рисуем кнопку напротив пункта «системный блок». В окне «Настройка действия» задаем следующие параметры: Перейти по гиперрссылке® Слайд®Слайд 3®ОК
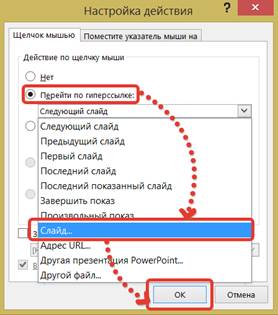
В появившемся окне «Гиперссылка на слайд» окне указать нужный слайд, в данном случае - слайд 3.
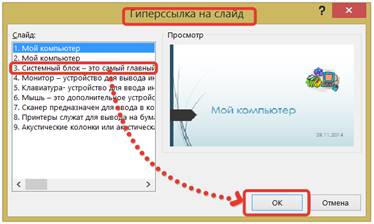
· На слайде 3 создаем управляющую кнопку: ВСТАВКА®Фигуры®Управляющие кнопки®Выбираем нужную кнопку (со стрелкой влево). В появившемся окне «Гиперссылка на слайд» окне указать слайд 2 (Слайд со списком). Для следующих пунктов списка на слайде 2 создаем управляющие кнопки и выполняем необходимые настройки. Так как со всех слайдов с изображениями нужно вернуться к слайду со списком (слайду 2), то добавлять управляющую кнопку с уже готовыми настройками со слайда 3 будем с помощью операции копирования. Выделим управляющую кнопку на слайде 2, скопируем ее в буфер обмена и последовательно вставим в следующие слайды.
Настройка показа слайдов
|
|
Теперь оценим получившийся результат, запустив демонстрацию презентации: ПОКАЗ СЛАЙДОВ –Сначала. Обратите внимание, вы можете перемещаться по презентации автоматически, не используя управляющие кнопки. Это можно исправить, пользуясь командой ПОКАЗ СЛАЙДОВ®Настройка показа слайдов. В диалоговом окне ввести следующие параметры:

Добавим на титульный слайд кнопку Настраиваемая. ВСТАВКА®Фигуры®Управляющие кнопки®Настраиваемая (параметры настройки: Переход к следующему слайду.) Откроем контекстное меню для этой кнопки, щелкнув правой кнопкой мыши по фигуре, выберем Изменить текст и впишем «СТАРТ».
Список источников
- Лекция на тему «Программа PowerPoint. Основное назначение и интерфейс» (https://www.metod-kopilka.ru/page-2-2-12.html)
- Материалы вебинара «Технология проектного урока. Разработка технологической карты» (https://files.drofa.ru/site/present/2014-04-02_Timofeeva.pdf)
- Михеева Е.В. Практикум по информатике. М., 2007.
- Могилев А.В. Информация и информационные процессы. Социальная информатика. СПб., 2006.
- Пенькова Н.Е., Сиражитдинова О.А. Microsoft Office PowerPoint. г. Приозерск, 2007 (https://priozersk-cit.ru/file/metod/pp.pdf)
- https://ru.wikipedia.org/