В экспресс-галерее отображаются лишь наиболее часто используемые стили. Если возникает необходимость применить стиль, которого нет в галерее, необходимо открыть галерею стилей и нажать кнопку "Применить стили". В появившемся окне надо выбрать нужный стиль или указать его имя в поле "Имя стиля". Для этой цели можно использовать сочетание клавиш Ctrl+Shift+S. Диалоговое окно стилей показано на рисунке 22.

Рисунок 22 – Диалоговое окно применения стилей
Буквой "а" обозначены стили текста, ¶- стиль абзаца, соответственно, где есть оба значка – это стили и текста, и абзаца.
Для настройки списка отображаемых стилей предназначена ссылка "Параметры" (окно группы "Стили"). При щелчке на ней кнопкой мыши открывается окно "Параметры области стилей", продемонстрированное на рисунке 23.

Рисунок 23 – Настройка параметров стилей
Создание и изменение стиля
Создавать и изменять стили можно двумя способами:
1. Определением (переопределением) стиля
· Придайте фрагменту текста необходимый вид
· Откройте экспресс-галерею стилей и щелкните кнопкой мыши "Сохранить выделенный фрагмент как новый экспресс-стиль" (при изменении стиля - "Обновить стиль в соответствии с выделенным фрагментом)
· В появившемся окне введите имя нового стиля и нажмите ОК
2. Созданием (изменением) его параметров
· Откройте окно "Стили"
· Нажмите кнопку "Создать стиль" (две буквы А)
· В появившемся окне "Создание стиля" настройте все необходимые параметры форматирования (при изменении стиля, соответственно "Изменение стиля"), как показано на рисунках 24-26.

Рисунок 24 – Панель изменения стиля
|
|
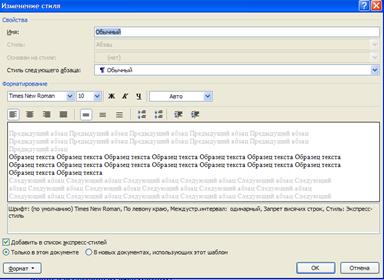
Рисунок 25 – Диалоговое окно изменения параметров стиля
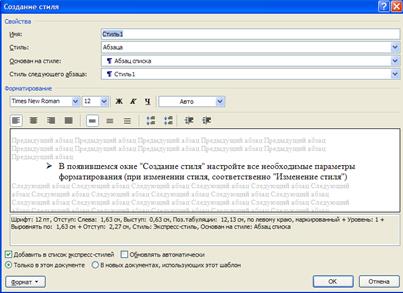
Рисунок 26 – Диалоговое окно создания стиля
Для облегчения работы со стилями в Word существует специальный механизм - инспектор стилей, который позволяет отслеживать используемые в документе стили абзаца и текста. Для вызова инспектора стилей служит кнопка с изображением буквы "А" и увеличительного стекла.
Для более тонких настроек стилей служит кнопка "Управление стилями", показанная на рисунке 27.
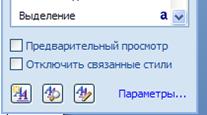
Рисунок 27 – Управление стилями
Оформление страниц
После создания нового документа рекомендуется сразу установить параметры страницы (если стандартные установки не подходят для решения задачи). Для настройки параметров страницы служит лента "Разметка страницы", состоящая из следующих панелей: Темы; Параметры страницы; Фон страницы; Абзац; Упорядочить. Данные панели представлены на рисунке 28.

Рисунок 28 – Панель разметки страницы
Параметры страницы
Кнопка "Поля" служит для установки значений полей документа. Если из предложенных стандартных вариантов ни один не подходит, необходимо воспользоваться пунктом меню "Настраиваемые поля..". В появившемся окне можно произвести более тонкие настройки полей документа, как представлено на рисунке 29.

Рисунок 29 – Выбор размеров полей
Кнопка "Ориентация" задает расположение текста на листе: Книжная, Альбомная.
Кнопка "Размер" задает размер бумаги при выводе на печать. Для выбора нестандартного размера служит опция "Другие размеры страниц..".
Следующая кнопка "Колонки" служит для разбивки текста страницы на несколько колонок (подобно газетной верстке). Опция "Другие колонки.." служит для гибкой настройки колонок. Все функции настройки интуитивно понятны, к тому же, в окне "Образец" сразу показано как будет выглядеть страница. Диалоговое окно настройки колонок представлено на рисунке 30.
|
|
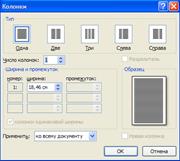
Рисунок 30 – Настройка колонок