Лабораторная работа № 3
ПРЕДСТАВЛЕНИЕ ИНФОРМАЦИИ В ДОКУМЕНТЕ
MICROSOFT WORD В ТАБЛИЧНОЙ ФОРМЕ
Общие сведения
Зачастую документы Microsoft Word содержат данные, оформленные в виде таблиц. Обычно таблицы используются для того, чтобы информация в документе отображалась более наглядно, чем если бы она была дана в виде обычного текста.
Таблица Microsoft Word состоит из столбцов и строк, на пересечении которых находятся ячейки (рис. 3.1). В ячейках таблицы можно размещаться информация любого типа: текст, числа, графические изображения, формулы и др.
| A | B | C | D | E | … | |
| A1 | B1 | C1 | D1 | E1 | ||
| A2 | B2 | C2 | D2 | |||
| A3 | B3 | C3 | D3 | E3 | ||
| A4 | B4 | C4 | E4 | |||
| A5 | B5 | C5 | D5 | E5 | ||
| … |
Рис. 3.1. Структура стандартной таблицы Microsoft Word
Таблица может содержать от 1 до 63 столбцов и произвольное число строк. Каждая ячейка таблицы имеет адрес, образованный именем столбца и номером строки, на пересечении которых она находится. На рис. 3.1 объединены ячейки, находящиеся в столбцах B и C второй строки, а также ячейки, находящиеся в 3-й и 4-й строках столбца D. Обратите внимание, как образуются адреса ячеек, следующих в строке или столбце за объединенными.
Создание таблиц в Microsoft Word
Существует несколько способов создания таблиц в документе. Один из них –с помощью команды меню Таблица ► Вставить ► Таблица. В результате выполнения откроется диалоговое окно Вставка таблицы (рис. 3.2). В открывшемся диалоговом окне необходимо задать число столбцов и строк таблицы. Также можно выбрать стиль оформления таблицы, нажав кнопку Автоформат… Наконец, при создании таблицы можно автоматически подобрать ширину ее столбцов. Существует три варианта автоподбора ширины столбцов:
|
|
постоянная, когда ширина столбцов является фиксированной и задается пользователем, либо устанавливается редактором автоматически;
по содержимому, когда редактором автоматически определяется самая длинная запись в строках каждого столбца, и ширина столбцов подбирается исходя из этих значений;
по ширине окна, когда ширина столбцов подбирается исходя из размеров окна веб-браузера, причем она автоматически изменяется при изменении размеров окна.
 Параметры, заданные в диалоговом окне Вставка таблицы, можно сохранить для дальнейшего использования, если установить флажок По умолчанию для новых таблиц.
Параметры, заданные в диалоговом окне Вставка таблицы, можно сохранить для дальнейшего использования, если установить флажок По умолчанию для новых таблиц.
Пример 3.1. Создать в редакторе Microsoft Word структуру табл. 3.1 указанным способом.
Таблица 3.1
| Январь | Февраль | Март | Итого | |
| Север | ||||
| Запад | ||||
| Юг | ||||
| Итого |
Порядок выполнения.
1. Выполнить команду Таблица ► Вставить ► Таблица главного меню. В результате выполнения откроется диалоговое окно Вставка таблицы (см. рис. 3.2).
2. В открывшемся диалоговом окне задать значение счетчиков Число столбцов и Число строк равными 5.
3. Установить переключатель Автоподбор ширины столбцов в положение по содержимому.
4. Нажать кнопку OK. В результате выполнения в документе Microsoft Word появится таблица размерности 5×5. Ее столбцы будут иметь минимально возможную ширину, и параметры таблицы (тип и размер шрифта, способ выравнивания, интервалы и отступы) будут совпадать с параметрами предыдущего абзаца.
|
|
5. Выделить таблицу, нажав кнопку  , находящуюся над левым верхним углом таблицы.
, находящуюся над левым верхним углом таблицы.
6. На панели инструментов Форматирование выбрать тип шрифта – Courier New, размер шрифта – 12.
7. Ввести в ячейки таблицы информацию в соответствии с табл. 3.1. Обратите внимание, что ширина столбцов изменяется автоматически при вводе текста. При переходе от одной ячейки таблицы к другой в прямом направлении (слева направо, сверху вниз) использовать клавишу Tab, в обратном направлении (справа налево, снизу вверх) – комбинацию клавиш Shift + Tab. Данный способ перемещения по таблице более эффективен, чем многократная установка указателя в ячейки с помощью мыши.
8. Выделить заголовки столбцов полужирным шрифтом и поместить их по центру ячеек.
9. Числовую информацию в ячейках поместить по центру.
10. Текстовую информацию, не относящуюся к заголовкам столбцов, выровнять по ширине.
11. Надпись Итого выделить полужирным шрифтом.
12. Выполнить корректирование ширины каждого столбца. Для этого установить указатель мыши на вертикальную линию, разграничивающую два соседних столбца, в результате чего он примет вид двуглавой стрелки, и выполнить двойной щелчок. В результате выполнения столбцы таблицы будут иметь оптимальную ширину.
13. Выделить таблицу, нажав кнопку  , и поместить ее по центру.
, и поместить ее по центру.
Новую таблицу можно создать, нажав кнопку  (Добавить таблицу) на панели инструментов Стандартная и выделив требуемое число строк и столбцов с помощью левой кнопки мыши.
(Добавить таблицу) на панели инструментов Стандартная и выделив требуемое число строк и столбцов с помощью левой кнопки мыши.
Упражнение 3.1. Создать структуру табл. 3.1 с помощью кнопки  (Добавить таблицу). Информацию в новую таблицу можно скопировать из таблицы, созданной при выполнении примера 3.1.
(Добавить таблицу). Информацию в новую таблицу можно скопировать из таблицы, созданной при выполнении примера 3.1.
|
|
Таблицу можно также создать путем преобразования исходного текста с помощью команды меню Таблица ► Преобразовать ► Текст в таблицу… При этом текст должен быть предварительно подготовлен – должны быть заданы разделители строк и столбцов (абзац и табулятор).
Пример 3.2. Сформировать табл. 3.1 путем преобразования текста в таблицу.
Порядок выполнения.
1. Ширина области печати на странице была задана при выполнении лабораторной работы №1 и равна 17,5 см. Нужно разделить лист на 5 равных частей табуляторами. В этом случае ширина каждой части будет равна 17,5 / 5 = 3,5 см, а табуляторы смещены от левого края на расстояние 3,5 см, 7 см, 10,5 см и 14 см соответственно. Для установки табуляторов выполнить следующие действия:
1.1. Выполнить команду Формат ► Табуляция… главного меню. В результате выполнения откроется диалоговое окно Табуляция (рис. 3.3).
1.2. В строке ввода позиции табуляции ввести значение 3,5 (единицу измерения можно не указывать, поскольку по умолчанию заданы сантиметры) и нажать кнопку Установить.
1.3. Повторить выполнение п. 1.2 для установки остальных табуляторов. В результате выполнения на горизонтальной линейке должны отобразиться четыре табулятора (рис. 3.4).
2. Ввести текстовую информацию, которая далее будет преобразована в таблицу. Для этого выполнить следующие действия:
2.1. В текущей строке документа должны быть отображены заголовки столбцов. Поскольку первый столбец не озаглавлен, то для перехода ко второму столбцу необходимо нажать клавишу Tab. В результате выполнения указатель переместится на позицию первого табулятора (3,5 см).
2.2. 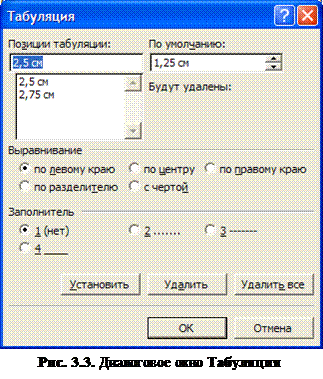 Ввести заголовок Январь и нажать клавишу Tab. В результате выполнения указатель переместится на позицию второго табулятора (7 см).
Ввести заголовок Январь и нажать клавишу Tab. В результате выполнения указатель переместится на позицию второго табулятора (7 см).
2.3. Ввести заголовок Февраль и нажать клавишу Tab. В результате выполнения указатель переместится на позицию третьего табулятора (10,5 см).
2.4. Ввести заголовок Март и нажать клавишу Tab. В результате выполнения указатель переместится на позицию четвертого табулятора (14 см).
2.5. Ввести заголовок Итого и нажать клавишу Enter. В результате выполнения указатель переместится в начало следующей строки документа.

Рис. 3.4. Разделение страницы по ширине табуляторами
2.6. Повторяя выполнение п. 2.1 – 2.5, ввести информацию из второй, третьей, четвертой и пятой строк таблицы.
3. Преобразовать набранный текст в таблицу. Для этого выполнить следующие действия:
3.1. Выделить левой кнопкой мыши набранный текст.
3.2. Выполнить команду Таблица ► Преобразовать ► Текст в таблицу… главного меню. В результате выполнения откроется диалоговое окно Преобразовать в таблицу (рис. 3.5). Оно очень сильно похоже на диалоговое окно Вставка таблицы (см. рис. 3.2), только есть еще дополнительная панель Разделитель. Если разделители были расставлены корректно, то параметры диалогового окна Преобразовать в таблицу изменять не нужно.
3.3. Нажать кнопку OK. В результате выполнения на листе документа набранный ранее текст преобразуется в табличную форму.
3.4. Выполнить форматирование текста в таблице и самой таблицы в соответствии с п. 8 – 13 примера 3.1.
 Следует заметить, что можно выполнить и обратную процедуру преобразования таблицы в текст. Для этого необходимо выделить таблицу и выполнить команду Таблица ► Преобразовать ► Таблицу в текст…
Следует заметить, что можно выполнить и обратную процедуру преобразования таблицы в текст. Для этого необходимо выделить таблицу и выполнить команду Таблица ► Преобразовать ► Таблицу в текст…
Упражнение 3.2. Преобразовать таблицу, сформированную при выполнении примера 3.2, обратно в текст.
Перемещение по ячейкам
таблицы
Перейти в нужную ячейку таблицы можно двумя способами. Основной способ заключается в наведении указателя мыши на требуемую ячейку и нажатии левой кнопки. Другой способ предполагает использование клавиатуры. Операции, которые можно выполнить с помощью клавиатурных команд, приведены в табл. 3.2.
Таблица 3.2
Клавиатурные команды для перемещения по ячейкам таблицы
| Операция | Клавиатурная команда | Операция | Клавиатурная команда | |
| Переход в следующую ячейку | Tab | Переход в предыдущую ячейку | Shift + Tab | |
| Переход к следующему символу | → | Переход к предыдущему символу | ← | |
| Переход на следующую строку | ↓ | Переход на предыдущую строку | ↑ | |
| Переход в последнюю ячейку столбца | Alt + Pg Dn | Переход в первую ячейку столбца | Alt + Pg Up | |
| Переход в последнюю ячейку строки | Alt + End | Переход в первую ячейку строки | Alt + Home |
Упражнение 3.3. Выполнить перечисленные в табл. 3.2 операции, пользуясь таблицей, построенной в результате выполнения примера 3.1.