Для того чтобы пользователю было удобно пользоваться БД, потребуется создание СУБД. Для создаем СУБД будем использовать среду программирования Delphi7.
Согласно требованиям ТЗ требуется обеспечивать справочной информацией о предприятии, персонале, изготавливаемой продукции, о сырье, необходимом для выпуска продукции, о поставщиках сырья, а также о потребителях выпускаемой продукции.
Создаем главную форму именуем ее как TfrmMain. Добавляем на форму компонент MainMenu из вкладки Standart. В MainMenu прописываем выпадающее меню, и в дальнейшем будем указывать каждой кнопке соответствующей ей путь к определенной форме (рис.5.6).
Добавим в проект модуль данных File\New\Data Module. Модуль данных – это не визуальный контейнер для размещения на нем не визуальных компонентов. Также модуль данных часто используют и для хранения глобальных переменных, общих функций и процедур, которые должны быть видны по всей программе. Модуль данных не имеет формы, но сохраняется как модуль в файле *.pas.
Свойству Name модуля данных мы присвоим имя fDM, а модуль сохраним как DM.pas.
Добавляем в модуль компонент ADOConnection с вкладки ADO. Этот компонент обеспечит связь других компонентов с базой данных при помощи механизма ADO. Связь обеспечивается свойством компонента ConnectionString. О основном у таких компонентов, как ADOTable тоже есть это свойство, однако, имея четыре таблицы, придется четыре раза устанавливать связь. Проще один раз соединиться компонентом ADOConnection и использовать его для связи других компонентов.
Двойным щелчком по свойству ConnectionString компонента ADOConnection. Откроется окно подключения компонента к ADO.
Нажимаем кнопку Build. Откроется новое окно, содержащее настройки подключения. Для связи с базой данных MS Access выбираем “Microsoft Jet 4.0 OLE DB Provider”.
|
|
Нажимаем на кнопку «Далее», либо переходим на вкладку «Подключение». Здесь необходимо выбрать или ввести базу данных. Так как файл с базой данных находится там же, где находится программа, то можно вручную вписать только имя файла с БД, без полного адреса. В этом случае вы сможете перемещать папку с клиентским приложением и базой данных и не нужно будет заново прописывать к ней путь (рис.5.8).
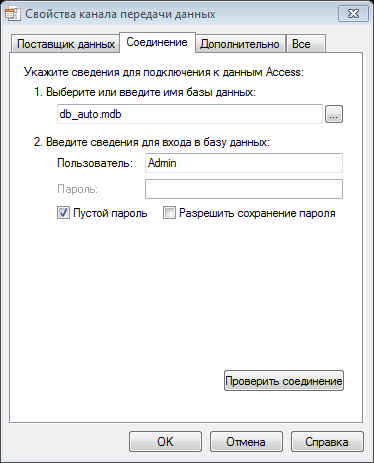
Рисунок 8 – Ввод имя базы данных
Далее нажимаем кнопку «Проверить соединение» после того как проверка соединения выполнена следует нажать на кнопку«ОК».
Установим свойство LoginPrompt компонента ADOConnection в False. Если этого не сделать, то при каждой попытке соединиться с базой данных будет выходить запрос на пользовательское имя и пароль, нам это не нужно, наша база данных без пароля. Свойство Connected переводим в True. Подключение выполнено.
Установливаем в модуль данных десять компонентов ADOTable, по одному на каждую таблицу из нашей базы данных. Компонент ADOTable предназначен для создания набора данных.
Выделите все десять ADOTable (удерживая клавишу <Shift>), и в их свойстве Connection выберите связь ADOConnection1. Таким образом, все десять ADOTable мы подключим к базе данных.
Выделяем первый компонент ADOTable. Переименуйте его свойство Name в «queryMarka», а в свойстве TableName выберем таблицу базы – queryMarka.. Рядом с компонентом установим компонент DataSource из вкладки Data Access. Компонент DataSource предназначен для организации связи с наборами данных. Свойство Name компонента DataSource переименуем в DSLichData (DS – DataSource). В свойстве DataSet выберем таблицу queryMarka.
|
|
То же самое нужно проделать еще пять раз, подключая аналогичным образом компоненты DataSource к другим таблицам.
Свойство Active таблиц переведем в True, открыв их.
Перейдем на главную форму. Выберем команду File\Use Unit и подключим к ней модуль Data Module (DM). Теперь выберем в компонентах DBGrid в свойстве DataSource необходимые таблицы и там увидим содержимое этих таблиц.
Модуль данных со всем компонентами выглядить следующим образом (рис. 5.9).

Рисунок 5.9 – Модуль базыданных с компонентами.
Выделим оба компонента DBGrid и установим в True их свойства ReadOnly – только чтение. Таблицы будут связаны и нам не нужно, чтобы пользователь вводил данные отдельно в каждую таблицу. Мы для этого сделаем отдельную форму, а DBGrid будем использовать только для просмотра.
Необходимо установить связь между таблицами. Это требуется не только для того, чтобы в нижней сетке выходили данные только на сотрудника, выделенного в верхней сетке, но и для того, чтобы мы смогли в дальнейшем вводить связанные данные в окне редактора.
Выделим модуль данных. Щелкним дважды по первой таблице, чтобы открыть редактор полей. Правой кнопкой щелкним по этому редактору и выберим команду Add all fields (добавить все поля). В окне редактора полей появились все поля таблицы.
Редактор полей предназначен для настройки параметров каждого поля, для добавления новых полей или удаления имеющихся. Если в редакторе полей нет ни одного поля, то в компоненте DBGrid будут отображены все поля таблицы, имеющие параметры по умолчанию. Если же мы добавили в редактор полей хотя бы одно поле, то сетка DBGrid его и отобразит. В редакторе можно для каждого поля изменить различные параметры, например, ширину колонки, название колонки, видимое это поле или нет, и т.п. Необходимо установить связь между таблицами. Это требуется не только для того, чтобы в нижней сетке выходили данные только на сотрудника, выделенного в верхней сетке, но и для того, чтобы мы смогли в дальнейшем вводить связанные данные в окне редактора.
Выделим модуль данных. Щелкним дважды по первой таблице, чтобы открыть редактор полей. Правой кнопкой щелкним по этому редактору и выберим команду Add all fields (добавить все поля). В окне редактора полей появились все поля таблицы.
|
|
Редактор полей предназначен для настройки параметров каждого поля, для добавления новых полей или удаления имеющихся. Если в редакторе полей нет ни одного поля, то в компоненте DBGrid будут отображены все поля таблицы, имеющие параметры по умолчанию. Если же мы добавили в редактор полей хотя бы одно поле, то сетка DBGrid его и отобразит. В редакторе можно для каждого поля изменить различные параметры, например, ширину колонки, название колонки, видимое это поле или нет, и т.п.
Теперь создадим связи между таблицами. При помощи кнопки F12 перейдес в редактор кода. В нижней части окна вы увидим вкладку Diagram, переходим на нее.
Для начала в окно диаграмм нужно добавить наши таблицы. Найдем их в окне дерева объектов Object TreeView. Нужно ухватится в этом окне мышью за название таблицы LichData и перетащиим ее в окно диаграмм. Таблица вместе с полями отобразится в окне. Если бы ранее мы не добавили все поля в окне редактора полей компонента ADOTable, то здесь мы не увидели бы полей. Точно также перетащим остальные таблицы. Связи главная – подчиненная делают кнопкой Master/Detail Connector, которую мы можем увидеть в верхней части окна диаграмм (предпоследняя). Нажмаем на кнопку, затем подведводим указатель мыши к боковой границе главной таблицы, нажмите левую кнопку и, удерживая ее, проведите линию к боковой границе таблицы Adres. Как только мы отпустим кнопку, появится окно связей