Проект
Инструкция для студентов по работе в Электронной
информационно-образовательной средой ШГПУ
Вход в Электронную информационно-образовательной среду ФГБОУ ВО ШГПУ
Для того чтобы войти в электронную информационно-образовательную среду ФГБОУ ВО ШГПУ необходимо выполнить следующие действия:
1. Запустить браузер (InternetExplorer, MozillaFirefox, Opera, Яндекс.Браузер, GoogleChrome или др.);
2. Ввести в адресной строке электронный адрес ресурса, выданного администратором системы (eos.shgpi.edu.ru);
3. В браузере отобразится главная страница ЭИОС ШГПУ;
4. В правой части сайта есть ссылка на страницу входа в систему (Рис. 1.);


Рис 1. Ссылка для входа в ЭИОС ФГБОУ ВО ШГПУ
5. После нажатия на кнопку в окне появится форма для ввода логина и пароля (Рис.2.);


Рис. 2. Вход в систему ЭИОС ШГПУ
6. Заполнить указанные поля, выданными администратором системы данными (логин и пароль) и нажать кнопку «Вход».
Что делать, если был утерян пароль к учетной записи? В этом случае в блоке входа на сайт есть ссылка «Забыли логин или пароль?» (Рис. 2.), нажав на которую появится форма для ввода логина или адреса электронной почты (Рис. 3.). По введенным данным осуществляется поиск учетной записи. Если учетная запись есть в базе данных, на адрес электронной почты будет отправлено письмо, содержащее инструкции по восстановлению доступа.

Рис. 3. Форма запроса на восстановление пароля
Редактирование профиля пользователя
При создании профиля пользователя администратором, в него добавляется необходимый минимум информации, пользователь может самостоятельно редактировать свой профиль, добавлять фотографии, дополнительную информацию, ссылки на аккаунты в социальных сетях и т.д.
При входе на сайт под своим логином и паролем в верхнем левом углу отобразится информация о пользователе, рядом с которой есть выпадающий список, нажав на который открывается меню доступа к основным настройкам профиля (Рис. 4.).



Рис. 4. Меню доступа к настройкам профиля
В пункте «О пользователе» отображается основная информация о пользователе, доступная для других пользователей.
В пункте «Оценки» можно увидеть информацию об оценках пользователя полученных им в ходе обучения на курсах.
В пункте «Сообщения» можно увидеть личные сообщения отправленные пользователю.
В пункте «Настройки» можно изменить настройки профиля пользователя.
По нажатию на кнопку «Выход» пользователь выходит из своего профиля на сайте.
Рассмотрим подробнее основные настройки профиля пользователя. Для того чтобы исправить свой профиль необходимо выбрать пункт «Настройки» (Рис. 4.).
В результате в центральной части сайта отобразятся настройки профиля пользователя (Рис. 5.).
В зависимости от роли назначенной администратором сайта пользователю, набор отображаемых настроек может отличаться у разных пользователей. Рассмотрим блок настроек учетной записи (Рис. 5.).


Рис. 5. Настройки профиля пользователя
В пункте «Редактировать информацию» можно изменить личные данные пользователя, такие как пароль, имя и фамилию пользователя, адрес электронной почты, город, страну, часовой пояс, вставить фотографию в профиль, указать список интересов, а так же адреса профилей в социальных сетях, место учебы и личные контактные данные (Рис. 6.).

Рис. 6. Часть формы редактирования информации
В пункте «Изменить пароль» можно изменить пароль к учетной записи (Рис. 7.). В целях безопасности рекомендуется устанавливать достаточно сложный пароль, состоящий не менее чем из 6 символов, желательно включит в него строчные буквы и цифры. В качестве пароля не должны указываться простые, легко угадываемые слова (например, qwerty, 123456, пароль и т.д.) и ваши личные данные (например, фамилия или имя, дата рождения, и т.д.). Желательно менять пароль от учетной записи хотя бы раз в полгода.

Рис. 7. Изменение пароля
В пункте «Предпочитаемый язык » можно установить предпочитаемый язык сайта, если он отличается от стандартного языка (Рис. 8.).
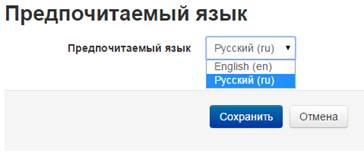
Рис. 8. Изменение предпочитаемого языка
В пункте «Настройки форума » можно установить настройки автоподписки и слежения за записями в форумах (Рис. 9.).

Рис. 9. Настройки форума
В пункте «Настройки редактора » можно выбрать один из предложенных редакторов текста встроенных в сайт (Рис. 10.).

Рис. 10. Настройки редактора
В пункте «Обмен сообщениями » можно установить настройки уведомлений при обмене личными сообщениями (Рис. 11.).

Рис. 11. Настройки уведомлений при обмене личными сообщениями
Пользователь вправе самостоятельно настроить свой профиль. Однако считаем необходимым дать рекомендации по заполнению профиля:
1. В поле «Имя»: студенты вводят свое имя, а преподаватели – имя и отчество.
2. В поле «Фамилия»: фамилия пользователя. (Псевдонимы, аббревиатуры, ники не допустимы).
3. «Адрес e-mail»: обязательное поле.
4. Обязательно прикрепить фото.
5. Обязательно указать место работы/учебы.
6. Желательно оставить контактные данные (например, номер телефона или адрес профиля в социальной сети).
Интерфейс курса
Рассмотрим интерфейс курса (Рис. 12.), расположение и назначение блоков на экране.

Рис. 12. Интерфейс курса (часть 1)
В верхней части экрана расположено название курса и панель навигации (Рис. 13.), которая показывает место текущей страницы в иерархии сайта. «В начало» – это главная страница сайта, на которой расположено дерево категорий курсов. Далее показан весь путь до страницы текущего курса. С помощью этой панели всегда можно определить, в каком разделе курса находится пользователь и перейти к любому вышестоящему разделу сайта.

Рис. 13. Заголовок курса и панель навигации
Ниже панели навигации страница делится на три колонки. В колонках по краям страницы размещаются блоки, а среднюю широкую колонку страницы занимают разделы курса.
Блоки – это группа ссылок и другие средства работы с курсом, объединенные по общим признакам. Блоки располагаются в серых полях (см. Рис. 12 синяя и красная рамки).
Раздел курса – фрагмент учебного курса, имеющий название и включающий ресурсы и элементы курса. Обычно раздел содержит материалы по одной теме. Их вид будет различаться в зависимости от заданного преподавателем формата курса.
Преподаватель может выделить один раздел как текущий, при этом он выделяется синим фоновым цветом.
В разделах размещаются ресурсы и элементы курса.
Ресурс типа «Пояснение» представляет собой текст и графику, которые размещаются непосредственно в рамке раздела (Рис. 14 Красная рамка).
Остальные ресурсы и активные элементы представлены в разделе курса в виде ссылок, которые состоят из названия и графического обозначения, указывающего на тип ресурса или элемента. Щелчок на этих ссылках открывает соответствующий ресурс или задание курса (Рис. 14 Голубая рамка).

Рис. 14. Ресурсы и элементы курса
Верхний раздел не содержит номера и всегда отображается на странице. Здесь обычно размещается основная информация о курсе: название дисциплины, количество часов, фамилии преподавателей, рабочая программа и другие материалы, относящиеся ко всему курсу.
В этом разделе располагается и новостной форум курса.
Остальные разделы пронумерованы. Номер раздела отображается в его левом верхнем углу. Каждый раздел включает в себя одну тему для изучения.
Рассмотрим блоки которые расположены на странице курса.
Поиск по форумам (Рис. 15.)
Реализует полнотекстовый поиск по форумам курса. Имеется функция расширенного поиска.
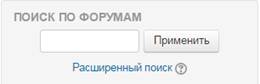
Рис. 15. Блок «Поиск по форумам»
Последние новости (Рис. 16.)
Блок содержит ссылки на последнее сообщения в новостном форуме курса. С их помощью студент может открыть эти сообщения, а преподаватель – и добавить новую тему.

Рис. 16. Блок «Последние новости»
Предстоящие события (Рис. 17.)
В блоке отображаются события (их дата и время), которые запланированы в курсе на ближайшее время. Ссылки позволяют открыть для выполнения эти задания курса.

Рис. 17. Блок «Предстоящие события»
Настройки (Рис. 18.)
Предназначен для управления курсом. Позволяет быстро перейти к определенным действиям, таким как отчеты о деятельности на курсе, просмотр оценок, управление значками и т.д.

Рис. 18. Блок «Настройки»
Последние действия (Рис. 19.)
В блоке отображаются изменения, произошедшие в курсе после его последнего посещения пользователем, например добавление новых ресурсов и заданий или обновление существующих, предложенные ответы на задания. Ссылки ведут к этим ресурсам. Блок удобен для студентов, т.к. они сразу видят все изменения курса.

Рис. 19. Блок «Последние действия»