Ввод текста по контуру
1. Выполните одно из следующих действий:
· Чтобы создать горизонтальный текст по контуру, выберите инструмент «Текст»  или «Текст по контуру»
или «Текст по контуру»  .
.
· Чтобы создать вертикальный текст по контуру, выберите инструмент «Вертикальный текст»  или «Вертикальный текст по контуру»
или «Вертикальный текст по контуру»  .
.
(Необязательно) Задайте параметры форматирования текста на панели «Управление», палитре «Символ» или «Абзац».
Установите курсор на контуре и щелкните кнопкой мыши (наличие у контура атрибутов обводки или заливки значения не имеет, так как Illustrator их автоматически удаляет).
Примечание.
Если контур закрыт, необходимо использовать инструмент «Текст по контуру».
Введите текст.
Закончив ввод текста, выделите текстовый объект с помощью инструмента «Выделение»  . Или щелкните текст с нажатой клавишей «Ctrl» (в Windows) или «Command» (в Mac OS).
. Или щелкните текст с нажатой клавишей «Ctrl» (в Windows) или «Command» (в Mac OS).
При вводе текста, который не умещается в области или вдоль контура, рядом с нижней границей ограничительной рамки отображается маленький квадрат со знаком «плюс» (+).
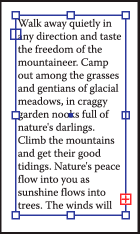
Пример переполнения текста
Для отображения неуместившегося текста можно изменить размер текстовой области или удлинить контур. Также можно связать несколько текстовых блоков.
Видеоролик с инструкциями по созданию текста по контуру см. в разделе Размещение текста в контуре.
Перемещение или зеркальное отражение текста по контуру
1. Выделите объект текста по контуру.
Появятся скобки – в начале текста, в конце контура и в середине между начальной и конечной скобкой.
2. Поместите курсор над центральной скобкой текста так, чтобы рядом с курсором появился маленький значок  .
.
3. Выполните одно из следующих действий:
· Чтобы переместить текст по контуру, перетащите центральную скобку вдоль контура. Чтобы текст не отображался зеркально на другой стороне контура, нажмите и держите клавишу «Ctrl» (в Windows) или «Command» (в Mac OS).
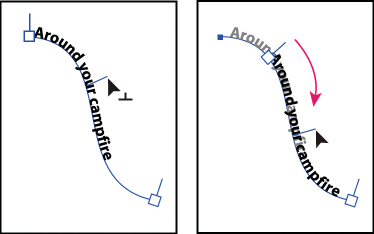
Перемещение текста вдоль контура
· Чтобы зеркально отобразить текст вдоль контура, перетащите скобку поперек контура. Или выберите команду «Текст» > «Текст по контуру» > «Параметры текста по контуру», затем «Зеркальное отражение» и нажмите кнопку «ОК».
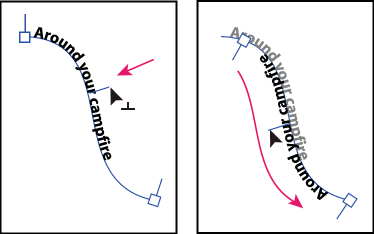
Зеркальное отображение текста по контуру
Примечание.
Совет. Чтобы переместить текст через контур без изменения направления текста, воспользуйтесь параметром «Смещение базовой линии» на панели «Символ». Например, если имеется текст, который идет слева направо по внешней стороне окружности, то можно ввести отрицательное значение для параметра «Смещение базовой линии», чтобы текст сместился внутрь окружности.
Видеоролик с инструкциями по созданию текста по контуру см. в разделе Размещение текста по контуру.
Применение эффектов к тексту по контуру
Эффекты текста по контуру позволяют искажать ориентацию символов на контуре. Перед применением этих эффектов необходимо создать текст по контуру.
1. Выделите объект текста по контуру.
2. Выполните одно из следующих действий:
· Выберите команду «Текст» > «Текст по контуру» и во вложенном меню выберите эффект.
· Выберите команду «Текст» > «Текст по контуру» > «Параметры текста по контуру». Затем выберите в меню «Эффект» нужный параметр и нажмите кнопку «ОК».
Примечание. Применение эффекта «Гравитация» к тексту на идеально круглом контуре приводит к тому же результату, что и эффект «Радуга» по умолчанию. Эффект функционирует ожидаемым образом на контурах, имеющих овальную, квадратную, прямоугольную или неправильную форму.
3. 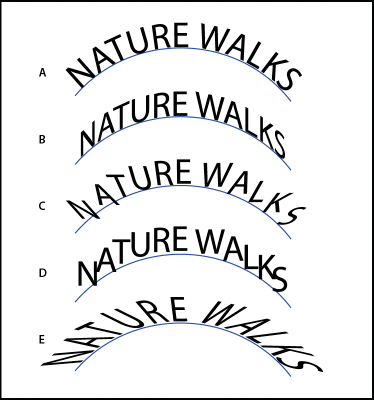
4. Эффекты текста по контуру
5.