План занятия № 48
Прикладное обеспечение профессиональной деятельности.
Редактор Adobe Photoshop.
Тема: Редактор AdobePhotoshop: возможности программы, работа с инструментами, использование эффектов, применение в профессиональной деятельности
Цель занятия:
– ознакомить студентов с интерфейсом графического редактора AdobePhotoshop;
– изучить приниципы работы некоторых инструментов;
– ознакомить с некоторыми функциями палитры слои;
– закрепить полученные практические навыки при работе с AdobePhotoshop.
– Задание: создать объявление «Продается».
Аналоги Тип заняття: Лекционное
Литература:
1. Паркер Р. Как сделать красиво на бумаге, 2-е издание. – Пер. с англ. – СПб: Символ-Плюс, 2008. – 384с.
2. Гурский Ю. А., Васильев А. В. Г95 Photoshop CS. Трюки и эффекты {+CD}. — СПб.: Питер, 2004. — 555 с.: ил,
План занятия:
– знакомство с интерфейсом;
– методы настройки интерфейса «под себя»;
– расположение основных и контекстных панелей;
– понятие «рабочая среда»;
– освоение инструментов на практике.
AdobePhotoshop загрузился и так он выглядит сразу после установки, то есть при первом запуске, он будет выглядеть именно так.

Здесь вы можете видеть обилие различных меню и панелей со всех сторон. Все панели и фукции в AdobePhotoshop настраиваются. В AdobePhotoshop можно настроить интерфейс под себя и сделать так как будет удобно для работы.

Первое что мы сделаем – зайдем в раздел «Настройки» в нем есть ряд полезных функций которые помогут нам оптимизировать настройки и сделать их более удобными.
Меню – Редактирование – Настройки – Основные (горячая клавиша ctrl +K)
Появляется диалоговое окно «Установки» выбираем вкладку «Интерфейс»
Внешний вид (Цветовая тема) лучше поставить самую темную так лучше для глаз.
Язык интерфейса можно выставить русский или английский. Для применения настроек нужно будет перезагрузить компьютер. Закрываем окно установки.
В поле стандартного интерфейса AdobePhotoshop. Слева находится основная рабочая панель инструментов. Здесь сконцентрированны основные инструменты с которыми мы будем работать. Она может быть в один и в два столбика (как в старых версиях программы).

Верхнее горизонтальное меню – оно контекстное. Его внешний вид зависит от того инструмента который выбран в настоящий момент. Соответственно у каждого инструмента свое контекстное меню, где настраиваются какие-то параметнры этого инструмента. У инструментов на основной панели нужно обратить внимание на правый нижний угол кнопки инструмента, если он отмечен белым треугольничком – значит внутри этой кнопки есть вложенные инструменты. я могу нажать левую кнопку мыши и подержать на этом инструменте и погда выскочит вложенный свиток сперечнем спрятанных инструментов. Или нажать правой кнопкой мыши на инструмент тогда сразу выскочит список инструментов.

Давайте теперь обратим внимание на правую часть нашего интерфейса здесь у нас сконцентрировались различные панели. Они тут не все, которые могут быть и в данном случае не все нам нужны. Обратите внимание, что палитры открепляются, двигаются и соединяются в блоки между собой по вашему усмотрению. Их можно прикрепить к боковым краям или оставить как плавающие панели в любом месте экрана.
То есть интерфейс полностью настраивается. Панели могут закрываться могут открываться в зависимости от надобности. Если вы случайно что-то закрыли, то, что вам нужно и вы хотите вернуть, все палитры находятся в меню «Окно». Весь список палитр перед вами, если ткнуть мышкой в нужный вам пункт, то он отмечается галочкой, а выбранная палитра открывается на экране.
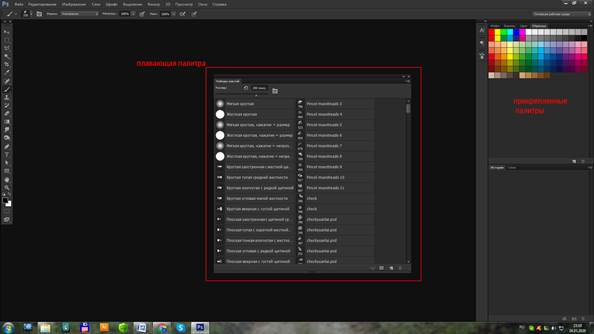
Выберите себе палитры «Цвет», «Образцы», палитру «Инфо» в верхнем блоке, и палитру «Слои», «Каналы», «История» в нижнем блоке палитр.
В AdobePhotoshop есть разные пути делать одно и то же действие. Интерфейс настраивается исходя из соображений вкуса и привычки. Вы со временем поймете, как вам удобнее. Свои индивидуальные настройки интерфейса можно сохранить. Кнопка «Рабочая среда» – вываливается свиток. Выбираем пункт «Новая рабочая среда» появляется диалоговое окно «Новая рабочая среда» в котором можно дать имя своему интерфейсу. И настроить параметры сохранения при помощи галочек.
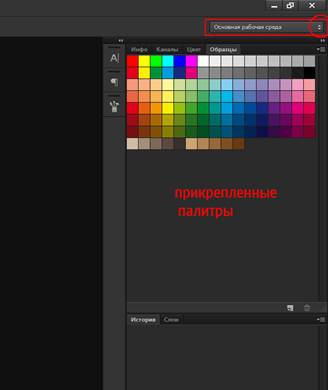
В AdobePhotoshop все хорошо структурировано, то есть очень разумно. Панель меню имеет выпадающие свитки на все случаи жизни. Это очень удобно. AdobePhotoshop настолько разноплановая программа, что многие функции продублированны в разных местах, то есть например «свести слои» можно через свиток «Слои» меню или через палитру «Слои» справа сбоку. А также можно с помощью горячих кнопок склеить. То есть получается что мы тремя способами можем в трех местах сделать одно и то же действие. И разные пользователи привыкают одну и ту же функцию в AdobePhotoshop выполнять разными способами, в разных местах. Со временем вы тоже поймете какой способ вам наиболее удобен.
Давайте подведем итоги.
Краткое содержание занятия, основные понятия: интерфейс, дружественность, панели, палитры, меню, контекстные панели, рамка трансформации, прамка выделения, заливка, контур, шрифт, размер изображения, разрешение файла.
Систематизация и обобщение знаний:
– повторите основные понятия нового материала;
– вернитесь к настройкам по умолчанию;
– вернитесь к собственной версии интерфейса;
– измените цвет фона AdobePhotoshop.
Домашнее задание: создать графический макет баннера «Продается».
Последовательность выполнения домашнего задания:
Создать файл.
Палитра «Слои» – Выделение: (ctrl+A, выделение рамкой)
Создание нового слоя. (Ctrl +Shift+N)
Через функцию слоя внизу в палитре «Слои» – свиток – наложение цвета – закрасили.
Габаритная рамка, рамка трансформации.
Инструмент текст. Написали буквы. «Продается»
Сохранили. psd – рабочий; tiff – для печати
Удачи J
Преподаватель Рабинович Н.М.