Лекция 5. СИСТЕМА МОДЕЛИРОВАНИЯ Electronics Workbench (EWB)
Программа Electronics Workbench (EWB) – разработка канадской компании Interactive Image Technologies (www. interactiv.com). Окно программы EWB 5.12 (рис.5.1) содержит поле меню, линейку библиотек компонентов, линейку контрольно-измерительных приборов, которая в развернутом виде показана в центральной части окна. Каталог выбранной библиотеки располагается в вертикальном окне справа или слева от рабочего поля (устанавливается в любое место перетаскиванием стандартным способом — за шапку заголовка). В рабочем поле программы располагается моделируемая схема с подключенными к ней иконками контрольно-измерительных приборов и краткое описание схемы (description). При необходимости каждый из приборов может быть развернут для установки режимов его работы и наблюдения результатов (рис.5.1, б, в, г). Линейки прокрутки используются только для перемещения схемы.

Рис 5.1. Окно программы EWB 5.12.
Все мнемонические кнопки снабжены подсвечиваемыми подсказками об их назначении.
Ниже дано сокращённое описание команд меню окна программы EWB.
1.1. Меню File
Меню File предназначено для загрузки и записи файлов, получения твёрдой копии выбранных для печати; составных частей схемы, а также для импорта/экспорта файлов в форматах других систем моделирования и программ разработки печатных плат.
1. Первые четыре команды этого меню: New (Сtг1 + N), Ореn (Сtг1 + О), Sаvе (Сtг1 +S), Sаvе Аs — типичные для Windows команды работы с файлами и поэтому пояснений не требуют. Для этих команд в версиях 5.12 и имеются кнопки (иконки) со стандартным изображением (см. рис. 1). Схемные файлы программы EWB имеют расширение: .ewb. 2. Revent to Saved — стирание всех изменений, внесенных в текущем сеансе редактирования, и восстановление схемы в первоначальном виде.
3. Exit (Alt+F4) — выход из программы.
1.2. Меню Edit
Меню Edit позволяет выполнять команды редактирования схем и копирования экрана.
1. Сat (Сtгl + X) — стирание (вырезание) выделенной части схемы с сохранением её в буфере обмена (Сlipbоагd). Выделение одного компонента
производится щелчком мыши на изображении (значке) компонента. Для выделения
части схемы или нескольких компонентов необходимо поставить курсор
мыши в левый угол воображаемого прямоугольника, охватывающего выделяемую часть, нажать левую кнопку мыши и, не отпуская её, протянуть курсор
по диагонали этого прямоугольника, контуры которого появляются уже в к
чале движения мыши, и затем отпустить кнопку. Выделенные компоненты
окрашиваются в красный цвет.
2. Сору (Сtгl + С) — копирование выделенной части схемы в буфер обмена.
3. Раste (Сtгl + V) — вставка содержимого буфера обмена на рабочее поле программы. Поскольку в ЕWB нет возможности помещать импортируемое изображение схемы или её фрагмента в точно указанное место, то непосредственно после вставки, когда изображение еще является отмеченным (выделено красным) и может оказаться наложенным на создаваемую схему, его можно переместить в нужное место клавишами курсора или ухватившись мышью один из отмеченных компонентов. Таким же образом перемещаются и предварительно выделенные фрагменты уже имеющейся на рабочем поле схемы.
4. Delete (Dе1) — стирание выделенной части схемы.
5. Sе1есt Аll (Сtг1 + А) — выделение всей схемы.
1.3. Меню Сircuit
1.Команды управления расположением графического изображения компонентов:
Flip Horizontal — зеркальное отображение компонента по горизонтали;
Flip Vertical — зеркальное отображение компонента по вертикали;
Rotate — вращение выделенного компонента против часовой стрелки на 900.
Команды Rotate, Flip Horizontal и Flip Vertical могут быть выполнены также нажатием
кнопок:  .
.
2. Команда Component Properties (свойства компонента). Команда выполняется также после двойного щелчка по компоненту или нажатия кнопки  . При выполнении команды открывается диалоговое окно (рис.5.2) из нескольких закладок.
. При выполнении команды открывается диалоговое окно (рис.5.2) из нескольких закладок.

Рис.5.2. Диалоговое окно команды Component Properties
Закладка Label (Ctrl + L) — ввод позиционного обозначения выделенного компонента.
Закладка Number of Inputs Команда ввод требуемого количества входных выводов логического элемента (Рис.5.3.).

Рис.5.3. Диалоговое окно команды Component Properties закладка Number of Inputs
3. Команды масштабирования:
Zoom In — увеличение масштаба изображения схемы на экране дисплея;
Zoom Out — уменьшение масштаба изображения схемы на экране дисплея.
Эти команды могут быть выполнены также с помощью мнемонических средств со стандартным обозначением: 
4. Команда Sxematic Opttions:
Опция Show Grid — показывать сетку для удобства рисования; опция активна только при включённой опции Use greed — использовать сетку;
Опция Show Nodes — показывать нумерацию нод (всех точек соединения компонентов)
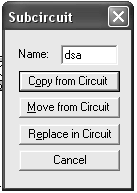 5. Команда Create Subcircut (Сtгl + В) — преобразование предварительно выделенной части схемы в подсхему. Выделяемая часть схемы должна быть расположена таким образом, чтобы в выделенную область не попали не относящиеся к ней проводникии компоненты. В результате выполнения команды вызывается диалоговое окно (рис. 5.4 ), в строке Name, которого вводится имя подсхемы, после чего возможны следующие, варианты:
5. Команда Create Subcircut (Сtгl + В) — преобразование предварительно выделенной части схемы в подсхему. Выделяемая часть схемы должна быть расположена таким образом, чтобы в выделенную область не попали не относящиеся к ней проводникии компоненты. В результате выполнения команды вызывается диалоговое окно (рис. 5.4 ), в строке Name, которого вводится имя подсхемы, после чего возможны следующие, варианты:
Copy from Circuit — подсхема копируется с указанным названием в библиотеку Favorites без внесения изменений в исходную схему;
Move from Circuit — выделенная часть вырезается из общей схемы и в виде подсхемы с присвоенным ей именем копируется в библиотеку пользователя (Favorites);
Replace in Circuit — выделенная часть заменяется в исходной схеме подсхемой c присвоенным ей именем с одновременным
Рис.5.4. копированием в библиотеку Favorites
Для просмотра или редактирования подсхемы нужно дважды щелкнуть мышью по её значку. Редактирование подсхемы производится по общим правилам редактирования схем. При создании дополнительного вывода необходимо из соответствующей точки подсхемы курсором мыши протянуть проводник к
краю окна до появления не закрашенной прямоугольной контактной площадки, после чего отпустить левую кнопку мыши. Для удаления вывода необходимо курсором мыши ухватиться за его прямоугольную площадку и вынести
её за пределы окна.
1.4. Меню Analyssis Сircuit
1. Команда Activate (Ctrl + G) – запуск моделирования
2. Команда Stop (Ctrl + T) – остановка моделирования.
3. Команда Pause (F9) – прерывание моделирования.
Эти команды могут быть выполнены также нажатием кнопок  и
и  , расположенных в правом верхнем углу экрана (Рис.5.1)..
, расположенных в правом верхнем углу экрана (Рис.5.1)..
- Создание схем с использованием элементной базы EWB (логические элементы).