1. Запустите Microsoft Word.
2. Откройте документ работа_1.doc.
На заметку!
Подложки являются текстом или изображением, которые отображаются под основным текстом. Они часто используются для привлекательности или определения состояния документа. Подложка видна в режиме WEB - документа и режиме полноэкранного чтения или в напечатанном документе.
3. Для добавления в документ подложки выберите команду Тема вкладки Формат. Выберите в коллекции подложек предварительно разработанную подложку, затем вернитесь в режим разметки страницы.
На заметку!
Для добавления цвета или текстуры фона выберите команду Фон вкладки Формат. Для изменения или добавления таких эффектов, как градиент, текстура и узор выберите команду Способы заливки.
4. Установите в качестве фона понравившийся узор.
На заметку!
В Microsoft Word можно добавить границы на страницу, в текст, в таблицу, в ячейки таблицы, к графическим объектам и рисункам. Можно добавлять границу ко всем сторонам или только к одной стороне всех страниц в документе, к выделенным страницам, только к первой странице или ко всем страницам за исключением первой. Можно добавлять границы с различным стилем и цветом линий, а также различные графические границы.

Рисунок 1. Диалоговое окно Границы и заливка, страница Формат
Для добавления границы к рисунку, таблице или тексту выделите рисунок, таблицу или текст, к которому требуется добавить границу. Выберите команду Границы и заливка на вкладке Формат. В диалоговом окне Границы и заливка откройте вкладку Граница, затем выберите тип границ в группе Тип. Выберите нужный стиль, цвет и ширину границы. Для того чтобы задать границы только для отдельных сторон выбранной области, выберите другая в группе Тип. В окне Образец выберите нужные стороны схемы или воспользуйтесь кнопками для установки и удаления границ. Для того чтобы задать точное положение границы абзаца относительно текста, выберите параметр абзацу в списке Применить к и нажмите кнопку Параметры, а затем задайте нужные параметры.
|
|
Для добавления границы к странице выберите команду Границы и заливка на вкладке Формат. Перейдите на вкладку Страница в диалоговом окне Границы и заливка. Выберите тип границ в группе Тип. Если нужно задать границы, лишь для некоторых сторон страницы, выберите другая в группе Тип. В поле Образец щелкните на изображение страницы в том месте, где должна отображаться граница. Задайте стиль, цвет и ширину границы. Если нужно задать художественную границу выберите рисунок в поле Рисунок. Для указания области применения выберите нужный параметр в списке Применить к. Если требуется указать точное положение границы на странице, нажмите кнопку Параметры, а затем выберите нужный параметр.
Для удаление границы рисунка, таблицы или текста, выделите текст, рисунок или таблицу, границу которых требуется удалить. Выберите команду Границы и заливка на вкладке Формат. В диалоговом окне Границы и заливка на вкладке Границы в группе Тип выберите параметр Нет.
Для удаление границы страницы выберите команду Границы и заливка на вкладке Формат. В диалоговом окне Границы и заливка на вкладке Страница в группе Тип выберите параметр Нет.
5. Установите курсор на первую страницу, выполните команду Границы и заливка на вкладке Формат. В диалоговом окне Границаи заливка на вкладке Страница выберите Тип — Рамка, Рисунок  , и Применить только к первой странице текущего раздела.
, и Применить только к первой странице текущего раздела.
|
|
На заметку!
Основными типами графики, которые могут использоваться, являются графические объекты, объекты SmartArt, диаграммы, рисунки и клипы. Графические объекты включают в себя фигуры, блок-схемы, кривые и прямые линии и объекты WordArt. Свойства графических объектов можно менять, используя различные цвета, узоры, границы и другие эффекты. Создаваемый в Word графический объект может быть помещен на полотно. С помощью полотна можно упорядочивать рисунки в документе.
Полотно обеспечивает границу в виде рамки между рисунком и остальной частью документа. По умолчанию граница и фон полотна не отображаются, однако к полотну можно применять форматирование, как к любому графическому объекту. Кроме того, полотно помогает удерживать части рисунка вместе, что особенно полезно, когда он состоит из нескольких фигур. Лучше всего предварительно создавать полотно, если нужно формировать изображение более чем из одной фигуры.
Создание рисунка в приложении Microsoft Word нужно начинать с вставки полотна. Полотно помогает упорядочивать и изменять размеры объектов. Для этого установите курсор в том месте документа, где нужно создать рисунок. Выполните команду Рисунок/Создать рисунок на вкладке Вставка.
6. Используя коллекцию фигур и контекстно-зависимые вкладки, нарисуйте следующий рисунок:

Рисунок 2. Дом
7. Выделите все графические объекты и выполните команду Группировать/Группировать в группе Упорядочить на контекстно-зависимой вкладке.
|
|
8. Установите Обтекание текстом / По контуру на контекстно-зависимой вкладке.
На заметку!
WordArt — это коллекция стилей текста, которые можно добавлять к документам системы Microsoft Office для создания таких декоративных эффектов, как затененный или зеркальный (с отражением) текст. Изменять текст WordArt можно так же, как и любой другой текст в фигуре. Добавить объект WordArt можно также, используя соответствующую кнопку на панели рисования, которая располагается по умолчанию внизу экрана.
Для вставки объекта WordArt нажмите кнопку Объект WordArt в группе Рисунок на вкладке Вставка, а затем выберите требуемый стиль WordArt. Введите текст в поле Текст.
9. Вставьте надпись для созданного рисунка: Милый дом, используя понравившийся стиль WordArt.
На заметку!
Используя инструменты Рисования можно рисовать блок-схемы (или блок-диаграммы), они включают фигуры и соединительные линии. Соединительная линия — это линия, у которой есть точки соединения на концах линии и которая остается связанной с присоединяемыми фигурами. Существует три вида соединительных линий: прямые, уступом (углом) и скругленные. После выбора соединительной линии на фигурах появятся красные круглые точки при проведении курсором над ними. Эти точки показывают, где можно прикрепить соединительную линию. При упорядочивании фигур, связанных соединительными линиями, эти линии остаются прикрепленными и двигаются вместе с фигурами. Если переместить также и конец соединительной линии, он открепится от фигуры, а затем его можно прикрепить к другому месту соединения на той же фигуре или к другой фигуре. После присоединения соединительной линии к месту соединения эта линия остается прикрепленной к фигурам, независимо от того, как будет двигаться каждая фигура.
Для того чтобы добавить соединительную линию в блок-схему, она должна находиться на полотне. Для вставки линии можно воспользоваться коллекцией фигур команды Авто ф игуры в группе Рисунок на вкладке Вставка, или группой Авто ф игуры на панели рисования. В группе Линии выберите линию или соединительную линию, которую нужно добавить. Чтобы нарисовать линию, которая не прикреплена к фигуре, щелкните в любом месте в документе, а затем перетащите курсор, чтобы нарисовать линию. Чтобы нарисовать линию, соединяющую фигуры, на первой фигуре укажите курсором место (места возможных соединений на фигуре обозначаются синими точками, если провести курсором по фигуре), где будет присоединена соединительная линия, щелкните первое место соединения, укажите другую фигуру, а затем щелкните второе место соединения.
10. Используя фигуры и соединительные линии, нарисуйте блок-схему, которая содержит последовательность событий болонского процесса:

Рисунок 3. Последовательность событий болонского процесса
На заметку!
Рисунки и клипы можно вставлять или копировать в документ из множества различных источников, например, загружать их с веб-узлов, копировать с веб-страниц или вставлять из содержащих их файлов.
Кроме того, можно управлять тем, как рисунок или клип располагаются относительно текста внутри документа
Для вставки рисунка из другого документа или веб-страницы воспользуйтесь буфером обмена.
Для вставки рисунка из файла установите курсор в месте вставки рисунка и выполните команду Из файла в группе Рисунок на вкладке Вставка. Найдите изображение, которое нужно вставить и дважды щелкните на нем.
Приложение Microsoft Word по умолчанию внедряет рисунок в документ. При этом данные объекта становятся частью документа и все изменения, внесенные в объект, отражаются в документе
11. Выполните команду Из файла в группе Рисунок на вкладке Вставка, выберите рисунок, нарисованный вами при знакомстве с графическим редактором Paint.
12. Выделите рисунок, который вставили, затем по правой кнопке мыши выбрать опцию Отобразить панель настройки изображения. Отработать действия каждой из кнопок на данной панели.
13. Выполните команду Картинки в группе Рисунок на вкладке Вставка. В области задач Вставка картинки (справа на экране) в поле См. также выбрать Коллекции картинок, в появившемся окне Коллекция картинок развернуть папку Коллекции Microsoft Office. Выберите понравившийся рисунок и вставьте его в документ.
На заметку!
Название представляет собой пронумерованную надпись (например, Рисунок 1), которую добавляют к рисунку, таблице, формуле и любому другому элементу. Название и формат номера можно изменять для различных типов элементов. Можно также создать новое название. В этом случае при удалении, добавлении и перемещении объектов, нумерацию объектов можно обновить.
Название можно добавить к рисункам, формулам или другим объектам. Можно также использовать эти названия для создания списка элементов, имеющих названия, например, списка рисунков или списка формул.
Для добавления названия вначале выберите объект (таблицу, уравнение, рисунок или другой объект), к которому требуется добавить название. Затем выберите команду Названия в группе Ссылка на вкладке Вставка.

Рисунок 4. Диалоговое окно Название
В диалоговом окне Название в списке Подпись выберите название, которое наилучшим образом описывает объект, например рисунок, таблица или формула. Если список не содержит подходящего названия, нажмите кнопку Создать, введите новую подпись в поле Название, а затем нажмите кнопку ОК. Установите положение названия: Под выделенным объектом или Над выделенным объектом. В поле Название, после вставленной подписи и номера введите любой текст, включая знаки препинания, который требуется отобразить в названии. С помощью кнопки Нумерация можно настроить формат номера.
Microsoft Word вставляет названия как текст, однако вставляет также последовательный номер названия в виде поля. Если название выгладит, как {SEQ Рисунок \* ARABIC}, Word отображает коды полей (текстовый заполнитель, показывающий место, где будут отображаться указанные сведения из источника данных; элементы, генерирующие результат поля, которые включают знаки поля, тип поля и инструкции) вместо значения поля. Чтобы просмотреть значения полей, нажмите сочетание клавиш ALT+F9 или щелкните правой кнопкой мыши код поля и выберите команду Коды/значения полей в контекстном меню.
Для удаления названия выделите его и нажмите клавишу DEL. После удаления названия можно обновить оставшиеся названия.
Можно изменить формат номера, изменить надпись в названии или изменить все названия в документе и обновить все надписи в документе после изменения одной или нескольких надписей.
При вставке нового названия Microsoft Word автоматически обновляет номера названий. Однако при удалении или перемещении названия приходится обновлять названия вручную. Выделите одно или несколько названий для обновления. Затем в контекстном меню выберите команду Обновить поле. Чтобы обновить названия, можно также выделить название или весь документ и нажать клавишу F9.
13. Выделите первый рисунок и выполните команду Названия в группе Ссылка на вкладке Вставка.
14.. Установите следующие параметры Подпись — Рисунок, Положение — Под выделенным объектом, Название — Рисунок 1. Дом.
15. Добавьте названия ко всем рисункам документа.
На заметку!
Список иллюстраций — это список рисунков, формул и других изображений в документе. Построение его весьма похожее с построением содержания: Word ищет набор элементов одного стиля и формирует список, связывая со страницами, на которые находятся рисунки.
Для создания списка иллюстраций поместите курсор в документе в том месте, в которое требуется вставить список иллюстраций. Затем выберите команду Оглавление и указатели, страница Список иллюстраций в группе Ссылка на вкладке Вставка.

Рисунок 5. Диалоговое окно Список иллюстраций
В диалоговом окне Список иллюстраций выберите нужное название в списке Название в разделе Общие.
Если документ содержит названия с различными надписями и требуется включить в список иллюстраций все названия, нажмите кнопку Параметры, установите флажок Стиль, а затем выберите Название в списке.
Настройте форматирование с помощью других параметров: Показать номера страниц, Номера страниц по правому краю, Заполнитель, Форматы используя кнопки Параметры и Изменить можно задать стиль форматирования будущего списка. После настройки нажмите кнопку OK. Список иллюстраций будет автоматически добавлен в документ, в том месте, где был установлен текстовый курсор (для списка иллюстраций будет создан собственный раздел). Если затем в документе будут внесены изменения в названия, список иллюстраций можно будет обновить, нажав клавишу F9.
16.Установите курсор в конце документа и создайте список иллюстраций. В диалоговом окне Список иллюстраций установите следующие параметры: Формат — Простой, Показать номера страниц, Номера страниц по правому краю, Заполнитель —...., Название — Рисунок.
На заметку!
Простые формулы можно вводить, используя математические символы на клавиатуре и команды Подстрочный знак и Надстрочный знак в группе Шрифт на вкладке Главная.
17. Используя верхний и нижний индексы, наберите выражение:
____________________________________________________________
1. (x2-x1)2+(y2-y1)2+(x2-x3)2+(y2-y3)2
____________________________________________________________
Для вставки символов, отсутствующих на клавиатуре, например ¼ и ©, специальных знаков, таких как длинное тире или многоточие, а также знаков Юникода (стандарт кодировки знаков, в котором для представления каждого знака более одного байта, Юникод позволяет представить в одном наборе знаков почти все языки мира) можно использовать диалоговое окно Символ вкладки Вставка.

Рисунок 6. Диалоговое окно Символ
Типы доступных для вставки знаков определяются имеющимися шрифтами. Некоторые шрифты, например, могут включать простые дроби (¼), символы национальных алфавитов (Ç, ë) и международные обозначения валют (£, ¥). Встроенный шрифт Symbol включает стрелки, маркеры и знаки, используемые в науке. Доступны также дополнительные шрифты, например Wingdings, содержащие графические знаки.
Для того чтобы вставить символ установите курсор в то место, где необходимо вставить символ. Выберите команду Символ на вкладке Вставка. После этого выберите символ в раскрывающемся списке. Если нужный символ отсутствует в списке, выберите пункт Другие символы. В диалоговом окне Символ выберите нужный символ и нажмите кнопку Вставить. При необходимости выберите нужный Шрифт и Набор.
В диалоговом окне Символ можно задать Сочетания клавиш для вставки символа и задать последовательность символов, которые будут заменяться при вводе математическими формулами.
Если известен код знака, можно ввести его непосредственно в документ и нажать сочетание клавиш ALT+X, чтобы преобразовать этот код в знак. Например, если ввести код 002A и нажать клавиши ALT+X, в тексте появится знак звездочки (*). Возможно также обратное преобразование. Чтобы отобразить код знака Юникода в документе, поместите курсор непосредственно после знака и нажмите клавиши ALT+X.
18. Введите текст, используя команду Символ в группе Символы на вкладке Вставка.
____________________________________________________________
2. Геометрическая задача: В ∆ АВС известно, что АВ = 6 см, АС = 9 см, ÐА = 30°. Найти площадь ∆АВС.
___________________________________________________________
19. Используя коллекцию формул Редактора формул (значок в виде корня квадратного из а, расположенного на панели инструментов) вставьте следующие выражения:
____________________________________________________________
3. Бином Ньютона: 
4. Теорема Пифагора: 
____________________________________________________________
5.  Сложные проценты исчисляются по помощи формулы:
Сложные проценты исчисляются по помощи формулы:
6. Единичная матрица: 
7. Функция: 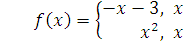
____________________________________________________________
20. Чтобы возвратиться в Microsoft Word, щелкните в любом месте документа, вне формулы.
21. Сохраните документ.
Самостоятельная работа
1. Вставьте рисунки в текст любой статьи, используя следующие параметры:
v положение — по контуру, по левому краю.
2. Вставьте в конце статьи, перед последней страницей, приложение с фотографиями, сделанными во время каникул (или других мероприятий). Дайте ему соответствующий заголовок, используя стиль Заголовок 1.
3. Для каждого рисунка вставьте название.
4. После иллюстраций на отдельной странице, сформируйте список иллюстраций, которые содержат перечень фотографий, используя следующие параметры:
v Форматы простой;
v Показать номера страниц;
v Номера страниц по правому краю;
v Заполнитель.....;
v Полное название.
5. Обновите содержание статьи.
6. Создайте документ, который содержит формулы:
Вариант 1:
1. Формула сокращенного умножения: (a+b)3=a3+3a2b+3ab2+b3.
2. Геометрическая задача: В ∆АВС ÐА = 120°, стороны АВ = 3 см, АС= 2см. Найти квадрат стороны ВС.
3. Ряд Тейлора: 
4. Ряд Фурье: 
5. Эконом формула
6. Матрица: 
7. Система уравнений:  .
.
Вариант 2:
1. Формула сокращенного умножения: (a-b)3=a3-3a2b+3ab2-b3.
2. Геометрическая задача: В равнобедренном ∆АВС (основание АС) проведена медиана ВК, ÐАВС = 36°. Найти углы ∆ВАК.
3. Разложение суммы: 
4. Тригонометрическое тождество 1: 
5. Эконом формула
6. Матрица: 
7. Система уравнений:  .
.
Вариант 3:
1. Формула сокращенного умножения: a3+b3=(a+b)(a2-ab+b2).
2. Геометрическая задача: В прямоугольном ∆АВС известно, что ÐС = 90°, ÐА = 40°. Около треугольника описана окружность с центром О. Найти ÐАОС.
3. Корни квадратного уравнения: 
4. Тригонометрическое тождество 2: 
5. Эконом формула
6. Матрица: 
7. Система уравнений:  .
.
Вариант 4:
1. Формула сокращенного умножения: a3-b3=(a-b)(a2+ab+b2).
2. Геометрическая задача: Биссектриса внешнего угла равнобедренного ∆АВС при основании АС образует с основанием угол 126°. Найти величину ÐАВС (в градусах).
3. Площадь круга: 
4. Ряд Фурье: 
5. Эконом формула
6. Матрица: 
7. Система уравнений:  .
.