РАБОТА С ТЕКСТОВЫМИ ДОКУМЕНТАМИ
В MS WORD
Методические указания
к выполнению лабораторных работ
по дисциплине «Информатика»
Севастополь
ЛАБОРАТОРНАЯ РАБОТА №1.
ИЗУЧЕНИЕ технологии подготовки текстовых документов В MS WORD
Цель работы
Получить практические навыки создания и форматирования текстовых документов с использованием текстового редактора Microsoft Word
Теоретические сведения
Форматирование текстового документа предназначено для приведения текста к виду, при котором допускается его тиражирование. В результате форматирования полученный документ должен соответствовать всем требованиям к оформлению документов определенного вида, либо эстетическим вкусам автора.
Форматирование текста
Для выравнивания текста на странице используются следующие кнопки на вкладке Главная в группе команд Абзац (Рис. 1):

Рис. 1.1. Выравнивание текста
Для установки размера шрифта, его типа, цвета и т.д. можно использовать кнопки группы команд Шрифт на вкладке Главная, использовать возможности диалогового окна Шрифт, открываемого при нажатии кнопки запуска диалогового окна или при помощи всплывающей мини-панели (Рис. 1.2). Для удаления символов слева от курсора используется клавиша Backspace (←), а для удаления символов справа от курсора – клавиша Delete.

Рис. 1.2. Работа со шрифтами
Разметка страницы
При создании текстового документа в Word 2007 он автоматически разбивается на страницы. Страница как объект текстового документа имеет свойства: размеры страницы, размеры полей, ориентация страницы, наличие колонтитулов, вид вертикального выравнивания текста на странице, цвет фона страницы, тип границы страницы и др.
Размеры страницы – это высота и ширина страницы документа. Эти значения по умолчанию задаются в сантиметрах. Размеры страницы можно задать и форматом листа бумаги (например, А4, А5, Letter), если высота и ширина страницы совпадают с одним из стандартных значений.
Поля – это области страницы вдоль ее границ. На странице есть верхнее, нижнее, левое и правое поля. Размеры полей по умолчанию задаются в сантиметрах. В верхнем и нижнем полях могут размещаться колонтитулы.
Если документ планируется печатать с обеих сторон листа, то целесообразно установить зеркальные поля, которые в таком случае называются внутренним и внешним полями вместо левого и правого.
Если напечатанный документ будет сшиваться, то для этого нужно оставить некоторое дополнительное пространство, которое определяется полем переплета и его расположением (сверху или слева).
Ориентация страницы – это способ размещения страницы на плоскости. Различают книжную (вертикальную) и альбомную (горизонтальную) ориентации.
Колонтитулы – это служебные сообщения, которые размещаются на полях страницы документа. Информация колонтитула может отображаться на всех страницах документа или только на некоторых. В Word 2007 различают верхний, нижний и боковые колонтитулы. Колонтитулы могут содержать номера страниц, название документа или его текущего раздела, фамилию автора, графические изображения и др. Колонтитулы первой страницы, четных и нечетных страниц могут отличаться. Также могут быть различными колонтитулы разных частей документа.
Форматирование страницы
Для установки необходимых значений свойств страницы следует открыть на Ленте вкладку Разметка страницы. На этой вкладке размещены две группы элементов управления, которые предназначены для форматирования страницы, – Параметры страницы и Фон страницы рис.1.3).

Рис.1.3. Вкладка «Разметка страницы» в Word 2007
В группе Параметры страницы для форматирования объектов страницы можно использовать такие элементы управления:
- кнопку со списком Поля – для выбора одного из стандартных наборов размеров полей. Другие значения можно установить, выбрав в списке этой кнопки команду Настраиваемые поля;
- кнопку со списком Ориентация – для выбора ориентации страницы;
- кнопку со списком Размер – для выбора одного из стандартных размеров листа бумаги, на которой планируется печать документа. Для установления других значений нужно в меню выбрать кнопку Другие размеры страниц.
Значения страницы можно установить в диалоговом окне Параметры страницы, которое можно открыть выбором кнопки открытия диалогового окна в соответствующей группе Ленты. Это же окно можно открыть, если дважды щелкнуть в любом месте вертикальной линейки или на полях горизонтальной. Вывод на экран линейки выполияют на вкладке Вид, область Показ, включение или отключение флажка линейки.
- На вкладках окна Параметры страницы дополнительно к вышеуказанным параметрам можно установить значения таких свойств:
- На вкладке Поля в списке несколько страниц можно выбрать зеркальные поля, режим печати двух страниц на листе, брошюры.
Режим брошюры предусматривает печать страниц документа в последовательности (для документа, количество страниц которого кратно 4):
- лист 1, сторона 1 – первая и последняя страницы документа;
- лист 1, сторона 2 – вторая и предпоследняя страницы и т. д.
Если количество страниц в документе не кратно 4, то в конец документа автоматически добавляются одна, две или три пустых страницы так, чтобы количество страниц стало кратным 4. После складывания напечатанных листов и сгибания посредине всей стопки будет получена брошюра.
- На вкладке Размер бумаги – размеры листа бумаги, способ подачи бумаги в принтер.
- На вкладке Источник бумаги – способ вертикального выравнивания текста на странице, границы страницы, нумерацию строк, параметры расположения и оформления колонтитулов.
Вставка колонтитулов
На страницы текстового документа в Word 2007 можно вставлять колонтитулы, воспользовавшись готовой коллекцией шаблонов колонтитулов, или создать собственные колонтитулы, которые можно сохранить в коллекции. Отображаются колонтитулы в документе только в режимах Разметка страницы и Режим чтения. Работа с основным текстом документа во время работы с колонтитулами невозможна. Для вставки колонтитулов используют элементы управления группы Колонтитулы вкладки Вставка.
Для размещения на каждой странице документа колонтитула из готовой коллекции шаблонов нужно:
1. Выбрать на Ленте вкладку Вставка.
2. Выбрать в группе Колонтитулы одну из команд Верхний колонтитул или Нижний колонтитул.
3. Выбрать в предложенном списке шаблонов колонтитулов подходящий вариант.
4. Ввести нужный текст в соответствующие текстовые поля шаблона.
5. Закрыть окно создания колонтитула, выполнив путь:
Работа с колонтитулами ® Конструктор ® Закрыть ® Закрыть колонтитулы, или дважды щелкнув вне поля колонтитула.
Для изменения колонтитула, созданного на основе шаблона, или для создания собственного колонтитула нужно выполнить путь:
Вставка ® Колонтитулы ® Верхний (Нижний) колонтитул ® Изменить верхний (нижний) колонтитул.
Потом ввести новый текст колонтитула в поле Заголовок. При необходимости текст можно редактировать и форматировать обычным способом.
Во время работы с колонтитулами на Ленте появляется временная вкладка Конструктор (рис.1.4).

Рис.1.4. Вкладка «Конструктор»
Созданный колонтитул можно применить ко всему документу, к четным/нечетным страницам или только к первой странице. Выбрать область применения созданного колонтитула можно в группе Параметры.
Установку значений некоторых свойств колонтитулов также можно осуществить и на вкладке Источник бумаги диалогового окна Параметры страницы.
Для удаления колонтитула следует выполнить путь:
Вставка ® Колонтитулы ® Верхний (Нижний) колонтитул ® Удалить верхний (нижний) колонтитул.
Если колонтитулы для разных частей документа должны быть разными, то перед их созданием документ нужно поделить на разделы. Используют разделы, когда нужно для разных частей документа установить разные свойства страниц, разную нумерацию, использовать разные колонтитулы, разместить текст в колонках и др.
В том месте документа, где должен начаться новый раздел, нужно вставить разрыв раздела. Для этого нужно выполнить путь:
Разметка страницы ® Параметры страницы ® Разрывы и выбрать в списке Разрывы разделов нужный вариант. На месте разрыва будет вставлен скрытый символ.
Когда документ разделен на разделы, можно установить для разных разделов разные параметры страниц, в том числе и вставить разные колонтитулы.
Для нумерации страниц документа используется команды Номер страницы группы Колонтитулы вкладки Вставка, которая открывает список возможных вариантов размещения номеров (внизу или вверху страницы) и способов их выравнивания (справа, слева, по центру и т. д.). При необходимости можно настроить формат номера страницы, указав вид нумерации, начальный номер и др. в диалоговом окне Форматномера страницы, которое открывается выбором одноименной команды.
Списки
Списки являются еще одним способом выравнивания текста. Они повышают удобочитаемость документа, помогают более четко и сжато выражать идею.
Списки бывают нумерованные, маркированные, многоуровневые и комбинированные.
При оформлении списков следует иметь в виду, что элементом списка может быть только абзац. Список, набранный в строку, автоматически пронумеровать нельзя. Для создания списка необходимо:
- выделить несколько абзацев, оформляемых в виде списка;
- щелкнуть по стрелке кнопки Нумерация группы Абзац вкладки Главная и в галерее списков выбрать нужный вариант нумерации. При наведении указателя мыши на выбираемый список срабатывает функция предпросмотра, и фрагмент документа отображается нумерованным.
При создании списка возможен выбор вида номера и маркера и настройка местоположения маркера (номера) и текста на странице.
В поле Формат номера при необходимости можно добавить к нумерации текст. Этот текст будет отображаться при каждом номере. Текст можно вводить как перед номером, так и после него. Например, при нумерации списка кафедр можно добавить к номерам слово кафедра.
Для создания многоуровневого списка:
- выделить несколько абзацев, оформляемых в виде многоуровневого списка;
- щелкнуть по кнопке Многоуровневый список группы Абзац вкладки Главная и в галерее списков выбрать нужный вариант нумерации.
(Рис. 1.5).
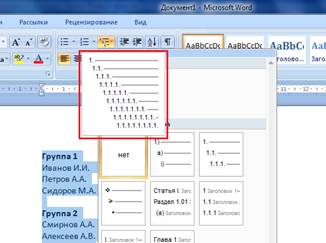
Рис. 1.5. Коллекция многоуровневых списков
Если абзацы оформляемого текста не различаются отступами слева, то первоначально список не будет многоуровневым
Для того чтобы получить многоуровневый список, т.е. для понижения уровня отдельных абзацев списка надо увеличить отступ слева, т.е. выделить абзац и нажать кнопку Увеличить отступ группы Абзац вкладки Главная. Каждое нажатие кнопки понижает выделенные абзацы на один уровень. Для повышения уровня необходимо нажать кнопку Уменьшить отступ. Для этой же цели можно использовать аналогичные кнопки мини-панели инструментов или клавиши Tab и Shift+Tab. Для перехода к следующему аналогичному уровню, необходимо нажать клавишу Enter.
Пример

Настройка параметров многоуровневого списка
Для более подробной настройки многоуровневого списка необходимо в диалоговом окне Определение нового многоуровневого списка (Рис. 1.6) выполнить необходимые операции.

Рис. 1.6 Диалоговое окно Определение нового многоуровневого списка
Щелкнуть по кнопке Многоуровневый список группы Абзац вкладки Главная и выбрать команду Определить новый многоуровневый список. Для отображения всех возможностей окна нажатье кнопку Больше. Изменение параметров списка производится отдельно для каждого уровня.
Внимание! В поле Формат номера и Уровень никаких исправлений и/или удалений производить нельзя.
Задание на лабораторную работу
1.3.1. Создайте файл Задание 1.1.docx, скопируйте в файл текст из Приложения 1.
Отформатируйте текст на первой странице: заголовки первого уровня – размер шрифта 16, шрифт полужирный Times New Roman, выравнивание по центру, все буквы заглавные, выделение желтым цветом; заголовки второго уровня – размер шрифта 14, шрифт Calibri, выравнивание по ширине, абзацный отступ 1,0, междустрочный интервал одинарный, цвет шрифта красный, основной текст - размер шрифта 12, шрифт обычный Аrial, выравнивание по левому краю, абзацный отступ 0,9, междустрочный интервал двойной, цвет шрифта светло-синий.
Установите следующий формат страницы: размер страницы – А5, ориентация – альбомная. Установите на линейках размер всех полей страницы по 2 см. Пронумеруйте страницы открытого документа с такими значениями свойств: расположение – сверху страницы, выравнивание – слева, начинать нумерацию с номера 3. Сохраните документ в собственной папке с именем: Решение1.1[Фамилия-группа].docx
1.3.2. Откройте файл Задание 1.1.docx. Создайте колонтитулы: в верхнем – текущая дата с выравниванием по центру, в нижнем – ваша фамилия с выравниванием слева. Сохраните документ в собственной папке с именем: Решение1.2[Фамилия-группа].docx
1.3.3. Откройте файл Задание 1.1.docx. Отформатируйте документ: размер страницы – Letter; ориентация – книжная; поля: верхнее – 1,5 см, нижнее – 1 см, левое – 2 см, правое – 3 см; нумерация страниц – внизу страницы, по центру, начиная с номера 1; верхний колонтитул – название текстового документа. Сохраните документ в собственной папке с именем: Решение1.3[Фамилия-группа].docx
1.3.4. Откройте новый документ Word. Создайте многоуровневый список. Требования к списку: Использовать приведенные ниже форматы номеров. Учитывать положение маркеров и текста относительно друг друга. В качестве средства форматирования пользоваться клавишей Пробел нельзя. Шрифт TimesNewRoman 14пт.

Сохраните документ в своей папке с именем Задание 1.2.
1.3.5. Оформить титульный лист (приведен в Приложении2).
Содержание отчета
Цель работы; постановка задачи; теоретические сведения; описание выполнения заданий раздела 1.3; выводы по работе.
1.5 Контрольные вопросы
1. Как пронумеровать страницы документа?
2. Что такое колонтитулы? Как их создать?
3. Значения каких свойств страницы можно изменить, используя линейки?
4. Как задается размер страницы документа?
5. Какие вы знаете виды ориентации страницы?
6. Что такое поля страницы? Для чего их используют?
ЛАБОРАТОРНАЯ РАБОТА №2.