Для оформления быстрого заказа следует выбрать пункт меню «Быстрый заказ» в меню оформления заказа. Откроется окно «Оформление заказа. Доставка. Реквизиты»:
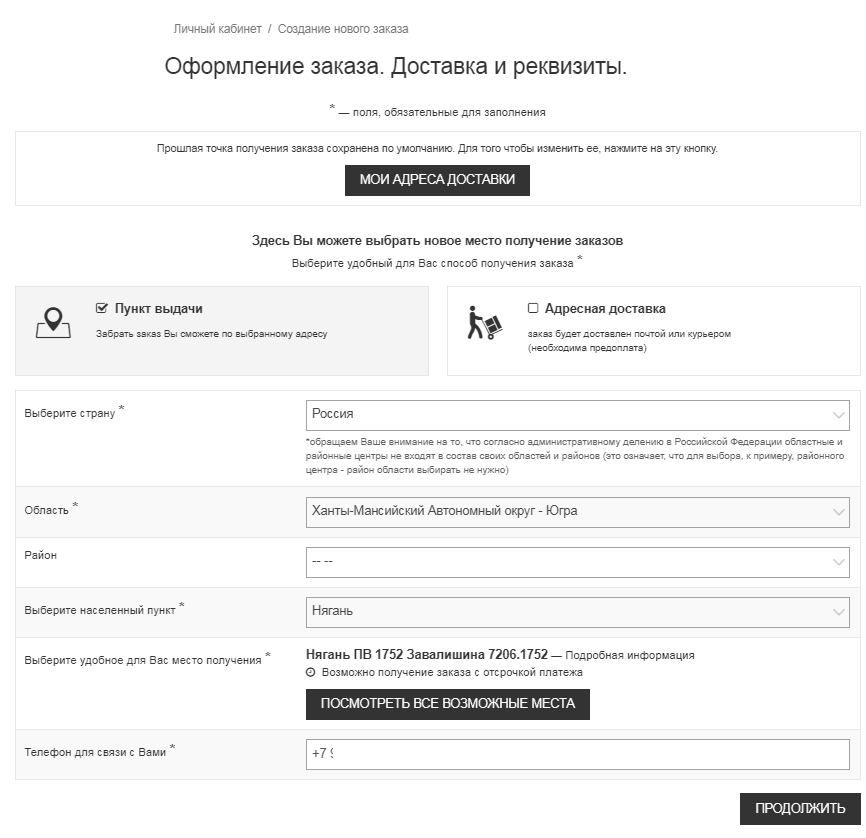
Рис. 12 Экранная форма «Оформление заказа. Доставка. Реквизиты»
В этомокне можно:
· выбрать адрес доставки из списка адресов, которые Вы ввели ранее, для этого следует нажать кнопку «Мои адреса доставки», также можно указать новый адрес. Система предоставляет выбор из адресов, куда доставка возможна. Новый адрес будет введен в заказ и добавлен в список «Мои адреса доставки»;
· добавить новое место для получения заказов.
После ввода реквизитов нажмите кнопку «Продолжить».
Откроется окно, в котором можно сформировать список товаров путем ввода артикулаили наименования товара в поле поиска, слева от кнопки  .
.

Рис. 13
Заказ через мобильное приложение
Вы можете оформить заказ через мобильное приложение Faberliс - эффективный бизнес-инструмент, который позволяет оперативно находить нужную продукцию в любое время и в любом месте.Приложение доступно для телефонов и планшетов.
Для скачивания приложений для Android и iOSследует перейти в раздел\Помощь\Мобильное приложение\сайтаfaberlic.com.
Откроется окно, в котором представлена информация о приложении и ссылки для скачивания.
Заказ услуги
Как правило, о предстоящих мероприятиях: семинарах, конференциях, тренингах и др. всем заинтересованным лицам сообщается в новостях Компании с указанием, как можно заказать билеты.
Для оформления заказа на услуги выберите пункт «Заказ услуг» в меню оформления заказа. Откроется экранная форма, которая содержит инструменты для покупки услуг.

Рис. 14Услуги
Нажмите кнопку «Купить» в блоке услуги. Откроется окно покупки услуги, после выбора количества и подтверждения покупки высветиться сообщение о том, что стоимость услуги будет списана с личного счета.
Ограничения на продажу услуг
Специалист, ответственный за продажу услуги, может передать в службу поддержки пользователей данные об ограничении на просмотр и продажу услуг, на основании чего, специалисты службы поддержки активируют ограничения.Ограничения могут быть 2-х уровней:
1 уровень -запрет на покупку услуги с указанием причины, например, не выполнены условия по промо-акции;
2 уровень - запрет на просмотр услуги.
Как оформить заказ
После того как корзина заказа сформирована следует оформить заказ.
Для этого нажмите кнопку «Оформить заказ».Откроется окно:
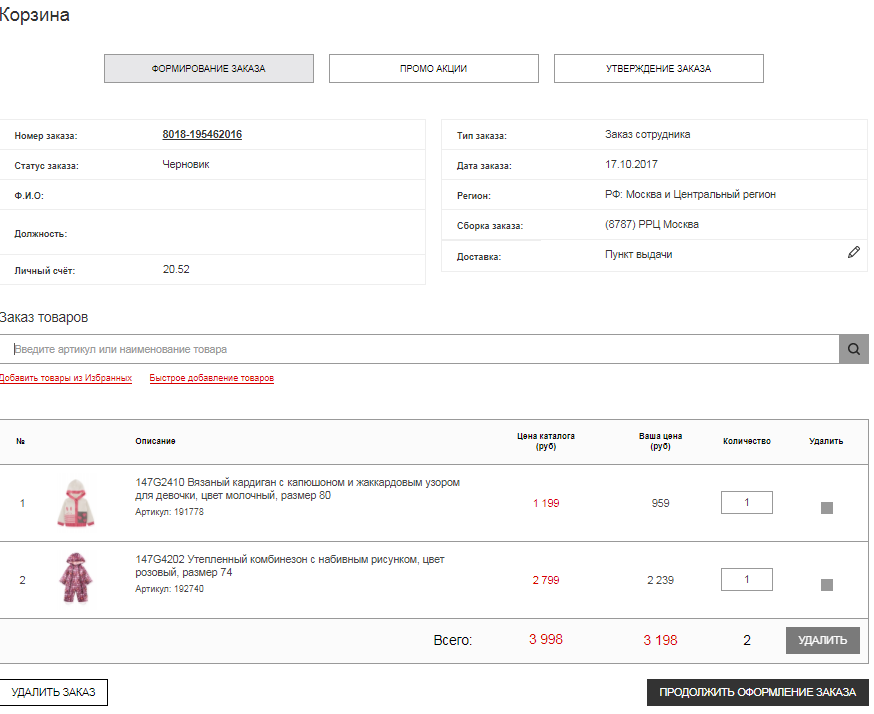
Рис. 15 Оформление заказа
В окне три вкладки, которые соответствуют этапам оформления заказа.
По умолчанию активна вкладка «Формирование заказа», она содержит:
· Данные о заказе;
· Данные о покупателе;
· кнопки для:
o изменения места получения заказа в рамках области;
o удаления заказа;
· инструменты для добавления товаров в заказ, в том числе:
o кнопкой поиска  ;
;
o из списка избранных кнопкой;
o быстрым добавлением товаров.
· таблица товаров заказа с указаниемосновных данных по товару.
В последнем столбце записи предусмотрен признак удаления товара из заказа. Если проставить признак удаления, то активируется кнопка «Удалить». Для окончательного удаления одного или нескольких товаров из заказа следует отметить товары и нажать кнопку «Удалить».