АИС «ПАРТНЕР»
ОФОРМЛЕНИЕ ЗАКАЗА
Листов 23
Содержание
1 Как положить товары в корзину.. 3
1.1 Заказ через Online-магазин.. 3
1.1.1 Меню каталога. 4
1.1.2 Отсутствие товара. 6
1.2 Flash-каталог. 6
1.3 Быстрый заказ по артикулу. 9
1.4 Заказ через мобильное приложение. 10
1.5 Заказ услуги. 10
1.5.1 Ограничения на продажу услуг. 11
2 Как оформить заказ. 12
2.1 Добавление товаров в заказ. 13
2.1.1 Поиск товара. 13
2.1.2 Добавить из избранного. 13
2.1.3 Быстрое добавление товаров. 13
2.2 Вкладка Промо-Акции. 14
2.2.1 Скидки на покупку материалов для бизнеса. 16
2.2.2 Faberlic-клуб. 17
2.2.3 Завершение оформления заказа. 18
2.2.4 Оплата заказа. 19
3 Автозаказ. 21
3.1 История автозаказа. 23
Как положить товары в корзину
Чтобы начать успешный бизнес с Faberlic, Вам необходимо попробовать нашу продукцию и сделать первый заказ.
Обращаем Ваше внимание:
· если Вы совершаете заказ на сумму менее 1 000рублей, то Вы покупаете продукцию по ценам каталога;
· если Ваш заказ не утвержден, то резерв продукции на складе сохраняется в течение получаса, после чего какие-то позиции могут быть куплены другими покупателями;
· черновик заказа хранится в системе не более суток.
Чтобы оформить заказ, зайдите на сайт www.faberlic.com под своим логином и паролем. Во второй сверху строке нажмите на кнопку «Оформить заказ», откроется меню:

Рис. 1
С помощью меню вы сможете заказать как продукцию Faberlic, так и услуги, предлагаемые Компанией.
Заказ продукции можно оформить следующими способами:
· с помощью электронного каталога, выбрав продукцию в меню сайта:
· открывflash-каталог;
· сделав быстрый заказ.
Следуйте инструкциям раздела и наслаждайтесь покупками!
Заказ через Online-магазин
Как только Вы зайдете на сайт, перед вами откроется витрина Online-магазина:
|
|
Обратите внимание на следующую информацию: 
Рис. 2
Обратите внимание на следующую информацию:
· Перед вами в меню (ц.1) представлены все разделы каталога, с помощью которых вы легко сможете найти нужный продукт;
· В блоке (ц. 2) представлены самые выгодные предложения действующего каталога.
1.1.1 Меню каталога
При выборепункта в менюоткроется вкладка, соответствующая выбранному разделу,состав раздела зависит от выбранного товара.

Рис. 3Вкладка выбранного раздела
Последовательно открывая подразделы, например, Косметика/Уход/ Уход за лицом/ Кремы дневные перейдем на страницу со списком соответствующей продукции:
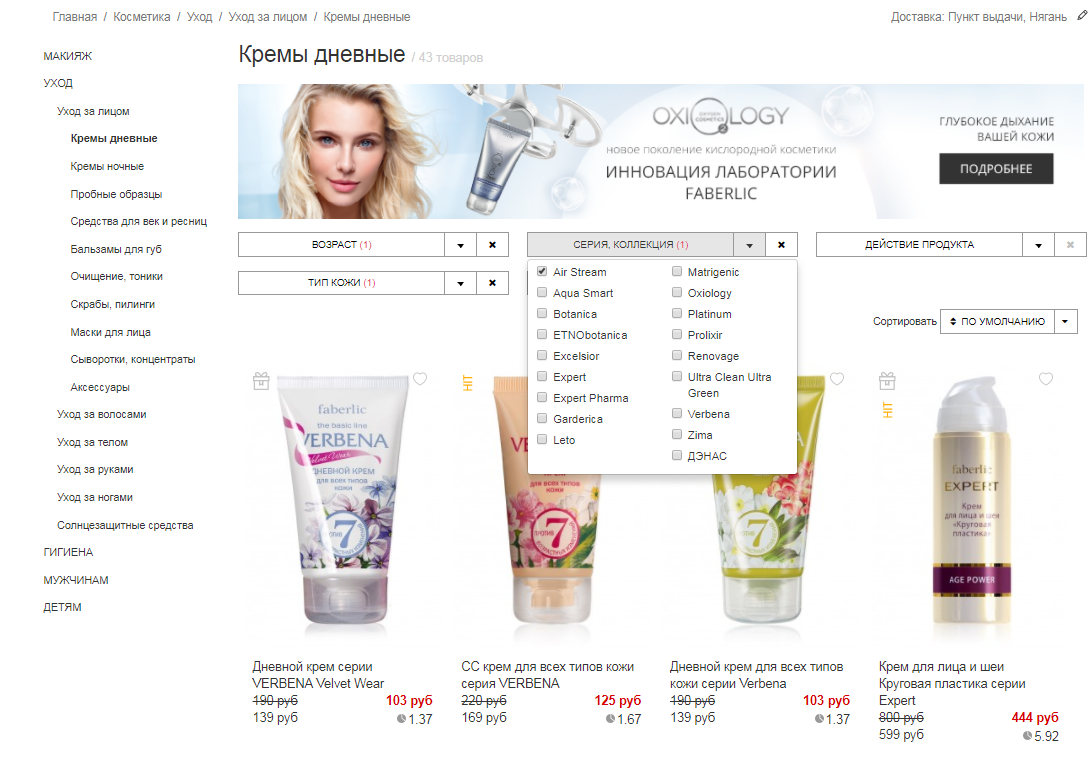
Рис. 4
На это странице можно задать более глубокий фильтр: по возрасту, по типу кожи и другим характеристикам продукта. Также можно задать сорт по возрастанию и убыванию цены.
В окне будет отображена предварительная информация по ценам товара:
· старая цена – зачеркнутая черная цена товара в каталоге;
· новая цена – черная цена под зачеркнутой;
· фактическая цена – красная цена товара в каталоге;
· баллы, которыеВы получите за этот товар.
На экранной форме представлены экземпляры товара, прошедшие фильтр, в данном случае это дневные кремы.
Выбрав товар кнопкой (ц. 3), можно узнать более подробную информацию о нем, сохранить его в Избранныхкнопкой в виде сердечка (ц. 4) для быстрого поиска, положить товар в корзину кнопкой «Купить».
После нажатия кнопки «Купить» откроется информационное окно, на котором Вы увидите подробную информацию о продукте, его составе, рекомендации по применению, отзывы покупателей.
|
|

Рис. 5
Отсутствие товара
Если выбранного товара нет на складе, то на экране появляется сообщение:

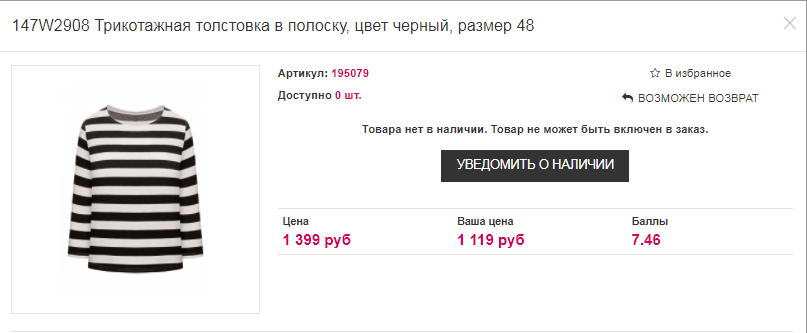
Рис. 6
Чтобы система сообщила о появлении товара нужно нажать кнопку «Уведомить о наличии» - система сообщит, что заявка на уведомление о поступлении принята. Закройте окно и продолжите выбор товаров.
Flash-каталог
Для добавления товаров через Flash-каталог следует выбрать пункт меню «Flash-каталог». Откроется окно с доступом к действующим электронным каталогам:

Рис. 7 Действующие Flash-каталоги
В окне предусмотрены возможности:
· открыть каталог (ц.5);
· скачать каталог на локальный диск в формате pdf (ц. 6).

Рис. 8 Выбор товаров через Flash-каталог
В окне каталога представлены следующие инструменты:
· блок инструментов для листания каталога (ц.9):
· блок для указания номера страницы и быстрого перехода на выбранную страницу (ц.8);
· кнопки
o для перехода в полноэкранный режим просмотра каталога (ц.7);
o для увеличения выбранного товара в отдельном окне (ц. 10);
o для печати;
o для управления звуком,
· блок для выбора товара, представленного на развороте страниц (ц.11).
Для выбора товараследует нажать кнопку «Купить» под изображением товара в блоке(ц.11).Откроется окно добавления товара в заказ:

Рис. 9 Окно добавления товара в заказ
Нажать кнопку «Добавить в корзину». Количество товаров в корзине увеличится (ц. 12).

Рис. 10
Товар будет добавлен в заказ:

Рис. 11