В некоторых акциях, по умолчанию предустановлено ненулевое количество товара, так, например,на вкладке блока вспомогательных акций по покупке комплектов каталогов по умолчанию установлен комплект из 5 штук для включения в заказ.

Рис. 22 Акция по включению каталогов в заказ
Для отказа от каталогов нажмите кнопку «Отказаться» или кнопку 
Чтобы изменения вступили в силу –нажать кнопку «Применить изменения».
Следует обратить внимание, что в кампании могут быть акции, для выполнения условий которых, необходимо набрать определенную сумму заказа. Возможны ситуации, при которых сумма основного заказа не достаточна для действующих акции. После добавления товаров по другим промо-акциям сумма заказа может достичь необходимой величины, поэтому после примененных изменений кнопкой «Применить изменения»рекомендуется еще раз открыть список акций, возможно, что в нем появилось что-то новое.
Faberlic-клуб
Накопительная программа Faberlic-КЛУБ позволяет накапливать призовые бонусы в своем электронном кошельке и обменивать их на подарки из специального каталога.
В блоке Faberlic-клуб есть информация о том, какое количество бонусов есть в вашем электронном кошельке:
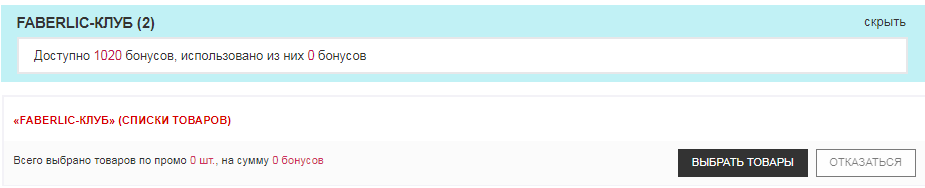
Рис. 23 Выбор товаров по бонусам Faberlic-клуба
Для выбора товаров по бонусам нажмите кнопку «Выбрать товары»,откроется окно:

В окне может быть несколько групп, каждая на своей вкладке, входящих в программу товаров. Товарысгруппированы по стоимости в бонусах.
Так, в группу 25 входят товары стоимостью 25 бонусов.
В окне предусмотрен быстрый поиск товара. После завершения выбора товаров во всех списках следует нажать кнопку «Выбрать».В строке будет отображена информация о доступных и использованных бонусах:

Рис. 24 Информация о использовании бонусов Faberlic-клуба
Завершение оформления заказа
В строке «Отчет» приводится итог по товарам, выбранным по промо-акциям: их количество и сумма.Ниже представлен блок «Итого по заказу» который содержит табличный список заказанных товаров. Товары по промо-акциям в списке отображаются в голубых строках.
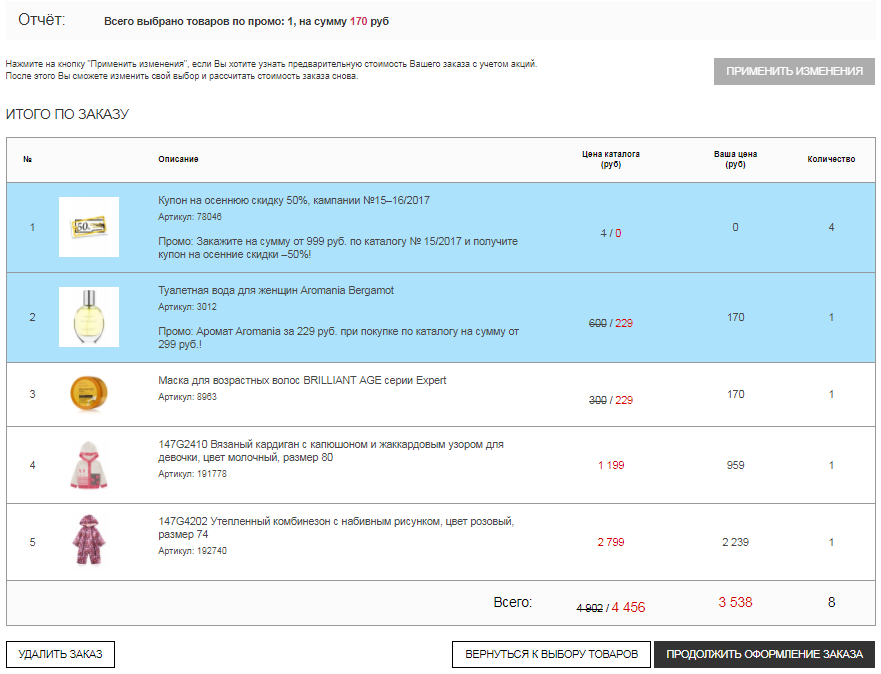
Рис. 25 Список товаров выбранных в заказ
В итоговой строке приведены: стоимость заказапо ценам каталога, стоимость заказа по вашим ценам, количество товаров в заказе.
Для возврата на вкладку «Промо-акции» нажмите кнопку «Вернуться к выбору промо-акций».
Для перехода на следующий шаг нажмите кнопку «Продолжить оформление заказа». Откроется вкладка«Утверждение заказа».
В ней будет сформирован блок «Оплата» с данными по счету по заказу и скидкой на заказ.

Рис. 26Вкладка Утверждение заказа
Для перехода к следующему шагу -нажмите кнопку «Утвердить заказ»Откроется окно с сообщением об утверждении заказа:
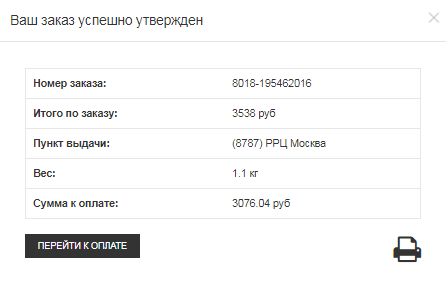
Рис. 27 Сообщение об утверждении заказа
В окне сообщения представлены данные по заказу и сумма к оплате – окончательная стоимость заказа.
В окне предусмотрены кнопки:
· для перехода к оплате заказа;
· для печати заказа (ц.2);
Оплата заказа
Для оплаты заказа нажмите кнопку «Перейти к оплате».Откроется окно:

Рис. 28
Для просмотра информации о способах оплаты заказов нажмите кнопку «Подробнее об оплате заказов».
Для разутверждения и удаления заказа нажмите кнопку «Перейти к карточке заказа», затем в блоке Оплата (Рис 26) нажмите соответствующую кнопку.
Разутверждениеи удаление заказа возможно до того момента, пока заказ не будет переведен в статус «Собирается».
Для оплаты нажмите кнопку «Оплатить».
Откроется окно с запросом на выбор способа оплаты и подтверждение оплаты.
Подтвердите оплату, при успешном выполнении появится сообщение«Заказ оплачен».
О поступлении заказа Вас уведомят по электронной почте.
Автозаказ
Если в момент формирования заказа нужного Вам товара нет в наличии, то система проверяет доступен ли товар для резервирования и автозаказа. Обычно для автозаказа доступны товары, которые уже везут на ваш региональный склад и ряд товаров (одежда, обувь), которые хранятся на базисном складе в Москве.
Рассмотрим покупку с использованием функции «Автозаказ».

Рис. 29
В этом заказе 2 товара должны быть доставлены Автозаказом.
Нажать кнопку «Утвердить заказ», появится сообщение с запросом на подтверждение:

Для продолжения нажмите кнопку «Утвердить заказ». Откроется окно:

Рис. 30
После утверждения заказ разделится на 2 части:
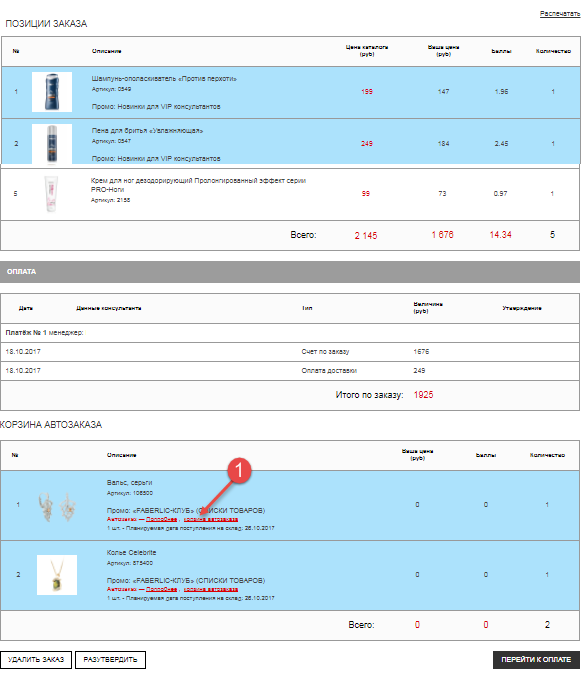
Рис. 31 Разделение заказа
В первой части останутся позиции заказа, кроме поставляемых по автозаказу.
В второй части - «Корзина автозаказа» с товарами, поставляемыми по автозаказу.
Важно отметить, что товары из Корзины автозаказа не предъявлены консультанту к оплате.Они могут быть оплачены при их поступлении или по предоплате.
История автозаказа
Для просмотра корзины автозаказа следует перейти по ссылке «Корзина автозаказа» (ц. 1 на Рис) в строке «Описание»:
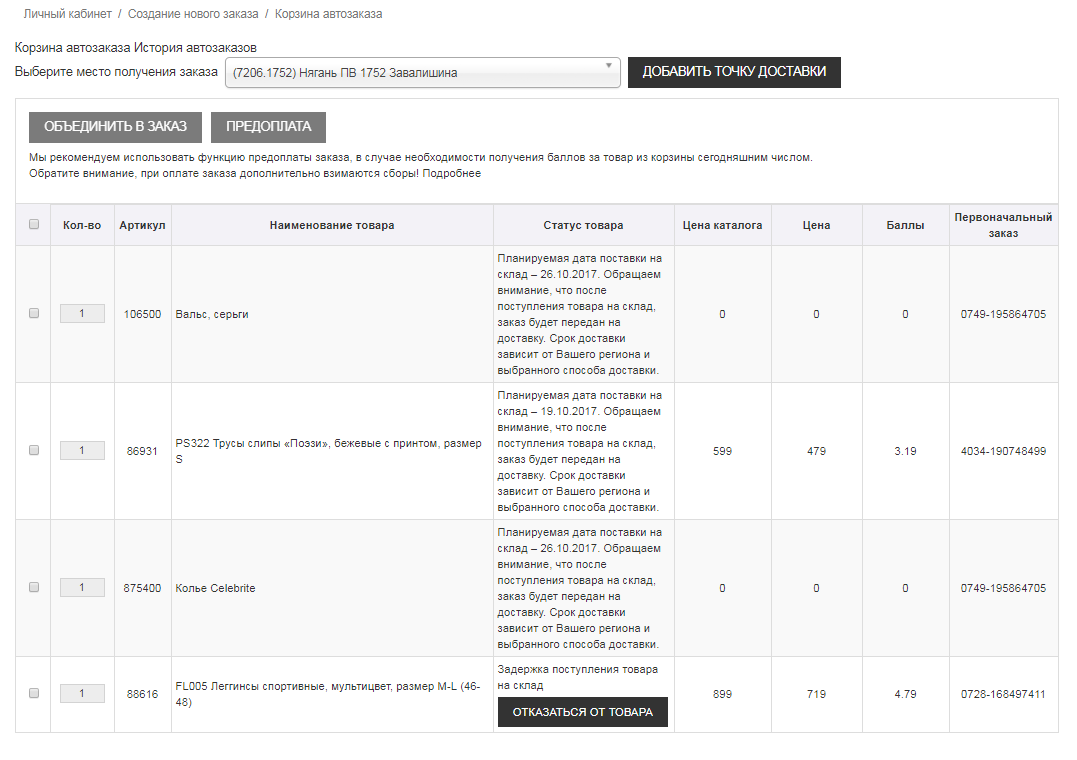
Рис. 32
В этом окне можно:
· добавить точку доставки;
· объединить позиции в один заказ;
· выполнить предоплату товара для получения баллов за товар;
· отказаться от товара.
Для каждой операции предусмотрены соответствующие кнопки.
При задержке поступления товара по автозаказу на склад, система формирует сообщение в поле «Статус товара», в соответствующей позиции Корзины автозаказа, появляется кнопка «Отказаться от товара».