Запуск программы PowerPoint
Запуск программы PowerPoint2010 (РР далее)осуществляется стандартными способами:
• из панели задач операционной системы после щелчка по кнопке Пуск. При этом выполните команду Пуск ⇒ Все программы ⇒ MicrosoftOffice ⇒ MicrosoftPowerPoint 2010 или просто Пуск ⇒ MicrosoftPowerPoint 2010;
• если на рабочем столе есть ярлык РР 2010, то для запуска программы достаточно дважды щелкнуть по этому ярлыку;
• откройте готовую презентацию, найдя ее в Проводнике Windowsи дважды щелкнув по данной презентации. Это также приведет к запуску РР, а презентация будет открыта для редактирования. Файлы презентаций имеют расширение.ppt и.pptx.
Основные элементы рабочего окна программы
• строка заголовка окна, содержащая имя файла;
• панель быстрого доступа, на которой располагаются наиболее часто используемые команды Сохранить (Ctrl+S), Отменить (Ctrl+Z) и Повторить (Ctrl+Y). По своему усмотрению вы можете добавить или удалить команды, входящие в данный список. Просто щелкните по раскрывающемуся меню с дополнительным набором инструментов и выберите нужные:
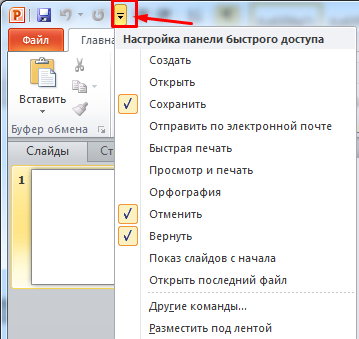
• лента с вкладками — один из основных элементов интерфейса программы PP. На вкладках собраны все инструменты, необходимые для манипуляций со слайдами;
• область редактирования слайда — основная часть окна программы, в которой будут производиться все операции над презентацией;
• строка состояния — расположена в левом нижнем углу документа и содержит основную информацию о текущем слайде: номер слайда, тему, язык;
• регулировка масштаба в виде ползункового регулятора, с помощью которого вы можете уменьшать или увеличивать масштаб презентации в рабочей области;
• кнопка вписать слайд в текущее окно - благодаря данной функции вы сможете расположить слайд так, чтобы он был полностью виден на экране без дополнительной прокрутки слайда;
• кнопки режимов просмотра слайдов - переключение между ними изменяет представление презентации на экране: обычный режим редактирования, сортировщик слайдов, демонстрация в отдельном окне и режим показа, некоторые из этих режимов могут быть вызваны пользователем как нажатием соответствующих кнопок в строке состояния, так и с помощью элементов вкладки Вид.
Переключение в режим Показ слайдов осуществляется с помощью специальной кнопки в строке состояния.

В данном режиме каждый слайд презентации, начиная с текущего, выводится на полный экран в том виде, в каком его увидит аудитория. Режим Показ слайдов не предполагает функций для изменения слайдов, но зато вы в полной мере сможете определить, оказывают ли добавленные вами эффекты должное воздействие на зрителя. Для выхода из данного режима щелкните правой кнопкой мыши и в контекстном меню выберите команду Завершитьпоказ слайдов или нажмите на клавиатуре клавишу Esc.
Теперь рассмотрим параметры режима по умолчанию Обычный, в котором выполняются все основные действия на начальном этапе создания презентации. При работе в данном режиме экран разделен на следующие области:
1. область редактирования слайда;
2. вкладка Слайды;
3. вкладка Структура;
4 область Заметки к слайду;
5. область прокрутки слайдов.
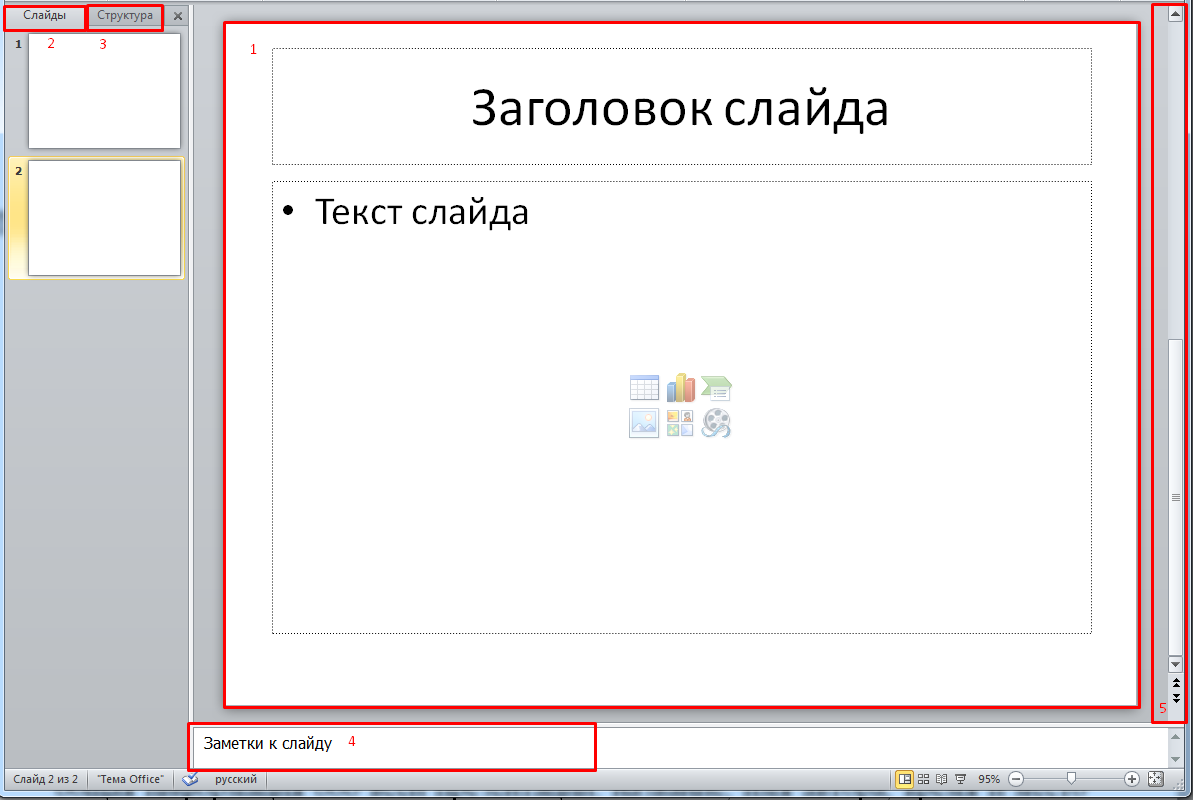
Презентация PP — это набор слайдов, на которых вы размещаете информацию различного вида: рисунки, диаграммы, звуковые файлы. Как вы поняли, слайд — основной элемент в программе PP, с которым вы будете непосредственно работать. Открыв новыйдокумент PP, в области редактирования вы увидите титульныйслайд. На нем обычно размещается общая информация обо всей презентации: название, имя автора, время и место создания и т. д. Данные вводятся в поле Заголовок слайда и в поле Подзаголовок слайда. Как правило, на каждом слайде следует располагать только основные тезисы или опорные пункты презентации. Любая презентацияPP подразумевает наглядность и простоту, поэтому не стоитпереполнять слайд текстовой информацией. Дополнительные данныелучше сообщить в устной форме во время представления доклада либов виде раздаточного материала, распечатанного для слушателей.В области Заметки к слайду можно ввести нужные сведения длякаждого слайда в отдельности. Аудитории эти заметки не будут видны,а вы, в свою очередь, не забудете, какие подробности хотели сообщить.
Для удобства пользователя в программе PP предусмотрены различные способы перемещения по слайдам:
• пролистывать один или несколько слайдов в самой области редактирования, используя полосу прокрутки справа;
• щелкать по кнопкам в виде двойных стрелок на линии прокрутки Следующий слайд или Предыдущий слайд;
• нажать клавишу на клавиатуре Home, чтобы быстро вернуться к первому слайду презентации;
• нажать клавишу на клавиатуре End, чтобы быстро перейти к завершающему слайду презентации.
На вкладке Слайды в левой части окна программы в виде миниатюр отображены уменьшенные копии слайдов, из которых состоит презентация. Это позволяет быстро сориентироваться в них, удалить или добавить новый слайд. Щелкните по любому слайду, и он сразу же появится в области редактирования в центре экрана. На данной панели вы можете легко перемещаться между слайдами, а также менять их расположение. Для этого достаточно щелкнуть по слайду и, удерживая левую кнопку мыши, перетащить его на другую позицию.
Эти действия доступны также в режиме Структура, переключиться в который можно, щелкнув по ярлыку вкладки Структура. На данной вкладке представлены заголовки слайдов и содержащаяся в них текстовая информация. Вы можете внести исправления непосредственно в данной области — для этого необходимо просто щелкнуть по нужной позиции и ввести новый текст.
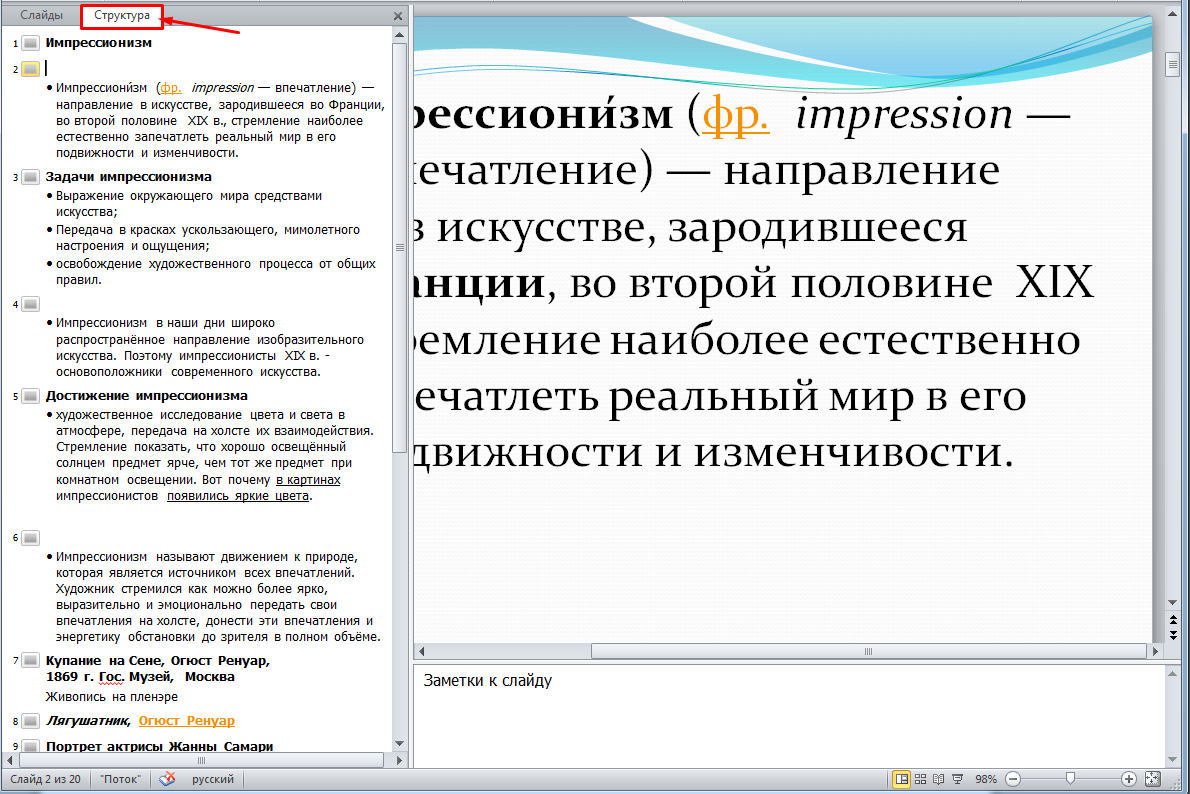
Работа с вкладками
Лента с вкладками располагается вдоль верхней части экрана ниже заголовка окна

Сразу после запуска программы в вашем распоряжении окажутся десять вкладок, на которых располагаются все необходимые инструменты для работы со слайдами:
• Файл;
• Главная;
• Вставка;
• Дизайн;
• Переходы;
• Анимация;
• Показ слайдов;
• Рецензирование;
• Вид;
Команды меню на каждой вкладке объединены в группы, названия которых видны снизу.
Чтобы оперативно скрыть/отобразить ленту, достаточно дважды щелкнуть левой кнопкой мыши по ярлыку любой вкладки.
Вкладка Файл
На вкладке Файл располагается стандартный набор операций, выполняемых с файлом программы PP.
С помощью элементов управления на данной вкладке вы можете:
• узнавать общие сведения о файлах презентаций в разделе Сведения (кем и когда созданы, размеры, число слайдов и т. д.);
• сохранять готовые презентации в выбранных каталогах на жестком диске компьютера при помощи команды Сохранить или Сохранить как;
• закрывать презентации по команде Закрыть и открывать по команде Открыть, указывая в открывшемся диалоговом окне Открытие документа путь к соответствующему файлу;
• в разделе Последние просматривать презентации, над которыми велась работа в последнее время;
• создавать презентации из готовых шаблонов и тем, предложенных в разделе Создать;
• распечатывать презентации, предварительно установив настройки печати в разделе Печать;
• сохранять презентации с определенными параметрами и выполнять другие операции, воспользовавшись элементами управления в разделе Сохранить и отправить.
Вкладка Главная
Вкладка Главная содержит элементы создания и форматирования объектов: слайдов, разделов, текста, рисунков, линий, надписей, различных геометрических фигур и др. При запуске программы PP и открытии файла презентации по умолчанию активна вкладка Главная.
С помощью элементов управления на данной вкладке вы можете:
• создавать новые слайды презентации щелчком по кнопке Создать слайд или добавлять слайды определенной структуры,используя стрелку под кнопкой Создать слайд и выбрав подходящий макет из предложенного набора;
• выполнять операции вырезания, копирования и вставки объектов, используя элементы управления группы Буфер обмена. Выполнять быстрое форматирование по образцу для любого текстового элемента слайда: установив указатель на образец и щелкнув по кнопке Формат по образцу, выделить нужный фрагмент;
• упорядочивать слайды по разделам с помощью кнопки Разделы, создавая структуру всей презентации и подчеркивая тем самым каждое тематическое направление доклада;
• выполнять форматирование текста: устанавливать нужный шрифт для заголовков слайда или абзаца, изменять выравнивание, добавлять тени, а также придавать тексту вид списка с помощью элементов групп Шрифт и Абзац;
• вставлять в слайды фигуры, например прямоугольники, круги, линии, стрелки, формулы или выноски, выбирая их из списка в группе Рисование, а также форматировать их. С помощью кнопки Экспресс-стили можно выбрать подходящую заливку фигуры. Кнопка Упорядочить позволяет распределить по слайду несколько фигур, сгруппировать их в общий графический объект для удобства его перемещения и выполнить другие операции;
• осуществлять поиск нужных слайдов в презентации, вводя буквенные сочетания или фразы в окне, вызванном щелчком по кнопке Найти, а также выполнять операции замены текста и выделения.
Вкладка Вставка
На вкладке Вставка располагаются элементы управления для вставки всех необходимых объектов, размещение которых в презентации придает наглядность устной речи докладчика и дает возможность слушателю получить наиболее полное представление о раскрываемой теме.
С помощью элементов управления на данной вкладке вы можете:
• добавлять на слайды таблицы, задавая нужное количество строк и столбцов, воспользовавшись кнопкой Таблица;
• размещать изображения: рисунки из файла, картинки, снимки экрана, фотографии;
• создавать свои фотоальбомы с помощью Мастера создания фотоальбома, вызываемого щелчком по кнопке Фотоальбом. В открывшемся диалоговом окне можно выбрать необходимые изображения с жесткого диска, разместить их в нужном порядке, добавить подписи, задать разметку и выполнить другие настройки;
• добавлять иллюстрации в виде фигур из готовых наборов, рисунков SmartArt или диаграмм. При этом следует отталкиваться от цели, которой будут служить данные иллюстрации. Это может быть блок-схема, визуальное представление простого списка или диаграмма, отражающая сравнение некоторых данных;
• добавлять в презентации ссылки и активные области, а также специальные символы;
• вставлять такие информативные текстовые элементы, как дата и время, надписи, колонтитулы и т. п. Они объединены в группу Текст;
• добавлять мультимедийные объекты в презентацию с помощью команд Видео и Звук. В данном случае вы должны указать путь к файлу на жестком диске или выбрать его из коллекции ресурса OfficeOnline.
Вкладка Дизайн
Вкладка Дизайн предназначена для разработки общей концепции презентации: подбора наиболее приемлемого общего стиля, цветовых схем для слайдов, композиции. С помощью элементов управления на данной вкладке вы можете:
• подбирать для презентаций подходящие темы оформления PP, разработанные профессиональными художниками и дизайнерами. Чтобы опробовать ту или иную тему, наведите указатель на соответствующий эскиз в коллекции тем (группа Темы) и обратите внимание на то, как изменится внешний вид документа. Назначение новой темы приводит к изменению основных свойств документа: заголовков, таблиц, диаграмм, фигур и других объектов. Сочетание цветов, общего фона, заливки объектов, шрифта текста и т. д. выдерживается в едином стиле;
• использовать встроенные темы в качестве основы для создания собственной. Для этого, выбрав тему, достаточно изменить существующие или задать новые параметры: Цвета, Шрифты, Эффекты, Стили фона и др. Затем можно сохранить выполненные настройки в виде новой темы в коллекции, выбрав опцию Сохранить текущую тему в области со списком эскизов тем;
• выбирать размер слайдов при подготовке презентации к печати, настраивать отступы от каждого края с помощью команды Параметры страницы;
• изменять расположение слайда на листе с помощью команды Ориентация слайда;
• управлять свойствами фона.
Вкладка Переходы
На вкладке Переходы находятся инструменты для настройки эффектов плавного перехода между слайдами, позволяющих захватить внимание зрителя.
С помощью элементов управления на данной вкладке вы можете:
• выбирать понравившиеся эффекты перехода из представленныхв группе Переход к этому слайду. Предыдущий слайд может постепенно растворяться, уступая место следующему, кадры могут менять друг друга со сдвигом снизу или в формедвижения некоторой фигуры (куба, стрелок часов, открывающихся дверей и т. д.). Для открытия всей коллекции эффектов нужно щелкнуть по кнопке. Выбранный эффект применяется к текущему слайду, но его также можно назначить всем слайдам презентации, воспользовавшись кнопкой Применить ко всем;
• просматривать и устанавливать параметры выбранного эффекта, щелкнув по кнопке Параметры эффектов. Быстрый просмотр эффекта на слайде выполняется при щелчке по его названию;
• подключать к слайду звуковые файлы, используя раскрывающийся список Звук. При щелчке по одноименной кнопке открывается список звуковых эффектов из коллекции MicrosoftOffice. Проигрывание звука выполняется при наведении указателя мыши на его название;
• настраивать длительность эффекта перехода с помощью поля ввода со счетчиком Длительность. Для этого достаточно ввести в данное поле нужное значение с клавиатуры или увеличить/уменьшить значение с помощью кнопок;
• задавать способ смены слайда на экране во время демонстрации. Если вы установите флажок По щелчку, то переход к следующему слайду будет выполняться по щелчку мыши. Если вы установите флажок После и зададите временной интервал, то переход между слайдами будет выполняться автоматически;
• выполнять просмотр текущего слайда, щелкнув по кнопке Просмотр. Данная функция позволяет воспроизвести в рабочей области слайда примененный к нему эффект перехода и звук.
Если слайду назначен эффект перехода или какие-либо другие анимационные эффекты, на вкладке Слайды панели слайдов под номером слайда отображается небольшой значок в виде движущейся звезды Воспроизвести эффекты анимации. Щелчок по этому значку дает возможность просмотреть в рабочей области все примененные к данному слайду эффекты.

Вкладка Анимация
Элементы, расположенные на вкладке Анимация, позволяют сделать преподносимый материал более живым и насыщенным. Схемы анимации — это встроенные в PP способы, задающие появление на экране содержимого слайда во время демонстрации презентации.
С помощью элементов управления на данной вкладке вы можете:
• выбирать для выделенных на слайдах объектов схемы анимации из образцов, представленных в списке Стили анимации. Например, заголовок слайда может влетать на слайд, фотография может появляться с вращением, отдельные позиции списка — приобретать прозрачность и т. д. Для открытия коллекции эффектов нужно щелкнуть по кнопке Стили анимации или воспользоваться кнопкой Добавить анимацию. Эффекты сгруппированы по типу появления на экране: Вход, Выделение, Выход, Пути перемещения. Для открытия дополнительных эффектов одного типа (например, эффектов входа) достаточно выполнить команду Стили анимации ⇒ Дополнительныеэффекты входа. В этомслучае откроется окно с расширенным списком эффектов.
Для одного объекта может быть назначено несколько анимационных эффектов, а для разных объектов — персональный эффект. Рядом с левой границей объекта при этом появляется небольшой значок с номером, обозначающим очередность запуска данного эффекта при показе. Например, значок показывает, что данный эффект будет воспроизводиться после завершения предыдущего, присутствующего на активном слайде.

• просматривать и устанавливать параметры выбранных эффектов, щелкая по кнопке Параметры эффектов. Быстрый просмотр эффекта на слайде выполняется при наведении указателя мыши на его название;
• изменять способ запуска анимации, длительность, паузу, очередность запуска в группе Время показа слайдов;
• отображать/скрывать панель Область анимации, полезную при репетиции презентации и при работе с большим количеством эффектов;
• просматривать анимационные эффекты текущего слайда, щелкая по кнопке Просмотр на вкладке Анимация или в области анимации. Во время просмотра в рабочей области окна демонстрируются все эффекты в установленной для них последовательности.
Необходимо помнить, что не следует перегружать отдельную презентацию различными спецэффектами. Особенно если она раскрывает какую-либо специализированную тему профессиональной деятельности компании. Достаточно использовать один или два эффекта, чтобы логически разделить этапы презентации. Внимание зрителей в данном случае должно быть сосредоточено на теме излагаемого материала. Использование большего количества эффектов целесообразно при демонстрации фотографий, панорам и красочных изображений, так как делает просмотр увлекательным и захватывающим, а презентацию — яркой и броской.
Вкладка Показ слайдов
Вкладка Показ слайдов содержит элементы, предназначенные для просмотра готовой презентации в полноэкранном режиме и выполнения необходимой подготовки к показу.
С помощью элементов управления на данной вкладке вы можете:
• запускать слайд-шоу с первых (титульных) слайдов при помощи кнопки С начала, чтобы проверить весь представленный в презентации материал, составить общее впечатление, заметить ошибки и нечеткие формулировки, увидеть, в правильном ли порядке размещены слайды, соблюдается ли их логическая последовательность и т. п. Показ слайдов можно также запустить с открытого в рабочем окне слайда командой С текущего слайда;
• задавать параметры показа с помощью диалогового окна, вызываемого командой Настройка демонстрации: указывать тип управления показом, слайды, которые необходимо демонстрировать, способ смены слайдов, цвет лазерной указки и др.;
• скрывать выбранные слайды с помощью команды Скрыть слайд. Данная функция позволяет оставить важные слайды в общей структуре презентации, но не включать их в демонстрацию;
• фиксировать время, которое будет потрачено на демонстрацию каждого слайда. Для этого предназначена команда Настройка времени, помогающая выявить слишком простые слайды или перегруженные информацией, а также определить время, необходимое на объяснение каждого слайда (если демонстрация комментируется докладчиком);
• изменять разрешение экрана, выбирая нужное значение в раскрывающемся списке Разрешение.
Вкладка Рецензирование
На вкладке Рецензирование располагаются элементы управления, предназначенные для рецензирования и осуществления дополнительных операций над презентацией.
С помощью элементов управления на данной вкладке вы можете:
• выполнять проверку правописания, воспользовавшись инструментом Орфография;
• заменять некорректно звучащие понятия аналогичными по смыслу синонимами с помощью функции Тезаурус — это позволит избежать повторов и нечетких формулировок;
• пользоваться встроенным переводчиком (команда Перевод), не прибегая к открытию дополнительных словарей. Данная функция может быть выполнена для перевода выделенного текста, а также для мгновенного перевода слова/фразы в виде всплывающей подсказки;
• добавлять примечания к текстовым объектам, выбирая команду Создать примечание, а также переходить к предыдущему/следующему примечанию. Данные функции могут быть чрезвычайно полезны при работе с презентацией нескольких авторов или рецензентов;
Текстовое примечание можно добавлять к объектам любого типа, расположенным на слайде, будь то заголовок, текст, рисунок или диаграмма. Рядом с правой границей объекта появляется небольшой значок, содержащий первую букву псевдонима рецензента и порядковый номер примечания. Если навести указатель мыши на этот значок, отобразится текст примечания с указанием полного имени рецензента и даты добавления.
• сравнивать и объединять версии презентации с помощью команды Сравнить. После процедуры слияния в правой части рабочего окна отобразится область проверки — панель Исправления, на которой будут представлены сведения обо всех найденных отличиях: удалении и добавлении слайдов, рисунков и других объектов, а также изменениях в тексте.
Просмотрев каждое изменение, вы можете принять или отклонить его. Изменение сопровождается значком  , обозначающим непринятое изменение, и значком
, обозначающим непринятое изменение, и значком  , обозначающим принятое изменение. После выполнения команды Закончить проверку операция рецензирования будет завершена, область проверки закроется, кнопки управления изменениями станут недоступными, а все подтвержденные изменения будут применены к текущей презентации.
, обозначающим принятое изменение. После выполнения команды Закончить проверку операция рецензирования будет завершена, область проверки закроется, кнопки управления изменениями станут недоступными, а все подтвержденные изменения будут применены к текущей презентации.
Вкладка Вид
Вкладка Вид содержит команды, при помощи которых можно менять режимы просмотра презентации, настройку образцов, а также команды, вызывающие вспомогательные инструменты для оптимизации работы с несколькими файлами PP одновременно.
С помощью элементов управления на данной вкладке вы можете:
• менять текущий режим отображения слайдов: Обычный, Сортировщик слайдов, Страницы заметок, Режим чтения;
• использовать и создавать образцы оформления: Образец слайдов, Образец выдач, Образец заметок;
• отображать дополнительные элементы для выравнивания объектов на слайде: вертикальную и горизонтальную линейки, сетку, направляющие. Для этого установите соответствующие флажки;
• устанавливать удобный масштаб отображения с помощью команд Масштаб и Вписать в окно;
• устанавливать цветовую гамму слайдов, выбрав один из вариантов: Цвет, Оттенки серого, Черно-белый. Данная возможность полезна при необходимости распечатать цветную презентацию на черно-белом принтере;
• упорядочивать представления для открытых файлов PP с помощью команд группы Окно;
• открывать список макросов для их выполнения, создания и удаления, щелкнув по кнопке Макросы. Макрос служит для автоматизации работы и представляет собой набор одновременно выполняемых команд и инструкций.