Запустить в диспетчере Hyper-V виртуальную машину с сервером, настроенным в лабораторной работе №1. Подключиться к серверу, используя SSH клиент.
Отключить SELinux. Для этого ввести в консоли команду «mcedit /etc/sysconfig/selinux» и в открывшемся редакторе установить значение «SELINUX=disabled». Перезагрузить сервер, используя команду reboot.
Отключить NetworkManager, используя последовательность команд «systemctl stop NetworkManager.service» и «systemctl disable NetworkManager.service». Включить службу network командой «systemctl enable network.service» и «systemctl start network.service». Используя команду «mcedit /etc/sysctl.conf», добавить в конфигурационный файл параметр «net.ipv4.ip_forward = 1», после применить изменения, используя команду «sysctl -p».
Произвести настройку маршрутизации. Для этого сначала необходимо отключить встроенный firewall последовательностью команд «systemctl stop firewalld» и «systemctl disable firewalld».
Используя команду «wget https://192.168.0.20/iptables.sh», скачать файл со скриптом для настройки маршрутизации. Скопировать данный скрипт в «/etc» и используя редактор «mcedit» внести параметры вашей виртуальной сети.
Вам необходимо изменить два параметра в этом файле – WAN_IP и LAN1_IP_RANGE. WAN_IP – это внешний IP-адрес, присвоенный вашему серверу в лабораторной работе №1. LAN1_IP_RANGE – это адрес вашей внутренней сети, не путайте с внутренним IP-адресом сети сервера. Также убедитесь, что настройка параметров WAN и LAN1 соответствуют вашему подключению. Например, если «WAN=eth0», то сетевой интерфейс «eth0» должен быть подключен к внешней сети, а если «LAN1=eth1», то сетевой интерфейс «eth1» должен быть подключен к внутренней сети.
После этого необходимо сделать файл исполняемым командой «chmod 0740 /etc/iptables.sh». Запустить сервис iptables последовательностью команд «systemctl start iptables.service» и «systemctl enable iptables.service», после чего выполнить ранее созданный скрипт командой «/etc/iptables.sh». Настройка маршрутизации закончена.
|
|
Для проверки правильности настройки маршрутизации выполните команду «iptables -L -v -n» (Рис. 7.).
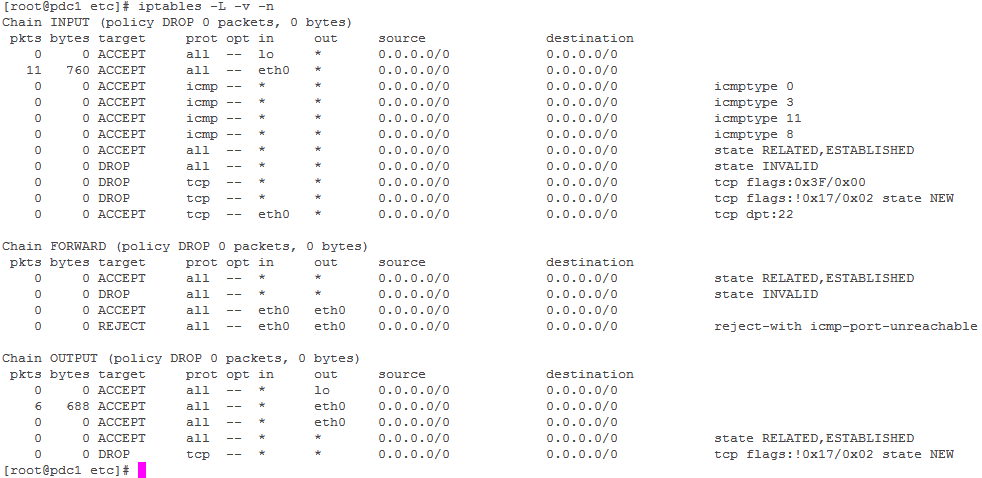
Рис. 7. Проверка маршрутизации
Теперь необходимо создать вторую виртуальную машину (в дальнейшем клиент) под управлением ОС Microsoft Windows 10 Professional.
В диспетчере Hyper-V выберите пункт «Создать…» и затем «Виртуальная машина». Задайте имя виртуальной машины в формате «Windows_шифр группы_Фамилия» и выберите пункт «Сохранить виртуальную машину в другом месте». Расположение, в которое необходимо разместить виртуальную машину уточните у преподавателя. В пункте «Укажите поколение» выберите «Поколение 2». В пункте «Выделить память» установите значение 6144 МБ.
В пункте Настройка сети выберите из списка подключение «localnet». Пункт «Подключить виртуальный жесткий диск» оставьте без изменения. В пункте «Параметры установки» укажите путь к ISO-файлу операционной системы Microsoft Windows 10. Далее, нажмите кнопку «Готово».
В диспетчере Hyper-V выберите свою виртуальную машину и откройте ее параметры.
В пункте «Безопасность» снимите галочку с элемента «Включить безопасную загрузку».
В пункте «Процессор» установите параметр «Число виртуальных процессоров» в значение «4». После завершения настроек нажмите кнопку «ОК».
В диспетчере Hyper-V выберите свою виртуальную машину и нажмите кнопу «Подключить…». В открывшемся окне запустите виртуальную машину кнопкой «Пуск». Запустится установка операционной системы Microsoft Windows 10. При установке операционной системы выберите версию Pro, все остальные параметры используйте по умолчанию. По окончании установки создайте автономную учетную запись. Данная учетная запись в дальнейшем будет использоваться в качестве локального администратора данной машины.
|
|
После установки необходимо проверить IP-адрес клиента (ОС Microsoft Windows 10 Professional). Нажмите сочетание клавиш «Win+R» и запустите командную строку cmd. Выполните команду «ipconfig /all» и проверьте настройки вашего сетевого интерфейса. Например, для варианта №1 настройки будут как на Рис. 8.
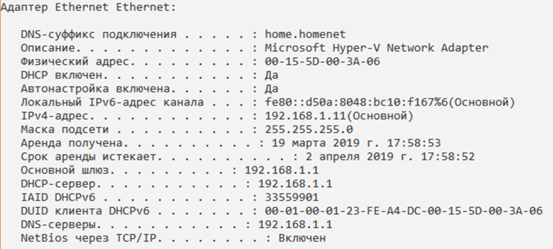
Рис.8. Свойства «IP версии 4»
Проверьте доступность физической сети командой ping. Поскольку DNS сервер на вашем сервере еще не настроен, то для проверки используйте, например, IP адрес любого публичный DNS сервера.
Контрольные вопросы
1. Объяснить назначение выполняемых команд.
2. Объяснить последовательность команд, выполняемых в скрипте настройки маршрутизации.
Содержание отчета
4. Цель работы.
5. Структура сконфигурированной виртуальной локальной сети.
6. Снимки экрана ключевых моментов выполнения лабораторной работы.
ЛАБОРАТОРНАЯ РАБОТА №4
«Настройка файлового сервера и службы каталогов»
Цель работы
Целью лабораторной работы является установка и настройка пакета программ Samba в качестве контроллера домена Active Directory и для обеспечения доступа к файловому серверу по протоколу SMB.
Методические указания
Для выполнения лабораторной работы необходимо установить на ранее сконфигурированный сервер пакет программ Samba актуальной версии. Samba – пакет программ, которые позволяют обращаться к сетевым дискам и принтерам на различных операционных системах по протоколу SMB/CIFS. Имеет клиентскую и серверную части. Является свободным программным обеспечением, выпущена под лицензией GPL. Начиная с версии 4.5 Samba может выступать в роли контроллера домена и сервиса Active Directory, совместимого с реализацией Microsoft Windows 2000, и способна обслуживать все поддерживаемые ОС Microsoft Windows, в том числе и Microsoft Windows 10.
Далее, необходимо спроектировать свой домен Active Directory и настроить сервер Samba в качестве контроллера домена. Для выполнения следующей лабораторной работы создать общий сетевой каталог на сервере и открыть к нему доступ пользователям домена. Ввести в домен виртуальную машину под управлением ОС Microsoft Windows 10 Professional.