1.Запустите Microsoft Internet Explorer, для чего выберите в меню Пуск команду Программы-Internet Explorer или щелкните ярлык на рабочем столе Windows.
Рассмотрите названия и назначение всех элементов рабочего окна программы Internet Explorer, показанного на рис. 1.
Заголовок окна - стандартный заголовок Windows, в котором, кроме названия программы, отображается еще и название текущей открытой web-страницы, например, как показано на рис. 1, в заголовке отображается название web-страницы «Брянский государственный технический университет».

Рис. 1. Элементы окна Microsoft Internet Explorer
В правой части заголовка окна расположены кнопки, предназначенные для стандартных действий с окнами в операционной системе Windows (свернуть окно, изменить размер, закрыть).
Под заголовком располагается меню, с помощью которого можно выбрать любую команду Internet Explorer.
Ниже меню находится панель инструментов, на которой расположены значки, обозначающие различные действия. В отличие от других программ для Windows в Internet Explorer эти значки не оформлены в виде кнопок. Если подвести указатель мыши к одному из этих значков, вокруг него появляется рамка, и значок «превращается» в кнопку. После этого можно щелкнуть мышью на этой кнопке, и нужная команда будет выполнена.
Назначение кнопок панели инструментов Internet Explorer 6.0
Кнопка Назначение
Назад Возврат к предыдущей web-странице
Вперед Возврат к web-странице, которая просматривалась переднажатием кнопки «Назад»
Остановить Остановка загрузки web-страницы с заданным адресом
Обновить Загрузка заново просматриваемой web-страницы
Домой Загрузка web-страницы, которая загружается при запуске Internet Explorer
Поиск Открыть окно поиска web-страницы, содержащей заданную информацию
|
|
Избранное Открыть список ссылок на посещенные ранее web-страницы и записанные в Избранное
Медиа Воспроизведение музыки, видео и мультимедийных файлов
Журнал Открыть список web-страниц, посещенных за последние дни, часы или минуты
Почта Вызов меню работы с почтовыми сообщениями: чтение, создание сообщения и т.д.
Печать Вывод на печать текущей web-страницы
Правка Открыть текущую web-страницу в окне HTML-редактора
Обсудить Подключение к серверу обсуждений
Положение панелей инструментов и состав кнопок на панели инструментов Internet Explorer можно изменить, выбрав в меню Вид команду Панели инструментов-Настройка.
Ниже панели инструментов расположено поле для ввода адреса web-страницы, которую вы хотите просмотреть.
Под строкой адреса расположена панель ссылок. Ссылка -это значок, за которым закреплен адрес какой-либо web-страницы в сети Интернет. Вы можете щелкнуть мышью на кнопке интересующей вас ссылки, чтобы загрузить нужную страницу. Если в этот момент вы не подключены к Интернету, будет выдано сообщение об ошибке. Разработчики Internet Explorer по умолчанию настроили ссылки на различные страницы фирмы Microsoft. Вы можете изменить как названия ссылок, так и адреса этих ссылок на любые другие адреса.
Центральная часть окна программы предназначена для отображения открытой в настоящий момент web-страницы. Если эта страница не помещается в отведенное для нее поле просмотра, то в поле просмотра появляются вертикальная и горизонтальная полосы прокрутки (линейки скроллинга), позволяющие просматривать web-страницу по частям.
|
|
Строка состояния в нижней части окна Internet Explorer предназначена для индикации тех действий, которые в данный момент выполняет программа. Эта строка служит для отображения адресов ссылок на текущей web-странице при выборе их указателем мыши. В правом нижнем углу окна программы расположено поле прогресса-индикатора. Заполнение этого поля информирует о том, как выполняется операция, занимающая достаточно длительное время, например такая, как загрузка изображения, если текущая web-страница содержит графическую информацию.
2. Изучите справку Internet Explorer, для чего выберите в меню Справка команду Вызов справки. В окне справки выберите вкладку Указатель, задайте ключевое слово «навигация», затем в списке найденных разделов выберите Возвращение на web-страницы и щелкните кнопку «Показать». Далее уточните выбор, выбрав вариант Поиск недавно просмотренных страниц и щелкните кнопку «Показать». В правой области окна справки изучите справочную информацию о способах поиска web-страниц, просмотренных за последние дни, часы или минуты. Изучив данный раздел, перейдите на вкладку Содержание и выберите тему Поиск web-страниц. Щелкнув мышью раздел Поиск нужной информации в Интернете, просмотрите в правой области окна справки подсказку о способах поиска информации в Интернете. Закройте окно справки.
3. Откройте окно Справка и поддержка Windows XP. Выбрав вкладку Поиск, задайте образ поиска «удаленный доступ». Выбирая в списке найденных разделов разделы Создание подключения удаленного доступа к рабочему месту по телефонной линии, Настройка подключения и щелкая кнопку «Показать», изучите справочную информацию об использовании удаленного доступа к Интернету.
|
|
4. В поле Адрес задайте адрес поискового сервера https://www.aport.ru. После загрузки web-сайта www.aport.ru задайте образ поиска «Microsoft Office», включите опцию Искать сайты ищелкните кнопку «Найти».
По окончании поиска щелкните в списке найденных ссылок web-страниц на ссылке, на пример с адресом https://www.microsoft.com/rus/ office/Default.mspx.
5. Запомните адрес web-страницы Microsoft Office, для чего выберите в меню Избранное команду Добавить в избранное. В диалоговом окне Добавление в избранное отредактируйте название страницы в поле Имя и щелкните кнопку «ОК». Если вы хотите добавить адрес страницы в отдельную папку, то следует щелкнуть в диалоговом окне Добавление в избранное кнопку «Добавить в», а затем в раскрывшемся списке папок выбрать нужную или создать новую, щелкнув кнопку «Создать папку», и задать ее имя. Щелкнув кнопку «ОК» в диалоговом окне Добавление в избранное, завершите сохранение адреса посещенной страницы.
После просмотра web-страницы Microsoft Office, щелкнув кнопку Назад, вернуться на домашнюю страницу.
6. Для просмотра web-сайта, посвященного Брянскому государственному техническому университету, введите в поле Адрес: https://www.tu-bryansk.ru/. Щелкнув ссылку Информационные ресурсы, ознакомьтесь с электронными каталогами библиотеки БГТУ.
7. Прервите процесс загрузки web-страницы на ваш компьютер, для чего щелкните кнопку «Остановить» на панели инструментов Internet Explorer.
8. Загрузите заново текущую web-страницу, загрузку которой вы прервали, щелкнув кнопку «Остановить». Для этого щелкните кнопку «Обновить» на панели инструментов.
9. Измените размер шрифта при просмотре этой страницы, для чего выберите в меню Вид команду Размер шрифта и в предлагаемом списке размеров шрифта выберите нужный, например Крупный.
10. Просмотрите HTML-код данной страницы, для чего в меню Вид выберите команду Просмотр HTML-кода. После этого откроется окно редактора с HTML-кодом данной web-страницы. Просмотрев HTML-код, закройте окно редактора с HTML-кодом.
11. Установите в качестве начальной (домашней) страницы (Home Page), т.е. web-страницы сети Интернет, которая автоматически загружается при запуске программы Internet Explorer, адрес https://www.aport.ru - web-сайт поисковой системы.
Для этого выберите в меню Сервис команду Свойства обозревателя (Tools-Internet options). В диалоговом окне Свойства обозревателя (Internet Options) выберите вкладку Общие (General) и в поле Адрес задайте адрес начальной web-страницы. Для применения заданных изменений свойств web-обозревателя щелкните кнопку «Применить».
12. Для ускорения загрузки web-страниц измените настройку Microsoft Internet Explorer, отключив отображение рисунков, анимации, видео и звука. Для этого выберите в диалоговом окне Свойства обозревателя вкладку Дополнительно, затем выберите раздел Мультимедиа и выключите флажки Воспроизводить анимацию, Воспроизводить видео, Воспроизводить звуки и Отображать рисунки. Для применения заданных изменений свойств web-обозревателя щелкните кнопку «Применить». Щелкнув кнопку «ОК», закройте диалоговое окно Свойства обозревателя.
Щелкнув кнопку «Обновить» на панели инструментов Internet Explorer, проверьте действие измененных настроек web-обозревателя.
13. Измените кодировку просмотра этой страницы, для чего выберите в меню Вид команду Вид кодировки, а затем, как показано на рис. 2, выбирая в списке кодировок различные варианты, просмотрите, как в этом случае будет выглядеть данная web-страница.
14. Щелкнув кнопку «Журнал» на панели инструментов Internet Explorer, откройте журнал последних посещений Интернета, щелкнув строку Сегодня, выберите в списке последних посещений запись посещения поискового сервера www.aport.ru.
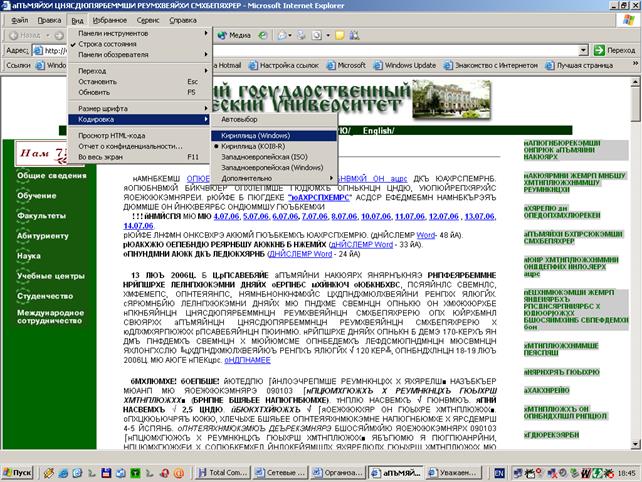
Рис. 2. Выбор кодировки web-страницы
15. Перейдите на web-страницу Microsoft Office, адрес которой был запомнен в списке Избранное при выполнении п.5. Для этого, щелкнув кнопку «Закладки», раскройте список избранных ссылок и щелкните на строке Microsoft Office.
16. Перейдите на посещенную в текущем сеансе связи с Интернетом web-страницу https://www.tu-bryansk.ru/, для чего нажмите направленную вниз стрелку рядом с кнопкой «Назад» или «Вперед» на панели инструментов и щелкните по строке с адресом web-страницы https://www.tu-bryansk.ru/, посещенной в текущем сеансе связи.
17. Добавьте web-страницу https://www.tu-bryansk.ru/ на панель ссылок, расположенную рядом с адресной строкой. Если панель ссылок отсутствует, откройте меню Вид, выберите команду Панели инструментов и включите флажок Ссылки.
Для добавления адреса данной страницы на панель ссылок можно перетащить значок выбранной страницы из адресной строки на панель ссылок или, открыв список Избранное, перетащить ссылку на данную web-страницу в папку Ссылки.
18. Выполните поиск информации с помощью поискового сервера www.rambler.ru, для чего в поле Адрес задайте адрес поискового сервера https://www.rambler.ru. В окне поискового сервера Rambler щелкните ссылку Расширенный поиск и для получения подсказки щелкните кнопку «Помощь». Изучив справочную информацию о том, как правильно задать образ поиска, в окне Поиск задайте образ «информационные&технологии» и щелкните кнопку «Найти» для начала поиска.
19. После поиска в окне Rambler будет выведен список найденных web-страниц. Щелкнув самую верхнюю ссылку, перейдите к документу, расположенному в Интернете. После этого в окне web-обозревателя откроется web-страница с указанным документом. Если этот документ не удовлетворяет вашим запросам, то, щелкнув кнопку «Назад» на панели инструментов, вернитесь в окно Rambler и щелкните следующую из найденных ссылок. Можно уточнить поиск, для чего измените образ поиска и, включив опцию «в найденном», щелкните кнопку «Найти». После этого уже в найденных документах будет выполнен поиск информации по вашему запросу.
20. Можно сохранить найденный web-документ в памяти компьютера, для чего после его загрузки выберите в меню Файл команду Сохранить как, а затем укажите диск и папку для размещения документа. Задав имя и выбрав тип файла, например web-страница полностью, щелкните кнопку «Сохранить».
Для сохранения рисунка из web-документа нужно указать рисунок и, щелкнув правую кнопку мыши, вызвать контекстное меню. Выбрав в контекстном меню команду Сохранить Рисунок как, откройте окно сохранения рисунка. Выбрав диск и папку, задайте имя файла и щелкните на кнопке «Сохранить».
21. Запомните адрес web-страницы www.rambler.ru в папке Избранное, как в п.5.
22. Задайте адрес поискового сервера www.yandex.ru, после его загрузки в поле для задания образа поиска введите «Перспективные технологии Интернета» и щелкните кнопку «Найти». Затем задайте уточнение поиска на пример «VRML» и, включив флажок Искать в найденном, щелкните кнопку «Найти».
Щелкнув по ссылке на VRML-технологии (https://www.vrml. main.ru/), познакомьтесь с кратким описанием VRML-технологий и загрузите один из объектов, демонстрирующих применение VRML-технологии. Просмотрите демонстрацию объекта.
23. Выполните поиск информации с помощью поискового сервера www.altavista.com, для чего, загрузив web-страницу www.alta-vista.com, в поле Web Page Search: задайте образ поиска, например «AutoShows», выберите в списке языков German, English и щелкните кнопку «Find». После этого выполнится поиск документов по заданному критерию и будет выведен список найденных web-сайтов и документов. Далее в списке web-ссылок щелкните на https://www.autoshows.com/showsearch.html, где вы сможете посмотреть информацию о выставках автомобилей. Щелкая кнопку «Назад» на панели инструментов, вы можете вернуться в окно поискового сервера и выбирать другие ссылки из списка найденных по вашему запросу.
24. Завершите работу web-обозревателя Internet Explorer, для чего выберите в меню Файл команду Закрыть.
СОДЕРЖАНИЕ ОТЧЕТА
1. Название, цель и задачи работы;
2. Теоретические сведения;
3. Последовательность выполнения задания;
4. Ответы на 3-4 вопроса из пункта 5 по указанию преподавателя.
5. Выполнить задания для самостоятельной работы.
КОНТРОЛЬНЫЕ ВОПРОСЫ
1. Что понимается под понятием «всемирная паутина»?
2. Что представляет собой WWW?
3. Что такое URL и каков его формат?
4. Какие средства поиска информации в Интернете вам известны?
5. Охарактеризуйте язык запросов известной вам поисковой системы.
6. Что представляет собой браузер и каковы его функции?
7. Как можно сохранить информацию, полученную из Интернета?
ПРАКТИЧЕСКИЕ ЗАДАНИЯ