Александр Островный 24.04.2014 Уроки КОМПАС-3D5 комментариев
В данной публикации рассмотрены этапы создания 3D-модели корпуса начиная с указания свойств модели и заканчивая добавлением элементов оформления и технических требований, для последующего создания рабочего чертежа с готовой 3D-модели.
Итак исходные данные: наш чертеж (процесс его создания можно просмотреть в папке C:\Program Files\ASCON\KOMPAS-3D V14\Tutorials предыдущих версиях и в зависимости от разрядности установленного Компас-3D и вашей системы)
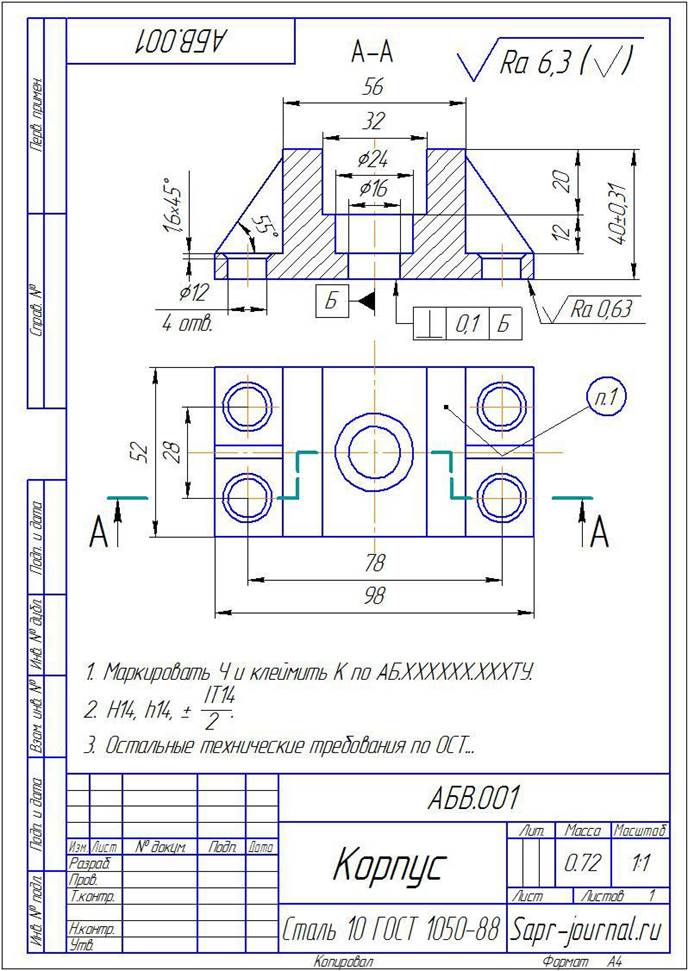
Жмем Файл -> Cоздать -> Деталь. Альтернативный способ:

Открывается окно создания новой детали. Выбираем начальную ориентацию модели XYZ.
Выбор начальной ориентации модели не оказывает влияния на ход ее моделирования и на ее свойства. От этого будет зависеть только ее ориентация в пространстве при выборе одной из стандартных ориентаций.

Вводим свойства детали: щелкаем на свободном поле ПКМ(правой кнопки мыши) и в контекстном меню выбираем соответствующий пункт контекстного меню:

В поле Обозначение вводим шифр чертежа, в поле Наименование вводим название детали: Корпус и выбираем цвет.

Переключаемся на вкладку Параметры МЦХ. Двойной клик ЛКМ(левой кнопки мыши) в поле Обозначение и выбираем материал нашей детали из списка -> Сталь 10 ГОСТ 1050-88 -> Ок.
 Выбрать из списка (Выбрает материал из справочного файла плотностей, который используется системой КОМПАС-3D по умолчанию. На экране появляется диалог выбораплотности материала);
Выбрать из списка (Выбрает материал из справочного файла плотностей, который используется системой КОМПАС-3D по умолчанию. На экране появляется диалог выбораплотности материала);
 Выбрать материал из справочника (Запускается процесс выбора материала из Справочника Материалы и Сортаменты);
Выбрать материал из справочника (Запускается процесс выбора материала из Справочника Материалы и Сортаменты);
 Удалить (Удаляет обозначение материала, отображающееся в ячейке);
Удалить (Удаляет обозначение материала, отображающееся в ячейке);
 Выбрать из справочника (Работает только если выбран способ Расчет по плотности.Значение плотности материала было взято из справочного файла плотностей или Справочника Материалы и Сортаменты);
Выбрать из справочника (Работает только если выбран способ Расчет по плотности.Значение плотности материала было взято из справочного файла плотностей или Справочника Материалы и Сортаменты);
|
|
 Ручной ввод (Работает только если выбран способ Расчет по плотности. Задать значение плотности вручную. Поле Плотность становится доступно для ввода числового значения).
Ручной ввод (Работает только если выбран способ Расчет по плотности. Задать значение плотности вручную. Поле Плотность становится доступно для ввода числового значения).

После всего жмем Создать объект (Ctrl+Enter). Затем сохраняем деталь: нажав по соответствующему значку или нажав Ctrl+S.
 Так как мы ввели название и обозначение то имя детали создается автоматически.
Так как мы ввели название и обозначение то имя детали создается автоматически.

Заполняем поля автора, организации и вписываем комментарий(не обязательно) -> Ок.

Далее приступаем к непосредственному созданию детали корпуса.
Система КОМПАС-3D располагает разнообразными операциями для построения объемных элементов и поверхностей, четыре из которых считаются базовыми:
Операция выдавливания — Выдавливание эскиза перпендикулярно его плоскости.
Операция вращения — Вращение эскиза вокруг оси, лежащей в его плоскости.
Кинематическая операция — Перемещение эскиза вдоль направляющей.
Операция по сечениям — Построение объемного элемента или плоскости по нескольким эскизам (сечениям).
Создаем эскиз сечения корпуса на плоскости ZY.
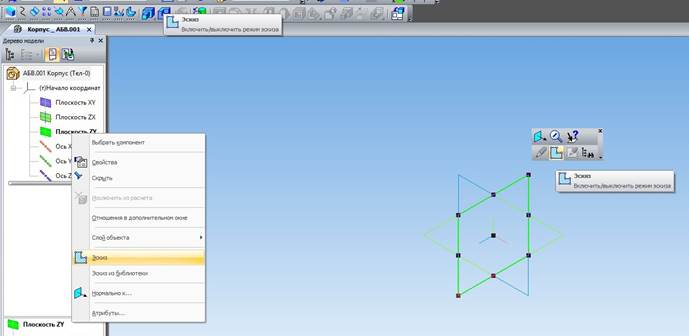
Для удобства отображения некоторые панели будут в горизонтальном положении (по умолчанию вертикальны).
Инструментом Непрерывный ввод объектов создаем эскиз с произвольными размерами.
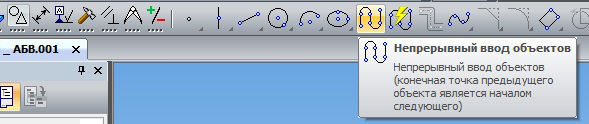 Обратите внимание на то что при такой ориентации ось Y направлена вверх, а в эскизе она направлена вниз Сочетанием клавиш ALT+->(стрелка влево) вращаем эскиз до нужного положения (ось Y направлена вверх).
Обратите внимание на то что при такой ориентации ось Y направлена вверх, а в эскизе она направлена вниз Сочетанием клавиш ALT+->(стрелка влево) вращаем эскиз до нужного положения (ось Y направлена вверх).
|
|

Переходим на вкладку Параметризация.
 Инструментом Коллинеарность выбираем две верхние и 2-е нижние линии (что бы при дальнейших перестроениях они были на одном уровне).
Инструментом Коллинеарность выбираем две верхние и 2-е нижние линии (что бы при дальнейших перестроениях они были на одном уровне).

Инструментом Объединить точки выбираем начало координат и середину линии (обведены на эскизе).

Инструментом равенство длин задаем лини которые равны между собой (при перестроении модели сохраняются пропорции).

Для сохранения симметрии и пропорций можно было использовать переменные при образмеривании об этом я расскажу в следующих статьях.
Переходим на вкладку Размеры.

Инструментом Авторазмер задаем необходимые размеры.


Выходим с эскиза: (1 вариант появился в 15-й версии(показывает в каком режиме находится в данный момент, аналог такого в SoliWorks), 2-й ПКМ на свободном поле и 3-й на панели инструментов.

Инструментом Выдавливание (средняя плоскость) создаем первые очертания нашего корпуса.

После жмем Создать объект (Ctrl+Enter) и смотрим на результат:
 Инструментом Простое отверстие создаем отверстие через всю деталь. На вкладке параметры задаем необходимые параметры(D=16, через все).
Инструментом Простое отверстие создаем отверстие через всю деталь. На вкладке параметры задаем необходимые параметры(D=16, через все).

На вкладке Размещение указываем место положение отверстия: Выбираем начало координат.
 Завершаем операцию нажатием Создать объект (Ctrl+Enter).
Завершаем операцию нажатием Создать объект (Ctrl+Enter).
Отверстие диаметром 24 мм и глубиной 12 мм создадим операцией Вырезать выдавливанием.
Создаем эскиз на поверхности и выдавливаем на глубину 12 мм.

Следующим этапом будет создание ребер жесткости.
Создаем эскиз на плоскости ZY согласно чертежа. Инструментом Непрерывный ввод объектов создаем замкнутый профиль 1 -> 2 -> 3 -> 1, Угол между линиями 12 и 23 55 град. Создаем симметрично такой же эскиз.
|
|

Операцией Выдавливание с параметром средняя плоскость создаем ребра жесткости толщиной 4 мм.
Предпоследним этапом будет создание 4-ех отверстий с зенковкой.
При помощи одноименной операции создаем отверстие с зенковкой с параметрами D=12, зенковка 1,6х45.

На вкладке размещение указываем точное положение отверстия с зенковкой:
 Завершаем создание объекта (Сtrl+Enter).
Завершаем создание объекта (Сtrl+Enter).
При помощи инструмента Массив создаем остальные 3 отверстия с зенковкой.

 Завершаем создание объекта.
Завершаем создание объекта.
В итоге мы создали деталь корпуса:
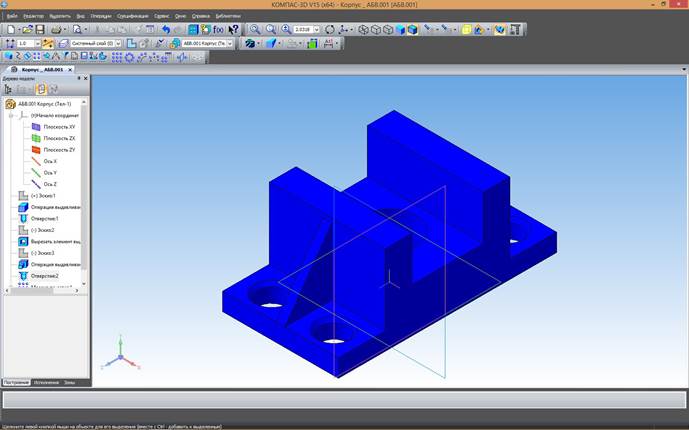
Завершающим этапом создания 3D модели корпуса будет задание Технических требований и Элементов оформления.
Добавление Элементов оформления:
 Для данной модели нам необходимо указать:
Для данной модели нам необходимо указать:
· Шероховатость:
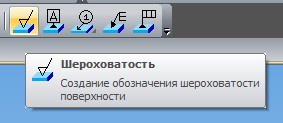 Запускаем инструмент Шероховатость и выбираем плоскость которой задаем это значение -> выбираем плоскость в которой будет отображаться значение шероховатости -> в поле Текст, двойной клик ЛКМ и в открывшемся окне также Двойной клик ЛКМ и выбираем значение из списка.
Запускаем инструмент Шероховатость и выбираем плоскость которой задаем это значение -> выбираем плоскость в которой будет отображаться значение шероховатости -> в поле Текст, двойной клик ЛКМ и в открывшемся окне также Двойной клик ЛКМ и выбираем значение из списка.

· База
В качестве базы задана ось отверстия в центре детали.
Создаем ось: Операции -> Ось -> Конической поверхности -> Задаем отверстие ->ОК.

Задаем базу: Элементы оформления -> База.
 Указываем на созданную нами ось -> задаем плоскость в которой будет отображаться обозначение (ZY), Завершаем выполнение операции созданием объекта.
Указываем на созданную нами ось -> задаем плоскость в которой будет отображаться обозначение (ZY), Завершаем выполнение операции созданием объекта.

· Допуск формы

Запускаем инструмент Допуск формы, в панели свойств (жмем по значку таблица) и задаем допуск перпендикулярности(из выпадающего списка) 0,1(двойной клик ЛКМ в поле и выбираем из списка).
 Базу выбираем ссылкой жмем на значок ссылки и в открывшемся окне выбираем необходимую нам базу. Также выбираем плоскость ZY в которой будет идти отображение допуска.
Базу выбираем ссылкой жмем на значок ссылки и в открывшемся окне выбираем необходимую нам базу. Также выбираем плоскость ZY в которой будет идти отображение допуска.

· Место маркировки
 Выбираем поверхность на которой будем маркировать -> выбираем плоскость в которой будет идти отображение -> завершаем создание объекта.
Выбираем поверхность на которой будем маркировать -> выбираем плоскость в которой будет идти отображение -> завершаем создание объекта.

В итоге у нас получилась такая модель:
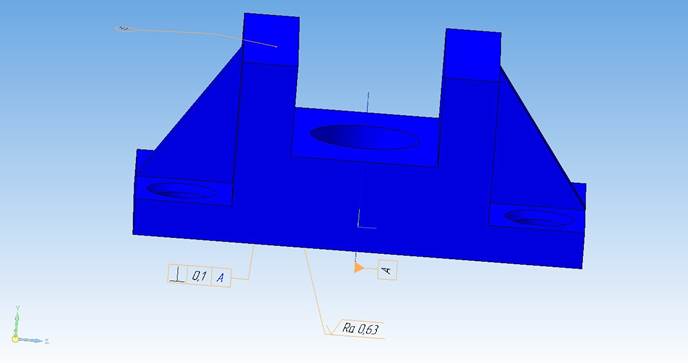
Добавляем технические требования: Вид -> Технические требования.

Справа появится панель ввода технических требований. Для ввода технических требований: Вставить -> Текст.

Открывается окно текстовых шаблонов откуда мы выбираем: ПКМ -> выделить.
 После того как выбрали необходимые текстовые шаблоны жмем
После того как выбрали необходимые текстовые шаблоны жмем
 И в панельке появляются выбранные нами текстовые шаблоны:
И в панельке появляются выбранные нами текстовые шаблоны:
 Далее можно закрыть панельку, теперь при создании чертежа с данной модели, при добавлении первого вида, автоматически будут добавляться и технические требования.
Далее можно закрыть панельку, теперь при создании чертежа с данной модели, при добавлении первого вида, автоматически будут добавляться и технические требования.
В данной публикации расписан процесс создания 3D модели корпуса с минимальным количеством операций. Эту 3D модель можно создать с использованием других операций и другой последовательностей. Набор инструментов представленных в Компас 3D позволяет в полной мере проявить свое инженерное творчество.