ЗАДАНИЕ
Затраты на выпуск продукции в марте по статьям составили:
1 Сырье и материалы............................................................................ 434000 руб.
2 Амортизация основных средств
производственного назначения......................................................................... 6200 руб.
3 Потери от брака.................................................................................. 2100 руб.
4 Заработная плата................................................................................ 100000 руб.
5 Отчисления ЕСН (35,6%)..................................................................? руб.
6 Резерв на гарантийный ремонт.......................................................... 43000 руб.
7 Услуги вспомогательных производств............................................ 26000 руб.
8 Общепроизводственные расходы..................................................... 217000 руб.
9 Общехозяйственные расходы........................................................... 490000 руб.
Рассчитать структуру затрат на производство. Представить данные о структуре затрат в графическом виде.
ПОРЯДОК ВЫПОЛНЕНИЯ РАБОТЫ
1 Занести исходные данные в ячейки электронной таблицы.
2 Разработать макет таблицы. Для изменения ширины столбца потянуть с помощью мыши границу столбца в заголовочной части.
3 Для создания сетки таблицы выделить блок ячеек, для которых требуется разметить сетку и нажать кнопку «Обрамление» на панели инструментов, предварительно выбрав вид обрамления из списка возможных вариантов (нажать на кнопку списка ▼ рядом с кнопкой «Обрамление»).
4 Занести расчетные формулы в ячейки таблицы. Установить курсор в необходимую ячейку. Любая формула начинается со знака «=», далее указываются операнды, связанные знаками математических операций. В качестве операнда может выступать либо константа, либо ссылка на ячейку таблицы, состоящая из адреса столбца и адреса строки, либо стандартная функция Excel.
|
|
5 Для вычисления итоговых сумм удобно воспользоваться кнопкой «Автосумма» на панели инструментов. При этом в ячейку таблицы будет вставлена функция суммирования СУММ, в качестве аргумента которой будет задана непрерывная область числовых значений по строке или столбцу таблицы, определяемая автоматически. Если область задана неправильно, можно непосредственно указать блок ячеек в таблице, подлежащих суммированию. Для этого надо подвести курсор мыши к левой верхней ячейке таблицы, нажать левую кнопку мыши, и, удерживая ее нажатой, переместить мышь к правой нижней ячейке диапазона.












Рис.1 Форматирование таблицы, ввод исходных данных и расчетных формул
6 Так как формулы для расчета удельного веса для каждой статьи затрат будут аналогичными, можно воспользоваться копированием введенной формулы в другие ячейки. Но для этого в формуле надо использовать абсолютные ссылки на ячейки, которые не должны изменяться при копировании. Для задания абсолютной ссылки надо добавить символ $ к адресу столбца и/или строки ячейки. Так как в нашем случае копирование будет производиться по строкам, достаточно сделать абсолютной только ссылку на строку. (Обратите внимание, что ссылка на ячейку С2 в формуле расчета удельного веса сырья и материалов остается относительной, т. к. должна изменяться в соответствие с новым местоположением формулы.)
7 Для копирования формулы надо установить табличный курсор в копируемую ячейку, подвести курсор мыши к правому нижнему углу ячейки (курсор примет вид перекрестия), нажать левую кнопку мыши и, удерживая ее нажатой, растянуть рамку на область копирования. Для копирования также можно воспользоваться кнопками «Копировать» и «Вставить» на панели инструментов или соответствующими пунктами меню Правка.
|
|
8 Для начала построения диаграммы надо нажать на кнопку «Мастер диаграмм» на панели инструментов.
9 На первом шаге работы мастера диаграмм надо выбрать тип диаграммы «Круговая» и вид диаграммы, например «Простая круговая диаграмма».
10 Для перехода к следующему шагу работы мастера диаграмм нажать кнопку «Далее >» в окне мастера.








Рис. 2 Окно мастера диаграмм
11 На втором шаге работы мастера диаграмм во вкладке «Диапазон данных» необходимо указать диапазон значений для построения диаграммы. По умолчанию в качестве диапазона выбирается вся рабочая область таблицы, но при необходимости ее можно изменить.
12 Для изменения диапазона можно задать блок ячеек либо непосредственно в поле ввода окна мастера, либо установить курсор в соответствующее поле ввода и выделить блок ячеек непосредственно на листе рабочей книги, используя мышь. Если окно мастера перекрывает область таблицы, можно свернуть его, нажав на кнопку «Свернуть окно» рядом с полем ввода, и окно свернется до строки ввода. После выбора аргумента надо нажать на кнопку «Развернуть окно» рядом с полем ввода для восстановления окна мастера.
13 Также во вкладке «Диапазон данных» необходимо указать, как располагаются ряды данных – в строках таблицы или в столбцах.
14 Во вкладке «Ряд» можно управлять рядами данных для построения диаграммы, добавляя новые ряды или удаляя существующие (кнопки «Добавить» и «Удалить» в окне мастера), а также устанавливать или изменять подписи категорий диаграммы в поле ввода «Подписи категорий».
|
|
15 После задания диапазона данных надо перейти к следующему шагу работы мастера, нажав на кнопку «Далее >».













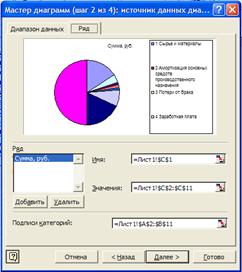
Рис. 3 Задание диапазона для построения диаграммы
16 На третьем шаге работы мастера во вкладках «Заголовки», «Легенда», «Подписи данных» можно оформить внешний вид диаграммы. Для нашего примера можно указать, что в качестве подписей данных используются доли, для отображения удельных весов в процентах непосредственно для областей диаграммы.






Рис. 4 Задание подписей данных и заголовков диаграммы
17 Нажав на кнопку «Далее >» перейти к последнему шагу работы мастера. Здесь указываются варианты размещения диаграммы. Можно поместить диаграмму на один из существующих листов, либо на отдельный новый лист рабочей книги. Для нашего примера поместим диаграмму на листе 1 (рабочем листе книги).
18 Для завершения работы мастера нажать кнопку «Готово».
19 На рабочем листе появится круговая диаграмма, отражающая структуру затрат на производство продукции.



Рис. 5 Результат работы мастера диаграмм
20 Сохранить результаты работы в файле. Воспользоваться пунктом меню Файл → Сохранить.
ДОПОЛНИТЕЛЬНЫЕ ЗАДАНИЯ
1 Попробуйте изменить внешний вид диаграмма, используя пункты меню «Формат».
2 Познакомьтесь с различными видами и типами диаграмм.
3 Проанализируйте, какие виды диаграмм могут быть использованы для наиболее удобного представления различных экономических данных.
ЗАДАНИЯ ПО ВАРИАНТАМ
1 Определение равновесной цены и равновесного количества товара. Динамика спроса и предложения на детское питание в зависимости от цены описывается следующими функциями:
Функция спроса: Qd (p)=20-2* p
Функция предложения: Qs (p)=6* p +4.
Определите графическим способом и аналитически равновесную цену. Как изменится равновесная цена, если спрос сократится на 15%, а предложение увеличится на 25% (для каждого уровня цены).
2 Анализ издержек. Рассчитайте постоянные, переменные, предельные, средние общие, средние постоянные и средние переменные издержки по предложенным данным:
| Выпуск (Q), шт. | Издержки | ||||||
| Общие (ТС) | Постоянные (FC) | Переменные (VC) | Предельные (MC) | Средние (AC) | Ср.постоянные (AFC) | Ср.переменные (AVC) | |
Постройте графики по последним четырем величинам (используйте график, отображающий развитие процесса во времени или по категориям).
Для расчета используются формулы:
Общие издержки – минимальные денежные затраты, необходимые для производства данного объема выпуска: TC = FC + VC;
Предельные издержки – прирост общих издержек, вызванный производством дополнительной единицы продукции: MC = ΔTC / ΔQ;
Средние издержки – отношение общих издержек к объему выпуска:
AC = AFC + AVC; AC = TC / Q;
Средние постоянные издержки: AFC = FC / Q;
Средние переменные издержки: AVC = VC / Q.
3 Определение оптимального объема производства. Известна зависимость общих издержек предприятия, находящегося в условиях совершенной конкуренции, от выпуска продукции:
| Выпуск (Q), шт. | Общие издержки (ТС), руб. | Выручка от реализации (TR), руб. | Предельные издержки (MC) | Предельная выручка (MR) | Предельная прибыль (MP) | Анализ результата |
Какой объем производства приведет к максимальной прибыли, если цена установилась на уровне 10 руб. Постройте графики, отражающие зависимость общих издержек и выручки от объема выпуска. Для расчета используются формулы:
Предельная выручка - прирост выручки на дополнительную единицу продукции: MR = ΔTR / ΔQ;
Предельная прибыль: MP = MR - MC;
Анализ результата: Увеличивать объем выпуска продукции следует до тех пор, пока предельная выручка будет превышать предельные издержки (MR > MC).
Пояснения: для анализа результата используйте функцию ЕСЛИ. Познакомьтесь с этой функцией, используя справочную систему MS Excel.
4 Анализ эластичности спроса. Рассчитайте коэффициент эластичности и определите характер эластичности спроса, постройте кривую спроса, график отношения между объемом продаж и объемом выручки от продаж по следующим данным:
| Цена за единицу товара (P), руб. | Величина спроса (Q), ед. товара | Объем выручки, руб. | Коэффициент эластичности (КЭ) | Характер эластичности |
| 3,5 | ||||
| 4,5 | ||||
| 5,5 | ||||
| 6,5 | ||||
Формула для расчета коэффициента эластичности спроса по цене:

Характер эластичности:
КЭ < 1 – спрос неэластичный; КЭ = 1 – спрос единичной эластичности; КЭ > 1 – спрос эластичный.
Пояснения: для определения характера эластичности используйте функцию ЕСЛИ. Познакомьтесь с этой функцией, используя справочную систему MS Excel.
5 Вычисление простых и сложных процентов. Вы берете в банке кредит в размере 100 руб. на 10 лет по 30% годовых (предполагается, что используется формула простых процентов). Определите сумму кредита к концу срока и сумму, начисленную по процентам. Постройте график роста суммы долга в течение всего срока. Как изменится сумма кредита, если используется формула сложных процентов с начислением процентов ежеквартально? Проиллюстрируйте графиком.
ЛАБОРАТОРНАЯ РАБОТА № 2
ФИНАНСОВЫЕ И СТАТИСТИЧЕСКИЕ ФУНКЦИИ В MS EXCEL
Финансовые функции в MS Excel представлены функциями начисления амортизации, анализа потоков платежей, анализа облигаций, анализа операций с ценными бумагами. Для работы с большинством финансовых функций необходимо, чтобы был установлен пакет анализа.
Статистические функции можно условно разделить на функции регрессионного и корреляционного анализа, функции расчета средних значений, функции анализа распределений.
ЗАДАНИЕ
Рассчитайте суммы годовых амортизационных отчислений линейным методом и методом суммы чисел лет по следующим данным: начальная стоимость станка – 10000 руб.; срок эксплуатации – 6 лет; остаточная (ликвидационная) стоимость – 1000 руб.