Вставьте установленный ранее Flash-накопитель с контейнерами сертификатов.
При наличии сертификата типа PKCS #7 (данный файл выдается удостоверяющим центром) необходимо предварительно экспортировать личный сертификат, расположенный в файле с расширением *.p7b. Для экспорта сертификата выполните следующие действия:
1) Откройте файл *.p7b.
2) В левой части открывшегося окна разверните иерархию, нажмите на пункт «Certificates».
3) В правой части окна для личного сертификата нажмитена пункт контекстного меню «All task», далее нажмите на пункт «Export» (Рисунок 47).

Рисунок 47Экспорт сертификата
4) В открывшемся окне нажмите на кнопку «Далее».
5) Выберите формат файла для сохранения экспортируемого сертификата«Base-64 encoded X.509 (.CER)», нажмитена кнопку «Далее».
6) Укажите место для сохранения экспортированного сертификата (например, флэш-накопитель с сертификатами) и введите имя файла сертификата. Рекомендуется, чтобы введенное имя совпадало с названием контейнера.
7) Нажмите на кнопку «Далее», в окне подтверждения нажмите на кнопку «Завершить».
Система осуществляет экспорт сертификата и сохраняет его по указанному пути с присвоением введенного имени.
Для установки личного сертификата загрузите CryptoPro (/Program Files/Crypto Pro/CSP/cpconfig.cpl).
Выберите вкладку «Сервис» и нажмите на кнопку «Установить личный сертификат» (Рисунок48).

Рисунок48 Установка личного сертификата
Отображается окно выбора устанавливаемого личного сертификата.

Рисунок 49 Выбор личного сертификата
Нажмите на кнопку «Обзор» и выберите личный сертификат в формате *.cer.Нажмите на кнопку «Далее».Отображается окно просмотра и выбора сертификата для продолжения установки(Рисунок 50).
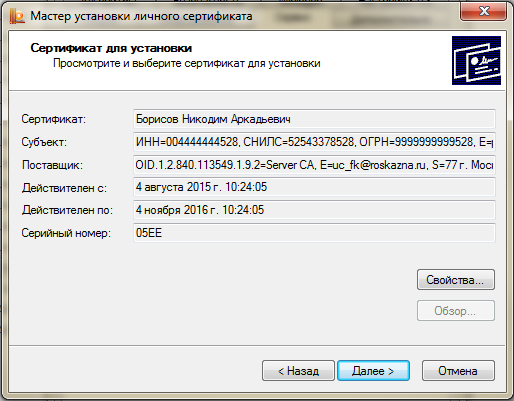
Рисунок 50 Данные сертификата
Проверьте наличие необходимых данных и нажмите на кнопку «Далее». Отображается окно для выбора ключевого контейнера (Рисунок 51).

Рисунок 51Выборконтейнера
Нажмите на кнопку «Обзор». Выберите необходимый ключевой контейнер (Рисунок52).

Рисунок52 Выбор ключевого контейнера
Нажмите на кнопку «ОК». В отобразившемся окненажмите на кнопку «Далее» (Рисунок53).

Рисунок53 Выбор ключевого контейнера
Нажмитена кнопку «Обзор». Отображается окно выбора хранилища сертификатов (Рисунок54).

Рисунок54 Выбор хранилища
Выберите пункт «Личное» и нажмите на кнопку «ОК». После этого нажмите на кнопку «Далее» (см. Рисунок 53).На открывшейся странице нажмите на кнопку «Готово»(Рисунок55). Система произведет установку сертификата.

Рисунок55 Окончание установки
В системе предусмотрено автоматическое оповещение об окончании срока действия сертификата ЭП. При входе в ЛК пользователя отображается модальное окно о скором окончании срока действия сертификата ЭП (Рисунок 56).

Рисунок 56Оповещение оскором окончании срока действия сертификата ЭП
При установке флажка в поле «Больше не отображать» это оповещение перестает отображаться только для пользователя, установившего флажок в ЛК.
Для установки корневого сертификата пользователя откройте файл сертификата и нажмите на кнопку «Установить сертификат» (Рисунок57).

Рисунок57 Сведения о сертификате
В открывшемся окне установки нажмите «Далее», выберите пункт «Поместить сертификат в следующие хранилища» и нажмите кнопку «Обзор» (Рисунок58).

Рисунок58 Выбор хранилища сертификата
В открывшемся списке хранилищ (Рисунок59) выберите хранилище «Доверенные корневые центры сертификации» и нажмите «ОК». В окне установки нажмите кнопку «Далее» и затем кнопку «Готово» для завершения установки.

Рисунок59 Список хранилищ
В появившемся окне нажмите на кнопку «Да» (Рисунок60).

Рисунок60 Подтверждение установки